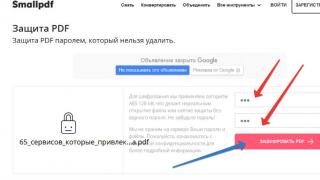Что значить прошивка Lenovo? Термин этот в отношении телефонов/смартфонов употребляется в значении замены программного обеспечения. При сбоях в настройках системы мобильного устройства её требуется переустановить либо полностью обновить. Для осуществления этого и выполняется прошивка - устанавливается либо обновляется программное обеспечение.
Прошивку телефона делают обычно в следующих ситуациях:
- обновление ПО, установка более современных версий
- наоборот, установка старой версии ПО, если новая работает с перебоями либо просто не устраивает владельца
- усовершенствование интерфейса.
Помните, что некачественная прошивка приводит к сбоям в работе мобильного устройства, могут отказать некоторые функции, теряются контакты, информация, сохраняемые на телефоне. При этом гарантии, предоставляемые производителем, снимаются. Если вы всё же решили не обращаться в сервисные центры, то внимательно изучите наши рекомендации, чтобы узнать, как прошить Lenovo правильно и качественно.
Для разных моделей Lenovo принцип действий одинаков. Поэтому, если вы искали, как прошить телефон Lenovo а319 через компьютер или как перепрошить Lenovo p780, а также, как прошить Lenovo a328 - наша статья поможет вам решить эти проблемы.

Прошивка через программу FlashTool
Программа FlashTool постоянно обновляется и совершенствуется поддержка новых устройств. Для старых телефонов рекомендуется использовать третью версию программы, а для современных смартфонов - пятую.
С чего начать
Перепрошивка Lenovo - это сложный процесс, требующий выполнения множества требований. Что нужно приготовить вначале?
- Обязательно зарядите телефон не меньше, чем наполовину. Весь процесс перепрошивки, включения и выключения потребует энергии.
- На первом этапе вам не понадобится батарея, поэтому нужно будет выключить смартфон и вытащить батарею.
- Скачайте драйверы спецрежимов, затем установите их на компьютер, при помощи которого будете прошивать смартфон. Лучше взять их на официальном сайте производителя Lenovo.
- Опять же на сайте производителя скачайте нужную версию прошивки и программу FlashTool для работы.
Когда всё подготовлено, можно приступать к самому процессу.
Установка драйверов
- Скачайте нужную вам версию прошивки и драйвер. Распакуйте архив на рабочий стол либо в любую папку.
- Установите USB-драйвер.
- Откройте папку 0.17, найдите файл установки с расширением.exe, запустите его.
- В открывшемся окне установки нажимайте «Далее», не отмечая никаких пунктов.
- Вам предложат выбрать папку для установки драйвера, можно установить его в указанную по умолчанию папку.
Устанавливаем драйвер режима прошивки

- Откройте диспетчер устройств на ПК
- Подключите смартфон без батареи (батарея предварительно вынута) к ПК
- В диспетчере 2-3 секунды будет появляться сообщение о том, что подключено неопознанное устройство. Нажмите на это устройство правой кнопкой мышки, в открывшемся окне выбирайте «Обновить драйвер », указав папку, в которую вы поместили скачанные драйверы.
Когда драйверы установятся, в диспетчере устройств появится устройство, записанное как «MediaTek PreLoader USB VCOM Port (COM44)».
Непосредственно процесс прошивки
- Отключите телефон от ПК;
- Запустите программу Flash_Tool, запустив файл с расширением.exe из папки, в которую вы недавно установили эту программу;
- Нажмите на «Scatter-Loading», которая находится справа в окне программы;
- Найдите файл прошивки «MT6577_Android_scatter_emmc.txt», откройте его. Обычно файл находится в папке «target_bin»;
- Вверху на панели программы в меню «Option» в строке «Download» поставьте галочку в окошке рядом с «DA DL ALL WITH Cheksum», иначе смартфон после перепрошивки не запустится, и вам придётся всё выполнять заново;
- Нажмите на «Firmware Upgrade»;
- Подождите, пока проверится целостность файлов;
- Программа войдёт в режим ожидания. Вставьте батарею, подсоедините выключенный телефон к ПК. Процесс прошивки начнётся автоматически.
- Подождите окончания прошивки, на мониторе должно появиться окошко с зелёным кругом;
- Отключите телефон от ПК, закройте программу;
- Запустите телефон в обычном режиме, проверьте его работоспособность. После прошивки смартфон включается долго, придётся подождать. После прошивки рекомендуется очистить кэш.

Прошивка Lenovo модифицированным Recovery
Если вам сложно устанавливать драйверы, то можно узнать, как перепрошить Lenovo без участия ПК. Для этого есть Recovery. Это специальная программа, позволяющая прошивать новые патчи и прошивки без знания команд консоли и других сложностей, напрямую с телефона. Но в смартфоне должен иметься заранее установленный кастомный Recovery, это может быть ClockworkMod либо TWRP.
Этот способ удобен, когда вы часто меняете прошивку. Вам не нужно подключаться к ПК, достаточно один раз установить Recovery и на флешку (microSD) загружать новую прошивку.

Следуйте такому алгоритму:
- Выполните очистку - Wipe User Data, Cache, Dalvik Cache;
- Загрузите нераспакованный архив с прошивкой на microSD (в корень карты), вставьте флэшку в смартфон. Архив загружайте в формате.zip.
- Зайдите в меню. Для этого есть три пути:
- Нажатие определённой комбинации клавиш во время включения мобильного устройства. Сочетание зависит от модели смартфона. Обычно на телефонах Lenovo это кнопка уменьшения громкости и включения питания, нажать которые надо одновременно.
- Загрузка Recovery посредством приложения Rebooter или аналогичного ему. Иногда режим Rebooter предлагается запустить системой при перезагрузке устройства , о чём появляется соответствующая запись.
- Перезапуск смартфона из компьютера через консоль ADB, вводя команду «adb reboot recovery».
- Зайдя в Recovery, нажмите при установленном TWRP, кнопку «Install», при CWM - «install zip from sd card».
- Выберите нужный архив. В TWRP двигаемся сенсором, в CWM передвигаемся кнопками громкости, кнопкой включения активируем выбранное.
- Подтвердите действие «YES» — Install /sdcard/.
- Нажмите кнопку питания.
- После завершения прошивки выполните wipe — data — wipe cache — wipe dalvik cache.
Конечно, процесс прошивки телефона сложен, но его вполне можно сделать самостоятельно. Главное, будьте внимательны, чтобы установить прошивку качественно. Предложенные нами два способа помогут решить проблему. Выбор способа в основном зависит от наличия ПК.
Практически каждый владелец Андроид-девайса рано или поздно сталкивается с необходимостью перепрошивки своего цифрового помощника. Не углубляясь в причины возникновения такой потребности, рассмотрим возможности проведения манипуляций с системным ПО, которые имеются у каждого пользователя планшетного компьютера популярной модели Lenovo IdeaPad A7600 в различных аппаратных конфигурациях.
В целом Lenovo A7600 не выделяется какими-либо техническими особенностями и, с точки зрения манипуляций с системными разделами памяти, устройство можно назвать стандартным. Аппаратная платформа Mediatek, которая лежит в основе девайса, диктует применяемость тех или иных программных инструментов и способов взаимодействия с ОС планшета. Несмотря на то, что при четком следовании инструкциям никаких проблем с переустановкой Android в большинстве случаев не возникает, нужно помнить:
Каждая манипуляция, подразумевающая вмешательство в системное ПО Андроид-девайса, несет в себе потенциальный риск нарушения работоспособности и даже повреждения последнего! Пользователь, осуществляющий описываемые ниже процедуры, принимает на себя полную ответственность за возможные последствия и отсутствие нужного результата!
Прежде чем приступать к непосредственной перезаписи системных областей памяти Lenovo A7600, необходимо провести подготовку. Это позволит сохранить ценную информацию из планшета, а также быстро и беспроблемно установить, а впоследствии использовать на девайсе ОС Андроид желаемой версии.

Аппаратные модификации
Всего существует два варианта рассматриваемой «таблетки» — A7600-F (Wi-Fi) и A7600-H (Wi-Fi + 3G). Основное различие между ними – это наличие слота под SIM-карту у модели с индексом «Н» и, соответственно, поддержка последней работы в сетях мобильной связи. Кроме того, используются разные процессоры: Mediatek MT8121 у аппаратов «F» и MT8382 в основе вариантов «H» .

Довольно существенные отличия в технических компонентах модификаций приводят к необходимости использования разного программного обеспечения. То есть системное ПО для A7600-F и A7600-H отличается и применять для установки следует исключительно тот пакет, который предназначен для конкретного варианта устройства.
В качестве объекта для экспериментов при создании настоящего материала использовался планшетный ПК A7600-H . Что касается способов перезаписи памяти и применяемых при этом инструментов — они идентичны для всех аппаратных конфигураций IdeaPad A7600.
Драйвера
Без предварительной установки специализированных драйверов проведение операций с Андроид-девайсами способами, подразумевающими использование ПК и специализированных приложений в качестве инструментов, невозможно. Практически для всех МТК-аппаратов, и Леново А7600 здесь не исключение, инсталляция описываемых компонентов системы не вызывает сложностей – разработаны и успешно применяются автоустановщики.

Самым эффективным и простым решением вопроса с драйверами для МТК аппаратов можно считать продукт, получивший название «SP_Flash_Tool_Driver_Auto_Installer» . Загрузить данное решение можно по ссылке из материала на нашем сайте, там же обнаруживается инструкция по использованию средства – раздел статьи «Инсталляция драйверов VCOM для девайсов МТК» .

На всякий случай ниже представлена еще одна разновидность инсталлятора компонентов ОС Windows, позволяющая очень быстро установить драйвера для взаимодействия с Lenovo IdeaPad A7600.

Рут-права
Официальные сборки Android, предлагаемые Lenovo, нередко вызывают нарекания пользователей за перегруженность предустановленными, часто ненужными большинству владельцев девайсов приложениями. Ситуация исправима удалением лишних компонентов, но для этого действия потребуются рут-права.
Кроме прочего, получение привилегий Суперпользователя на IdeaPad A7600 может стать необходимостью при создании полноценного бэкапа перед переустановкой Андроид некоторыми методами, а также других целей.

Наиболее действенным инструментом для рутирования рассматриваемого планшета, функционирующего под управлением официального Android любой версии, является приложение KingRoot .

Бэкап
Пользовательская информация, содержащаяся в памяти планшета, в процессе переустановки Андроид будет удалена при применении практически любого способа прошивки. Даже если выбран метод, не предполагающий очистку памяти, перестраховаться и создать резервную копию важных сведений все же не будет лишним.

Для сохранения данных из Леново А7600 подойдут практически все методы из предложенного выше по ссылке материала. В идеальном случае, создаем полный дамп разделов памяти планшета с помощью SP FlashTool , а также выполняем рекомендации из статьи по созданию Nandroid-бэкапа через TWRP , если модифицированная среда будет установлена и планируется инсталляция неофициальных вариантов ОС. Эти способы гарантируют возможность возврата к предыдущему состоянию программной части девайса во многих ситуациях.

Кроме прочих, довольно действенным инструментом для архивации важной информации, накопленной в IdeaPad A7600, является фирменное средство производителя для работы с собственными аппаратами – Lenovo MotoSmartAssistant. Скачать дистрибутив следует с официального веб-ресурса Леново на страничке технической поддержки рассматриваемой модели.

- Загружаем инсталлятор и устанавливаем Smart Assistant на компьютер.

- Запускаем приложение и подключаем планшет к USB-порту ПК. Предварительно на «таблетке» должен быть активирован режим «Отладки по ЮСБ»
.

- После того как Смарт Ассистент определит подключенный девайс и продемонстрирует его технические характеристики в своем окне, переходим к созданию резервной копии – нажимаем «Backup & Restore»
.

- Отмечаем в открывшемся окне предполагаемые для сохранения типы данных, кликая по ним мышкой, - это действие приводит к окрашиванию значков в синий цвет.

- Определяем каталог для сохранения бэкапа, нажав «Modify»
возле обозначения пути по умолчанию и указав желаемую папку в окне Проводника.

- Нажимаем «Backup»
и ждем завершения резервного копирования.

При необходимости восстановить данные впоследствии используем вкладку «Restore» . После перехода в данный раздел необходимо поставить отметку в чекбоксе возле нужной копии и нажать кнопку «Restore» .

Прошивка
После того как планшет и компьютер подготовлены к проведению операций по вышеизложенным рекомендациям, можно переходить к процедуре прошивки аппарата. Существует несколько способов инсталляции Андроид в Леново АйдиаПад А7600, выбираем инструкцию в соответствии с текущим состоянием системного ПО девайса и нужным результатом. Представленные ниже инструменты позволяют не только переустановить/обновить/восстановить официальную сборку ОС, но и оснастить устройство неофициальными (кастомными) прошивками.

Способ 1: Заводское рекавери
Официально производитель предлагает применять для манипуляций с системным по Lenovo Idea Pad A7600 несколько средств: предустановленное в планшете Андроид-приложение «Обновление системы» , вышеупомянутый Lenovo SmartAssistant, среду восстановления (рекавери). Все эти инструменты в аспекте прошивки позволяют добиться единственного результата – актуализировать версию ОС, под управлением которой работает девайс.

Остановимся на работе в рекавери, так как этот программный модуль дает возможность не только провести актуализацию версии официального Android, но и вернуть планшетный ПК в заводское состояние, очистив его таким образом от накопившегося за время использования устройства программного «мусора», большинства вирусов и т.п.
- Определяем номер сборки установленной в А7600 системы. Для этого на планшете переходим по пути: «Параметры»
— «О планшете»
— смотрим значение параметра «Номер сборки»
.

Если планшет не загружается в Android, выяснить нужные сведения можно, войдя в режим среды восстановления, в пункте 4 настоящей инструкции описано, как это сделать.
- Загружаем пакет с системным ПО, который будет инсталлироваться. Ниже по ссылке представлены все выпущенные для модели A7600-H обновления официальной прошивки, в виде zip-файлов, предназначенных для установки через «родное» рекавери. Для модификации «F» пакеты с ПО для установки по нижеизложенной инструкции пользователю придется искать самостоятельно.
Поскольку установку актуализированных версий необходимо производить поэтапно, важно правильно выбрать загружаемый пакет, для этого нам и понадобится выясненный на предыдущем шаге номер сборки системы. Находим в первой части наименования zip-файла версию установленного на настоящий момент Андроид (выделено желтым цветом на скриншоте ниже) и загружаем именно этот файл.

- Помещаем пакет с обновлением ОС на карту памяти аппарата.

- Полностью заряжаем аккумулятор устройства и запускаем его в режиме рекавери. Для этого:

Перемещение по опциям рекавери осуществляется с помощью «Громкость-» , подтверждением выбора того или иного пункта является нажатие клавиши «Громкость+» .
- Производим очистку памяти от накопившихся в ней приложений и данных, а также сброс настроек А7600. Данное действие не является обязательным, но рекомендуется к выполнению, если цель процедуры – полная переустановка Андроид, а не только повышение версии ОС.
Не забываем о необходимости создания бэкапа перед процедурой возврата к заводскому состоянию, — все данные в процессе форматирования будут уничтожены!


- Переходим к установке/обновлению Андроид:

- По завершении процедуры обновления системного ПО отобразится уведомление «Install from sdcard complete»
и станет видимым перечень опций среды восстановления. Подтверждаем нажатием кнопки «Громкость+»
инициирование перезагрузки – пункт «reboot system now»
.

Аппарат перезапустится в уже обновленный Android, нужно лишь подождать некоторое время пока компоненты системы полностью инициализируются (планшет в это время «зависнет» на загрузочном логотипе).

- Если проводилась очистка разделов, после отображения приветственного экрана проводим определение параметров системы и приступаем к восстановлению данных.

- Планшет Леново A7600 готов к эксплуатации!

Способ 2: SP FlashTool
Одним из самых эффективных инструментов для манипуляций с системными разделами памяти аппаратов, созданных на базе процессоров Mediatek, является приложение SP FlashTool . Последние версии средства замечательно взаимодействуют с Lenovo IdeaPad A7600, позволяют обновить и полностью переустановить официальную операционную систему, а также восстановить работоспособность программной части аппаратов в случае такой необходимости.
Установим с помощью СП ФлешТул официальную сборку Андроид последней версии. Загрузить пакеты с ПО для A7600-H и A7600-F можно по ссылке ниже, а само приложение – по ссылке из обзора инструмента на нашем сайте.

- Распаковываем архив с компонентами прошивки.

- Запускаем FlashTool и загружаем образы Android в программу путем открытия scatter-файла из каталога с распакованным пакетом системного ПО. Для этого нажимаем кнопку «choose»
, отмеченную на скриншоте ниже, и затем указываем в Проводнике, где расположен файл «MT6582_scatter… .txt»
. Выделив компонент, нажимаем «Открыть»
.

- Владельцам модели A7600-H перед дальнейшими манипуляциями рекомендуется создать бэкап раздела «NVRAM»
, который позволит быстро восстановить IMEI и работоспособность мобильной сети на планшете в случае повреждения области в процессе вмешательства в системные области памяти:

- Переходим к непосредственной записи компонентов Андроид в память планшета. На вкладке «Download»
выбираем режим проведения операции – «Firmware Upgrade»
, а для начала процедуры прошивки кликаем по изображению зеленой стрелки, направленной вниз (расположена в верхней части окна Flash Tool).

- Подсоединяем к IdeaPad ЮСБ-кабель, сопряженный с портом компьютера.

Прошивка начнется сразу же после определения аппарата системой. О старте процедуры свидетельствует начало заполнения индикатора выполнения.

- Осталось дождаться завершения процесса. В этот момент отобразится окно «Download Ok»
.

- Прошивка может считаться завершенной. Отключаем аппарат от ПК и запускам его, длительно нажав клавишу «Power»
.

После отображения приветственного экрана с выбором языка проводим первоначальную настройку,

затем при необходимости восстановление данных.

- Теперь можно использовать планшетный ПК под управлением переустановленной и/или обновленной официальной ОС.

Способ 3: Infinix Flashtool
Помимо известного практически каждому, кто сталкивался с необходимостью переустановки Android на MTK-аппаратах инструмента SP FlashTool, существует еще одно более простое, но при этом не менее эффективное средство для инсталляции, повышения/понижения версии и восстановления ОС на этих аппаратах — Infinix Flashtool .

Для выполнения инструкции ниже понадобится пакет с системным ПО, предназначенный для СП Флеш Тул (берем из описания предыдущего способа манипуляций) и сама программа, которую можно загрузить по ссылке:
- Готовим компоненты ОС для инсталляции, распаковав архив с прошивкой в отдельную папку.

- Разархивируем пакет с Инфиникс Флештул и запускаем средство путем открытия файла «flash_tool.exe»
.

- Загружаем в программу образы устанавливаемой системы, нажав «Brower»
,

указав затем путь к скаттер-файлу в окне Проводника.
- Кликаем «Start»
,

что переведет программу в режим ожидания подключения устройства. Соединяем выключенный планшет с USB-портом компьютера.

- Запись файл-образов в девайс стартует автоматически после определения аппарата системой и сопровождается заполнением индикатора выполнения.

- По окончании процедуры отображается окно «Download OK»
.

- Установка ОС в Lenovo IdeaPad A7600 завершена, отключаем от устройства кабель и запускаем его в Android, нажав и немного подержав клавишу «Power»
.

- После довольно продолжительного первого запуска (это нормальное явление, не стоит беспокоиться), появится приветственный экран официальной системы. Осталось провести определение главных параметров инсталлированного Android и планшетом можно пользоваться!

Способ 4: TeamWin Recovery
Очень многие преобразования программной части Андроид-девайсов осуществимы с помощью функционала модифицированных (кастомных) сред восстановления. Оснастив Lenovo IdeaPad A7600 кастомным рекавери TeamWin Recovery (TWRP) (именно это решение будет использоваться в примерах ниже), пользователь получает, кроме прочего, возможность устанавливать в девайс неофициальные прошивки. Инсталляция последних является единственным способом получить более современную, чем предлагаемая производителем KitKat, версию Android и превратить таким образом планшет в более подходящий для выполнения современных задач инструмент.

Установка TWRP
В действительности среда восстановления с расширенными возможностями может быть получена на рассматриваемом планшете несколькими способами. Ниже предложена инструкция по оснащению девайса рекавери наиболее действенным методом – с помощью SP Flash Tool. Для получения нужного результата понадобится img-образ ТВРП и скаттер-файл из пакета с официальной прошивкой. И то и другое для обеих модификаций IdeaTab A7600 можно загрузить по ссылке:
- Помещаем образ среды восстановления и скаттер-файл в отдельный каталог.

- Запускаем ФлешТул, добавляем в программу scatter-файл.

- Убеждаемся, что полученное окно соответствует скриншоту ниже, и кликаем «Download»
.

- Соединяем выключенный А7600 с USB-портом.

Запись образа в нужный раздел происходит в автоматическом режиме и очень быстро. В результате отобразится окно «Download Ok» .

Важно! После инсталляции TWRP необходимо сразу же загрузиться в него! Если перед первым запуском произойдет загрузка в Андроид, рекавери будет перезаписано заводским образом среды восстановления и процедуру установки придется повторять заново!
- Отсоединяем от планшета кабель и загружаемся в TWRP точно таким же образом, как и в «родное» рекавери: нажатие клавиши «Громкость+»
и, удерживая ее, «Питание»
, затем выбор «Recovery Mode»
в меню режимов.

- После запуска модифицированного рекавери нужно определенным образом настроить среду.

Для удобства дальнейшего использования выбираем русский язык интерфейса (кнопка «Select language» ).

Затем (обязательно!) сдвигаем переключать «Разрешить изменения» вправо.

- Кастомное рекавери подготовлено к выполнению дальнейших действий, можно перезагрузиться в Андроид.

- Дополнительно. Перед перезапуском системой предлагается получение на девайсе прав Суперпользователя. Если наличествующие в распоряжении пользователя рут-права необходимы или желательны, активируем переключатель «Свайп для установки»
, в противном случае выбираем «Не устанавливать»
.

Инсталляция кастомной прошивки
Как уже указывалось выше, единственная возможность получить современную версию Андроид на своем устройстве для пользователей Lenovo IdeaPad A7600 появляется после инсталляции прошивок, созданных для планшета сторонними разработчиками. Практически все неофициальные решения (найти варианты на просторах интернета не составит труда) устанавливаются в девайс выполнением одинаковых шагов.

В качестве примера инструкцией ниже продемонстрировано оснащение планшета, пожалуй, одной из самых прогрессивных и функциональных систем на момент написания статьи — Resurrection Remix OS (RR) на базе Android 7.1 .
По ссылке выше доступны для загрузки пакеты для обеих модификаций рассматриваемого аппарата, zip-файлы, обеспечивающие после своей установки наличие и функционирование сервисов Google в предлагаемой прошивке, а также файл «Webview.apk» , который понадобится уже после инсталляции RR.

Авторы Resurrection Remix рекомендуют инсталлировать Gapps одновременно с ОС, что и осуществляется в инструкции ниже. Тем пользователям, которые не сталкивались с нюансами внедрения приложений и сервисов Гугл в кастомные сборки Андроид рекомендуется ознакомиться с материалом.
В данной инструкции я вам расскажу как перепрошить планшет Lenovo IdeaTab A3000 на новую прошивку, или просто как восстановить слетевшую прошивку (ремонт не включается планшет Lenovo IdeaTab A3000), все довольно просто и не понадобится идти в сервисный центр.
Прошивать планшет Lenovo IdeaTab A3000 мы будем при помощи специальной программы SP Flash Тool.
SP Flash Tool – это программа для “Прошивки” андроид-устройств на платформе процессора MTK, данной программой пользуются как сервисные центры так и сами производители телефонов на заводах.
Подготовка к прошивке планшета
Прежде всего необходимо скачать из интернета все необходимые программы и файлы
Драйвер специального режима- драйвер режима прошивки планшета с ПК – https://yadi.sk/d/dPnMLOIwaKKuu
Прошивка кастомная A3000_A421_kupyxa4444_v1.0.b Только для версии A3000-H
Прошивка оф. Только для версии A3000-F
Ручная установка драйвера для прошивки
- заходим на компьютер под пользователем с правами Администратора
- нажимаем сочетание клавиш - Windows+R (кнопка Windows находиться между левыми Ctrl и Alt)
- написать в открывшемся окне mmc devmgmt.msc (или devmgmt.msc) (откроется Диспетчер устройств)
- вытаскиваем аккумулятор из смартфона, а потом возвращаем аккумулятор обратно (не включаем)
- подключаем смартфон к компьютеру кабелем
- нажимаем правой кнопкой мыши на появившемся новом устройстве в Диспетчере устройств. Если появляется устройство с желтым треугольником в разделе “Android Composite ABD Interface”, то ставьте на данное устройство adb драйвер. Если не ставится, то спойлером выше есть инструкция по ручной правке данного драйвера. А в случае появления устройства в разделе com-портов или в неизвестных устройствах с названием “MT65xx Preloader” следуйте этой инструкции далее.
- в появившемся меню нажимаем Обновить драйверы
- ищем на компьютере драйвера (например если распаковывали архив с актуальными драйверами, то ищите папку к вашей операционной системе и указываете на файл usb2ser_”здесь указана версия ОСи и разрядность”). Выбираем драйвер для своей операционной системы.
- в зависимости от вопросов нажимаем далее/ОК/согласен
- на win8 и win8.1 драйверы ставятся с отключенной проверкой подписи.
Отключение проверки подписи на win8 делается так:
- Win+I -> Изменение параметров компьютера -> Общие -> Особые варианты загрузки -> Перезагрузить сейчас.
- При выключении нажмите Диагностика -> Дополнительные параметры -> Параметры загрузки -> Перезагрузить.
- После появится меню, в нем выберите “Отключить обязательную проверку подписи драйверов.
Отключение проверки подписи на win8.1 делается так:
- Win+I -> Параметры -> Изменение параметров компьютера -> Обновление и восстановление -> Восстановление -> Перезагрузить сейчас.
- При выключении нажмите Диагностика -> Дополнительные параметры -> Параметры загрузки -> Перезагрузить.
- После появится меню, нажимаете F7 и ждете перезагрузку компьютера.
- Далее делается установка драйверов по инструкции.
Важная информация!
Далеко не секрет, что в разных партиях китайфонов порой меняют аппаратные компоненты, которые не могут корректно работать с прошивками для аналогичных устройств с предыдущей партии, конечно нерабочий телефон вы не получите, но вот программное обеспечение, предоставляемое производителем розничным продавцам зачастую оказывается не “самым свежим” и после прошивки новых аппаратов версией ПО, предназначенных для старых ревизий аппарата, пользователь рискует получить частично нерабочий телефон. Чтобы избежать этого крайне строго рекомендуется перед прошивкой аппарата сделать полный rom-backup телефона!
Прошивка планшета Lenovo A3000
Мы уже скачали программу прошиватор SP_Flash_Tool на свой ПК, теперь ее нужно распаковать, это нужно сделать в директорию с названием без кириллических символов.
Выключаем планшет. Кабель USB должен быть не подключен к компьютеру. Снимаем заднюю крышку и иголкой нажимаем кнопку Reset (хардверной перезагрузки планшета).

(пропускаете, если драйвера уже установлены) Подключаем телефон к компьютеру кабелем. Операционная система найдёт новое устройство - укажите системе папку с драйвером. Если что-то не получается с установкой драйверов, то читаете выше предоставленные инструкции по установке драйверов.
Отключаем кабель от компьютера.
Запускаем программу SP Flash Tool.
Нажимаем на кнопку Scatter-loading и выбираем файл MT65**_Android_scatter_emmc.txt (он лежит в папке с прошивкой, прошивки разные поэтому скаттер файл называться будет по разному, но всегда будет присутствовать “scatter”). Обратите внимание на то, чтобы стояла отметка на DA DL All With Chek Sum.
Обратите внимание на то, чтобы стояла отметка на DA DL All With Chek Sum.
Если в окне FT на разделе fac нет галочки и не указан путь, то установить галочку и два раза кликнуть мышью на этом разделе – в Проводнике выбрать fac.img.
В этой инструкции показано как перепрошить Lenovo IdeaTab A3000 на новую прошивку, или как просто восстановить слетевшую прошивку (ремонт не включен в планшет), все довольно легко и вам нет нужды идти в сервисный центр.
Прошивать планшет будем с помощью специальной утилиты SP Flash Тool.
SP Flash Tool - это утилита для «Прошивки» андроид-устройств на базе процессора MTK, этой программой пользуются и сервисные центры и сами изготовители телефонов на предприятиях.
Подготовка к прошивке
Прежде всего, нужно будет скачать из интернета все нужные программы и файлы:
Драйвер специального режима- драйвер режима прошивки планшета с ПК - https://yadi.sk/d/dPnMLOIwaKKuu
Кастомная прошивка A3000_A421_kupyxa4444_v1.0.b - Лишь для версии A3000-H
Официальная Прошивка – - Лишь для версии A3000-F
Установка драйвера для прошивки в ручную
Зайдите на ПК под пользователем с правами Администратора
Нажмите комбинацию кнопок - Windows+R (клавиша Windows расположена между левыми Ctrl и Alt)
Напишите в открывшемся окне mmc devmgmt.msc (или devmgmt.msc) (откроется Диспетчер устройств)
Выньте аккумулятор из телефона, а затем установите аккумулятор обратно (не включайте)
Подключите телефон к ПК с помощью кабеля
Нажмите правой клавишей мышки на возникшем новом устройстве в Диспетчере устройств. Если возникает устройство с желтым треугольником в пунтке «Android Composite ABD Interface», то поставьте на это устройство adb драйвер. Если не ставится, то спойлером выше будет инструкция по ручной правке этого драйвера. А в случае возникновения устройства в пункте com-портов или в неизвестных устройствах под названием «MT65xx Preloader» держитесь данной инструкции далее.
В возникшем меню нажмите - Обновить драйверы
Найдите на ПК драйвера (к примеру, если распаковали архив с актуальными драйверами, то нужно искать папку к вашей ОП и указывать на файл usb2ser_» тут указана версия ОС и разрядность»). Выберите драйвер для своей ОС.
В зависимости от разных вопросов нажимайте - далее/ОК/согласны
На win8 и win8.1 драйверы устанавливаются с отключенной проверкой подписи.
Отключение проверки подписи на win8 проходит таким образом:
Win+I → Изменение параметров ПК→ Общие → Особенные способы загрузки → Перезагрузить сейчас.
При выключении нажимайте Диагностика → Дополнительные параметры → Параметры загрузки → Перезагрузить.
Затем возникнет меню, в нем выбирайте «Отключить обязательную проверку подписи драйверов».
Отключение проверки подписи на win8.1 проходит таким образом:
Win+I → Параметры → Изменение параметров ПК → Обновить и восстановить →Восстановление → Перезагрузить сейчас.
При выключении нужно нажать Диагностика → Дополнительные параметры → Параметры загрузки → Перезагрузить.
Затем возникнет меню, нажмите F7 и ждете перезагрузки ПК.
Потом делается установка драйверов по руководству.
Важно!
Всем известно что в разных партиях китайских смартфонов часто меняют аппаратные детали, которые не могут корректно функционировать с прошивками для аналогичных аппаратов с предыдущей партии. Конечно же, нерабочий аппарат вам не достанется, но вот ПО, предоставляемое изготовителем розничным продавцам, иногда оказывается не «очень свежим» и после прошивки новых устройств ПО, предназначенного для старых ревизий устройства, пользователь рискует приобрести частично нерабочий смартфон. Чтобы избежать этой неприятности, рекомендуется перед прошивкой устройства провести полный rom-backup смартфона!
Прошивка планшета Lenovo A3000:
1) Вы уже скачали утилиту прошиватор SP_Flash_Tool на свой компьютер, теперь ее необходимо распаковать, это необходимо сделать в директорию с названием без кириллических знаков.
2) Выключите аппарат. Кабель USB не должен быть подключен к ПК. Снимите заднюю крышку и иголкой нажмите клавишу Reset (хардверной перезагрузки планшета).

3) (пропускаете, если драйвера уже установили) Подключите телефон к ПК кабелем. Операционная система обнаружит новое устройство - покажите системе папку с драйвером. Если что-то не выходит с установкой драйверов, то читаете выше предоставленное руководство по установке драйверов.
4) Отключите кабель от ПК.
5) Запустите утилиту SP Flash Tool.
6) Нажмите на клавишу Scatter-loading и выберите файл MT65**_Android_scatter_emmc.txt (он находится в папке с прошивкой, прошивки разные поэтому скаттер файл будет называться по разному, но при этом всегда будет присутствовать «scatter»).

Обратите внимание на то, чтобы на DA DL All With Chek Sum стояла галочка.
Если в окне FT на разделе fac нет отметки и не указан путь, то нужно поставить галочку и два раза кликнуть мышкой на этом пункте - в Проводнике выбрать fac.img.
7) Нажмите клавишу Firmware Upgrade (в других случаях Download).
8) Потом подключите выключенный планшет к ПК. Утилита должна его увидеть и начать процесс прошивки. Если планшет не обнаружится, то просто нажмите клавишу «Reset». В диспетчере устройств при грамотно установленных драйверах на момент прошивки в ком-портах должны наблюдаться mtk usb port (MediaTek PreLoader USB VCOM Port). А по окончанию прошивки или при возникновении какой-то ошибки аппарат отключается и пропадает из диспетчера устройств.

После завершения прошивки отсоедините планшет от ПК и включите его. Вот так!
Приобретая планшет, вы, скорее всего, ожидаете от него практичности, многофункциональности и надежности. Если все сказанное верно, значит, вам идеально подойдет планшет Lenovo A3000 H. Высокую работоспособность ему обеспечивает 4-х ядерный процессор, а коммуникабельность – наличие двух слотов для сим-карт. Но делать звонки можно, только обновив прошивку Lenovo A3000 H (изначально симки работают только на 3G-интернет). После проведения всех манипуляций с планшетом вы сможете использовать его как мобильный телефон, однако при этом у вас аннулируется гарантия.
Прошивка: |
https://yadi.sk/d/v4zQ6AiIdKGSo |
|
Драйвера: |
https://yadi.sk/d/Rk-ttltzdKGSs |
|
Софт (Flash Tool) |
https://yadi.sk/d/2ZlYwvoscZKCB |
Прошивка Lenovo A3000 H
Чтобы произвести прошивку Lenovo A3000 для звонков, вам необходимо выполнить следующее:
- скачайте собственно саму прошивку и софт для ее установки (Flash Tool);
- скачайте драйвера для устройства;
- распакуйте архивы на любой локальный диск в папку не содержащую русских и специальных символов;
- скопируйте все файлы, которые имеют расширение *.inf , в папку с названием «C:\WINDOWS\INF» , подключите планшет к ПК, а Windows самостоятельно, автоматически доставит необходимые драйвера;
- запустите утилиту «Flash_Tool» от имени Администратора (она лежит в папке, где хранится прошивка); , после чего перейдите в папку с самой прошивкой, зайдите в папку «target_bin» и выберите файл «MT6589_Android_scatter_emmc» и нажмите «Открыть» ;
- поставьте галочку на «DA DL All with check sum» и на «FAC» , кликните на название «FAC» и выберите файл «*.fac» . Затем нажмите Firmware -> Upgrade (будьте осторожны с «Download»: может слететь IMEI);
- повторно подключите выключенный планшет к ПК, нажмите на reset (эта кнопка размещается на задней панели гаджета), и установка прошивки запустится в автоматическом режиме. Дождитесь появления на мониторе зеленого кружка, отключите планшет от USB и включите его снова, чтобы продолжить работу.
Прошивку Lenovo A3000 H лучше всего производить на ПК с операционной системой Windows 7 х86/х64. Аккумулятор устройства при прошивке должен иметь хотя бы 30 % заряда. Ну и главное: для сохранности планшета обновление ПО должно производится без спешки, и вы должны помнить, что сами несете ответственность за успех данного процесса.