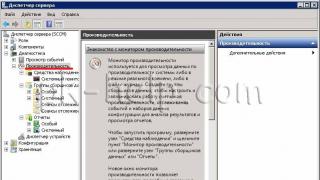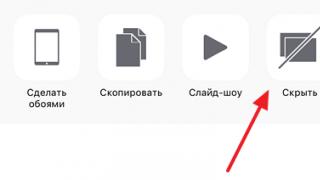PerfMon (Performance Monitor)- монитор производительности, или системный монитор, это утилита, предназначенная для отслеживания ряда процессов, утилита PerfMon дает возможность в режиме реального времени, получить графическое отображение загруженности различных процессов в различных операционных систем Windows XP/2003/Vista/7/2008/2008R2. Этот инструмент может быть использован, чтобы помочь вам в планировании апгрейда вашего сервера/ рабочей станции, слежение за процессами, которые должны быть оптимизированы. Использование системного монитора поможет выявить узкие места для их искоренения, что в результате даст бесперебойную работу сервиса.
Запустить PerfMon можно несколькими способами:
1 Нажимаем «Пуск - Выполнить»
и в строке пишем Perfmon
и нажимаем «Enter».
2 Заходим по пути Системный диск:\Windows\System32
там находим perfmon.exe
и запускаем его двумя кликами мыши.
3 Запускаем Диспетчер сервера
, заходим по пути «Диагностика-Производительность»
(этот метод подходит для серверных операционных систем Windows Server 2008/ 2008R2).
 Не важно каким способом вы запускаете монитор производительности, результат будет один- перед вами появится окно системного монитора (PerfMon). Самое простое, что с помощью него можно делать- это онлайн наблюдать за каким то параметром сервера/рабочей станции, для этого необходимо зайти «Средства наблюдения- Системный монитор»
, в правом поле нажать правой кнопкой мыши выбрать Добавить счетчик.
Не важно каким способом вы запускаете монитор производительности, результат будет один- перед вами появится окно системного монитора (PerfMon). Самое простое, что с помощью него можно делать- это онлайн наблюдать за каким то параметром сервера/рабочей станции, для этого необходимо зайти «Средства наблюдения- Системный монитор»
, в правом поле нажать правой кнопкой мыши выбрать Добавить счетчик.
 В открывшемся окне выбираем необходимый параметр, например % активности диска
, указываем какого именно диска, в данном примере диска С, затем нажимаем «Добавить»
и нажимаем «ОК»
(можно добавить несколько параметров).
В открывшемся окне выбираем необходимый параметр, например % активности диска
, указываем какого именно диска, в данном примере диска С, затем нажимаем «Добавить»
и нажимаем «ОК»
(можно добавить несколько параметров).

В результате видим график загруженности логического диска (тип диаграммы можно изменить, если нажать на значок на верхней панели).

Но если проблема с сервером или рабочей станции возникает спонтанно в течении дня, такой способ наблюдения весьма не удобен, не думаю, что кто то будет весь день наблюдать за изменение параметров, что бы заметить отклонение от нормального состояния. Для этих целей лучше подойдет сборщик данных, который, например, все значения необходимых параметров будет сохранять в формате CSV.
Что бы создать такой сборщик, необходимо зайти по пути « Группы сборщиков данных - Особый»
, на Особый
нажать правой кнопкой мыши и выбрать «Создать- Группа сборщиков данных»
.
В появившемся окне вписываем имя новой группы и нажимаем «Далее»
.
Указываем необходимый шаблон, в данном примере будет использоваться Основной.
Указываем путь куда будут сохранятся данные и нажимаем «Готово»
.
В результате наших действий мы видим созданную группу сборщика данных (Logikal Disk). Теперь ее необходимо настроить. Кликаем на созданную нами группу сборщика данных. В правом окне, видим три его параметра, заходим в первый- Счетчик производительности
(путем двойного клика на нем)
Здесь мы видим уже добавленный по умолчанию счетчик Процессор
, поскольку он нас не интересует, удаляем его (нажимаем на кнопку «Удалить»
) и следом добавляем интересующий нас параметр, нажимаем «Добавить».

В данном примере нас интересует % активности диска
, указываем какого именно диска, в данном примере диска С, нажимаем «Добавить»
и «ОК»
.
В поле Системные счетчики
видим добавленный нами параметр % активности диска
. Поскольку мне удобней работать с форматом CSV (здесь уж каждый выбирает как удобно ему просматривать полученную информацию), то в параметре Формат журнала
выбираю С разделением запятыми
. 
У меня нет необходимости снимать данные каждую секунду поэтому в параметре Интервал выборки выбираю 20 сек.

Теперь, когда настроены все необходимые параметры, нажимаем «ОК» . Следующим шагом нужно определить, сколько по времени будет происходить мониторинг параметра, для этого нажимаем правой кнопкой на нашей группе сборщиков данных Logical Disk и выбираем Свойства , вкладка Условие остановки и указываем сколько по длительности у нас будут собираться данные, в данном примере 5 мин.

Теперь запускаем созданный нами мониторинг ресурсов, для этого нажимаем на нем правой кнопкой мыши и выбираем «Пуск» .
После 5 мин работы заходим в папку в которой сохранялся мониторинг, открываем файл формата CSV с помощью EXCEL и получаем примерно следующую картину:

С первого взгляда ВООБЩЕ НЕ ПОНЯТНО, но это легко устранимо, для этого выделяем первый столбец, заходи во вкладку «Данные- Текст по столбцам –(Укажите формат данных) С разделителями - Далее» .

На втором шаге в поле Символом-разделителем является ставим галочку С запятыми и нажимаем «Готово» .

В итоге получаем понятый результат, в первой колонке время, во второй данные.
 В данной статье рассмотрены основные моменты в работе системного монитора PerfMon, каждый может настраивать этот монитор как угодно и получать вполне перевариваемые данные и делать выводы о загрузке вашей операционной системы.
В данной статье рассмотрены основные моменты в работе системного монитора PerfMon, каждый может настраивать этот монитор как угодно и получать вполне перевариваемые данные и делать выводы о загрузке вашей операционной системы.
Хотя в Windows Vista тоже есть Монитор ресурсов, он отличается от более современной версии пользовательским интерфейсом и ограничен в функциональности. В Windows XP для отслеживания ресурсов используется Диспетчер задач (Task Manager).
Запуск Монитора ресурсов
Запустить Монитор ресурсов можно несколькими способами. Если уже открыт Диспетчер задач, перейдите на вкладку «Быстродействие» (Performance) и нажмите кнопку «Монитор ресурсов». Его также можно вызвать из меню «Пуск | Все программы | Стандартные | Служебные» (Start | All Programs | Accessories | Systems Tools) или просто ввести Resmon.exe в строке поиска и нажать .
Откроется окно Монитора ресурсов с пятью вкладками (рис. A). На каждой вкладке содержатся многочисленные графики и таблицы с данными, обновляемыми в режиме реального времени.
Рисунок A. В Мониторе ресурсов Windows 7 пять вкладок со всевозможными графиками.
Первое знакомство с Монитором ресурсов
На вкладке «Обзор» (Overview, рис. A) собраны основные сведения со всех остальных вкладок - «ЦП» (CPU), «Память» (Memory), «Диск» (Disk) и «Сеть» (Network). Для каждой из этих категорий имеется график. Короче говоря, как и следует из названия, первая вкладка Монитора ресурсов дает краткий обзор текущего состояния системы.
На графике «ЦП» зеленым цветом обозначен текущий уровень загрузки процессора, а синим - максимальная частота ЦП. На графике «Диск» зеленым цветом выделен текущий ввод/вывод, а синим - максимальная доля активного времени. На графике «Сеть» зеленым цветом обозначен текущий объем сетевого трафика (Кбит/с), а синим - уровень использования сети в процентах. Наконец, на графике «Память» зеленым цветом обозначается количество ошибок страниц, а синим - процент использования физической памяти.
Более подробную информацию по каждому из этих компонентов можно получить на соответствующих вкладках.
Таблицы
На каждой вкладке Монитора ресурсов содержатся таблицы с подробными сведениями по распределению системных ресурсов. На вкладке «ЦП», например, подробно описывается текущее состояние процессора (рис. B). Здесь представлены таблицы «Процессы» (Processes), «Службы» (Services), «Связанные дескрипторы» (Associated Handles) и «Связанные модули» (Associated Modules) Рисунок B.

Рисунок B. На вкладке «ЦП» содержатся четыре таблицы: «Процессы», «Службы», «Связанные дескрипторы» и «Связанные модули».
Самая первая таблица на каждой вкладке - ключевая. В ней представлен полный список процессов, использующих соответствующий ресурс. Так, все процессы в ключевой таблице на вкладке «ЦП» непосредственно связаны с процессором.
Таблицы можно сворачивать и разворачивать, нажимая на стрелку в шапке. На рис. B таблицы «Связанные дескрипторы» и «Связанные модули» свернуты.
Каждая таблица состоит из нескольких столбцов. Наведя курсор на заголовок столбца, можно получить подробную информацию о том, какие данные в этом столбце представлены. Столбцами можно управлять для удобства просмотра:
Чтобы переместить столбец, нажмите на заголовке и перетащите его в нужное место;
чтобы отсортировать данные в столбце по возрастанию или убыванию, нажмите на заголовке столбца;
чтобы скрыть столбец, нажмите на заголовке правой кнопкой мыши и выберите опцию «Скрыть столбец» (Hide column);
чтобы добавить в таблицу другие столбцы, нажмите на любом заголовке правой кнопкой мыши и выберите опцию «Выбрать столбцы» (Select Columns); появится диалоговое окно «Выбрать столбцы» (Select Columns, рис. C).

Рисунок C. Столбцы можно менять местами, убирать и добавлять новые.
Графики
На вкладке Память приводятся подробные сведения об использовании памяти (рис. D). Вдобавок к ключевой таблице, в разделе «Физическая память» (Physical Memory) имеется уникальная гистограмма, отображающая распределение памяти. Подробнее об этой гистограмме я расскажу в следующей статье, посвященной способам анализа памяти.

Рисунок D. На вкладке «Память» содержится уникальная гистограмма, отображающая текущее распределение памяти.
Справа на каждой вкладке расположены графики. Они непрерывно обновляются и отображают состояние за последнюю минуту. Чтобы изучить определенную активность поподробнее, прежде чем этот участок графика скроется из виду, можно выбрать команду «Остановить мониторинг» (Stop Monitoring) в меню «Монитор» (Monitor). Возобновляется мониторинг командой «Запустить мониторинг» (Start Monitoring).
Панель графиков можно скрыть, нажав на стрелку в левой части строки заголовка. С помощью кнопки «Вид» (Views) можно изменить размер графиков на крупный, средний или мелкий. На рис. D показаны графики среднего размера.
В шапках у многих таблиц есть маленькие столбчатые диаграммы, в которых отображаются данные из соответствующих графиков. Например, в шапке таблицы «Физическая память» расположено две диаграммы - одна показывает, сколько памяти использовано, вторая - сколько доступно.
Фильтрация
При диагностике определенной проблемы можно воспользоваться фильтрами для выделения конкретных процессов и служб в таблице. При выборе одного процесса все остальные отфильтровываются, благодаря чему становится намного проще понять, как именно данный процесс влияет на распределение ресурсов, и выяснить, в чем причина текущей проблемы. Во всех ключевых таблицах предусмотрены флаговые кнопки для отметки процессов. Данные, связанные с отмеченным процессом, будут выделены оранжевым цветом на всех вкладках.
Например, на рис. E в одной из ключевых таблиц отмечен процесс «svchost.exe (NetworkService)». Он отображается и в других таблицах на вкладке «Сеть», а на графиках его представляют оранжевые кривые.

Рисунок E. При выборе определенного процесса все остальные отфильтровываются, благодаря чему становится намного проще понять, как именно данный процесс влияет на распределение ресурсов.
Параметры
Монитор ресурсов можно настроить различными способами, чтобы сделать нужные данные удобнее для восприятия. Созданную конфигурацию можно сохранить в файл для дальнейшего использования.
Чтобы сохранить параметры отображения (размер окна, состав и ширину столбцов, развернутые/свернутые таблицы, активную вкладку), откройте меню «Файл» (File) и выберите опцию «Сохранить параметры как» (Save Settings As, рис. F). К сожалению, настройки фильтров не сохраняются. Загрузить сохраненные настройки можно командой «Загрузить параметры» (Load settings) из того же меню «Файл», а чтобы вернуться к исходному представлению, воспользуйтесь опцией «Восстановление параметров по умолчанию» (Restore Default Settings).

Рисунок F. Настроив отображение в Мониторе ресурсов, можно сохранить полученную конфигурацию.
Советы по использованию Монитора ресурсов
При сохранении параметров файл настроек добавляется в список переходов для Монитора ресурсов. Его можно закрепить, чтобы нужная конфигурация была всегда под рукой.
Поскольку параметры фильтрации не сохраняются, их можно включить в название файла конфигурации, чтобы при необходимости быстро вспомнить нужные настройки.
Можно запускать несколько экземпляров Монитора ресурсов с разными настройками.
А что думаете вы?
Как видите, Монитор ресурсов Windows 7 - мощный инструмент с богатой функциональностью. В следующих статьях я объясню, как использовать его для решения конкретных проблем: поиска неотвечающих процессов, анализа распределения памяти и выявления программ, поглощающих чересчур много системных ресурсов.
А вам уже приходилось использовать Монитор ресурсов для диагностики и устранения неполадок? Поделитесь своими впечатлениями в комментариях!
| Материалы |
Монитор ресурсов - инструмент, позволяющий оценить использование процессора, оперативной памяти, сети и дисков в Windows. Часть его функций присутствуют и в привычном диспетчере задач, но если вам требуется более подробная информация и статистика, лучше воспользоваться описываемой здесь утилитой.
В этой инструкции подробно рассмотрим возможности монитора ресурсов и на конкретных примерах посмотрим, какую информацию с помощью него можно получить.
Запуск монитора ресурсов

Способ запуска, который одинаково будет работать и в Windows 7 и в Windows 8.1: нажмите клавиши Win + R на клавиатуре и введите команду perfmon /res
Еще один способ, который так же подойдет для всех последних версий ОС - зайти в Панель управления - Администрирование и выбрать там «Монитор ресурсов».
В Windows 8 и 8.1 вы можете использовать поиск на начальном экране для запуска утилиты.
Просмотр активности на компьютере с помощью монитора ресурсов
Многие, даже начинающие пользователи, сносно ориентируются в диспетчере задач Windows и умеют найти процесс, который тормозит систему, или который выглядит подозрительным. Монитор ресурсов Windows позволяет увидеть еще больше подробностей, которые могут потребоваться для решения возникших с компьютером проблем.

На главном экране вы увидите список запущенных процессов. Если отметить любой из них, внизу, в разделах «Диск», «Сеть» и «Память» отобразятся активности только выбранных процессов (используйте кнопку со стрелкой для того, чтобы открыть или свернуть любую из панелей в утилите). В правой части находится графическое отображение использования ресурсов компьютера, хотя на мой взгляд, лучше свернуть эти графики и опираться на цифры в таблицах.
Нажатие правой кнопкой мыши по любому процессу позволяет завершить его, а также все связанные процессы, приостановить или же найти информацию о данном файле в Интернете.
Использование центрального процессора
На вкладке «ЦП» вы можете получить более подробную информацию об использовании процессора компьютера.

Также, как и в главном окне, вы можете получить полные сведения только об интересующей вас запущенной программе - например, в разделе «Связанные дескрипторы» отображается информация об элементах системы, которые использует выбранный процесс. И, если к примеру, файл на компьютере не удаляется, так как занят каким-либо процессом, вы можете отметить все процессы в мониторе ресурсов, ввести имя файла в поле «Поиск дескрипторов» и узнать, какой именно процесс его использует.
Использование оперативной памяти компьютера
На вкладке «Память» в нижней части вы увидите график, отображающий использование оперативной памяти RAM на вашем компьютере. Обратите внимание, что если вы увидите «Свободно 0 мегабайт», не стоит переживать по этому поводу - это нормальная ситуация и в действительности, память, отображенная на графике в графе «Ожидание» - это тоже своего рода свободная память.

В верхней части - все тот же список процессов с подробной информацией по использованию ими памятью:
- Ошибки - под ними понимаются ошибки, когда процесс обращается к оперативной памяти, но не находит там чего-то, что нужно, так как информация была перемещена в файл подкачки из-за недостатка RAM. Это не страшно, но если вы видите много таких ошибок, следует задуматься об увеличении количества оперативной памяти на компьютере, это поможет оптимизировать скорость работы.
- Завершено - эта колонка показывает, какой объем файла подкачки был использован процессом за все время его работы после текущего запуска. Цифры там будут достаточно большие при любом количестве установленной памяти.
- Рабочий набор - количество памяти, используемое процессом в настоящий момент времени.
- Частный набор и общий набор - под общим объемом подразумевается тот, который может быть освобожден для другого процесса, если ему станет не хватать RAM. Частный набор - память, строго отведенная конкретному процессу и которая не будет передана другому.
Вкладка Диск
На данной вкладке вы можете просмотреть скорость операций чтения записи каждого процесса (и суммарный поток), а также увидеть список всех запоминающих устройств, а также свободного места на них.


С помощью вкладки «Сеть» монитора ресурсов вы можете просмотреть открытые порты различных процессов и программ, адреса, по которым они обращаются, а также узнать, разрешено ли данное соединение брандмауэром. Если вам кажется, что какая-то программа вызывает подозрительную сетевую активность, кое-какую полезную информацию можно почерпнуть именно на этой вкладке.
Видео об использовании монитора ресурсов
Монитор ресурсов Windows - это новый служебный компонент, появившийся в Windows 7 и Windows Server 2008 R2, при помощи которого можно просматривать сведения об использовании аппаратных ресурсов (процессора, оперативной памяти, физических дисков и сети) и программных ресурсов (дескрипторов файлов и модулей) в режиме реального времени. Монитор ресурсов Windows позволяет отфильтровывать результаты для выбранных процессов или служб, за которыми можно вести мониторинг. Помимо этого, благодаря монитору ресурсов можно запускать, останавливать, приостанавливать и возобновлять процессы и службы, а также устранять ошибки тогда, когда приложение не отвечает.
Монитор ресурсов Windows содержит пять вкладок: "Обзор", "ЦП", "Память", "Диск" и "Сеть". На вкладке "Обзор" показаны общие сведения об использовании системных ресурсов, на кладке "ЦП" можно идентифицировать потребление процессорами процессы с максимальной загрузкой. Вкладка "Память" предназначена для просмотра объема памяти, доступного для программ. Для просмотра сведений о доступном пространстве используется вкладка "Диск", а при помощи вкладки "Сеть" идентифицируются сетевые адреса.
В данной статье я расскажу про использование монитора ресурсов для управления процессами и службами, использование монитора ресурсов для решения проблем с приложениями, которые не отвечают, а также о просмотре дескрипторов и модулей
Для того, чтобы открыть монитор ресурсов, необходимо открыть меню "Пуск" и в поле поиска ввести resmon.exe , после чего нажать на кнопку ENTER.
Второй способ: Открываем меню "Пуск" , нажимаем на "Все программы" , далее открываем папку "Стандартные" , далее "Служебные" и находим "Монитор ресурсов" .
Монитор ресурсов Windows представляет собой многофункциональный системный инструмент, который дарит пользователю возможность просматривать подобную информацию об использовании аппаратных и программных ресурсов Windows в режиме реального времени с возможностью ознакомиться с результатами для отдельных служб и приложений. Часть функций сервиса находится в диспетчере задач, но для продвинутых пользователей их возможностей не всегда достаточно.
Манитор ресурсов Виндовс позволяет понять причины медленной работы компьютера
Запускаем монитор ресурсов
Путей запуска этого инструмента существует предостаточно.
На дисплее монитора появится окно с пятью вкладками. На каждой из них располагаются графики, таблицы, диаграммы, раскрывающиеся и выпадающие меню с огромным числом непонятной для многих динамически изменяющейся информации. Они нужны для контроля и рационального управления ресурсами компьютера.
Изучение активности компьютера через монитор ресурсов
Юзеры, с трудом находящие сильно нагружающий цп в компьютере или кажущийся подозрительным процесс, не сразу разберутся с функционалом предложенного инструмента, ведь мониторинг системы компьютера предоставляет еще больше информации о его работе.
Монитор ресурсов поможет выявить проблемы компьютераПервая таблица во вкладке является основной. Именно в ней содержится ключевая информацию с полным списком запущенных сервисов. Эти таблицы сворачиваются и разворачиваются кликом мыши по заголовку. Они состоят из нескольких столбцов, по которым сортируется информация, для простоты восприятия и отсеивания ненужных данных.
Для фиксации текущего состояния потребления ресурсов можно остановить мониторинг. Для этого придется использовать пункт «Монитор» главного меню приложения. Он же используется, дабы осуществить запуск мониторинга.
Ключевые моменты при работе с монитором ресурсов:
зажав левую кнопку на названии столбца, он перемещается в любую другую позицию;
для сортировки данных в столбце кликаем по его заголовку;
для добавления недостающего столбца вызываем контекстное меню и жмем «Выбрать…»;
удаления ненужного столбца осуществляется через контекстное меню кликом по «Убрать…».
Монитор ресурсов windows 8 фактически ничем не отличается от аналогичного сервиса «семерки», потому останавливаться на каждой его редакции не стоит. Рассмотрим вкладки приложения.
ПОСМОТРЕТЬ ВИДЕО
Обзор
Первая вкладка приложения визуализирует основные сведения, собранные их четырех остальных вкладок. Так здесь осуществляется мониторинг процессов windows:
сетевого подключения – перечислены процессы, использующие сетевое подключение с адресом порта, временем функционирования и потребляемым траффиком;
– это монитор процессов, отображаемый количество используемых приложениями байт физической и виртуальной памяти;
дисковая память – отображает список запущенных процессов и документы на жёстком диске, к коим они обращаются, и объем считанной и записанной информации;
центрального процессора – запущенные службы и процессы с кратким описанием, количеством потоков, а также объемом загрузки CPU каждым из элементов.
В правом фрейме располагаются графики и диаграммы выбранного процесса. Контекстное меню процесса позволяет приостановить, завершить его со всеми связанными, отыскать данные о процессе в сети или изменить его приоритет.
ЦП
Во второй вкладке монитор ресурсов в windows 7 предоставляет подробную информацию о загрузке центрального процессора компьютера. На графике в панели «Вид» визуализируются диаграммы нагрузки на каждое ядро ЦП (зеленая линия), а синей линией отмечается его максимально допустимая загрузка.
Высокий коэффициент использования цп, отображаемый в первой таблице, значит о запуске ресурсоёмкого приложения (или нескольких) или необходимости позаботиться о покупке нового дэвайса. Дабы убедиться в предположениях, изучаем процессы, использующие наибольшее число ресурсов центрального процессора.
Отображение использования ЦП в мониторе ресурсовВыбрав приложение или службу, получите о ней подробную информацию, такую как загрузка ЦП, количество потоков, связанные дискрипторы и модули. В меню «Связанные дискрипторы» отображаются процессы, что используют данный и зависят от него. Здесь можно отыскать приложение, использующее тот или иной файл.
Оперативная память
Во вкладке визуализируется мониторинг оперативной памяти. На правую панель вынесены графики ее использования, а в таблице «Физическая память» находится диаграмма распределения ОЗУ, где возможно узнать количество свободной, кэшируемой и используемой физической памяти.
Не пугайтесь, если объем свободной памяти очень мал, хотя Windows использует ее далеко не всю. Оперативная память находится в режиме ожидания, что обозначает ее не задействование в каком-либо процессе.
В правом фрейме отображено «Использование оперативной памяти». График показывает информацию о потребляемом приложениями и службами объеме памяти за последние 60 секунд.
Компьютер начинает тормозить, когда оперативная память используется на 100%Диск
Программа для мониторинга ресурсов компьютера предоставляет возможность ознакомиться со скоростью работы жесткого диска, количеством и скоростью обращения к нему каждого из работающих приложений.
Программа для мониторинга ресурсов компьютера предоставляет возможность ознакомиться со скоростью работы жесткого дискаСеть
На последней вкладке монитор ресурсов windows xp отображает сведения об открытых портах, приложениях и процессах, использующих сетевое подключение. В таблице «Сетевая активность» содержится подробная информация о каждом процессе, выходящем в сеть: используемый порт, полученный и отправленный объем информации, адрес обращения.
Отображение работы с сетевыми ресурсами в мониторе ресурсовТеперь вы знаете все про монитор ресурсов в Windows.