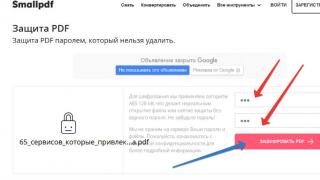Если вы решили приобрести твердотельный SSD накопитель, то на это может быть несколько причин:
- Вас не устраивает скорость работы вашего HDD.
- Вам необходима быстрая работа windows и определенных типов приложений, игр.
Однако установить ССД в компьютер или ноутбук, а затем заполнить его информацией недостаточно. Необходимо также оптимизировать его работу с работой вашей OC.
Рассмотрим основные методы оптимизации SSD диска.
AHCI SATA
Технология, позволяющая использовать функцию TRIM для различных твердотельных накопителей. Ее включение производится на уровне BIOS вашего ПК или ноутбука.
Включение AHCI SATA:
- Открываете командную строку комбинацией клавиш win + R.
- Вводите команду: «regedit» (доступ в реестр).
- Переходите по следующему пути: HKEY_LOCAL_MACHINE → SYSTEM → CurrentControlSet → Services → storahci.
- Измените значение подраздела ErrorControl на 0 (по умолчанию 3), вызвав контекстное меню и нажав параметр «Modify».
- Перейдите в ветку с название «StartOverride» и измените его значение на 0 (по умолчанию 3).
- Перезагрузите ваш ПК (ноутбук), зайдите в BIOS/UEFI (как зайти в BIOS, смотрите отдельно для модели вашего ноутбука или материнской платы ПК). В разделе «storage configuration», и в подразделе «SATA port» выставить AHCI или же в разделе «SATA RAID/AHCI Mode», выставить AHCI (Для разных версий BIOS, свои разделы и подразделы).
- Проверьте работоспособность функции в Windows. Перейдите по следующему пути: Панель управления → Диспетчер устройств → IDE ATA/ATAPI controllers. В последнем подразделе должно появиться устройство: «Standard SATA AHCI Controller».
Функция TRIM
По умолчанию данная функция включена на windows 7 и выше, однако, лучше вручную проверить работает ли эта функция. Смысл TRIM в том, что после удаления файлов, windows передает SSD накопителю информацию, что определенная область диска не используется и ее можно очистить для записи. (в HDD данные остаются и запись производится «поверх» существующей). Со временем, если функция отключена, будет происходить падение производительности накопителя.
Проверка TRIM в Windows:
- Запустите командную строку, нажав комбинацию клавиш win + R.
- Введите команду: «fsutil behavior query disabledeletenotify».
- Если после ввода выводится сообщение: «DisableDeleteNotify = 0», то функция TRIM включена, если «DisableDeleteNotify = 1», то TRIM не функционирует. Если TRIM не работает, введите команду: «fsutil behavior set DisableDeleteNotify 0», затем повторите пункты 2 и 3.
Дефрагментация
Данная функция помогает оптимизировать и ускорить работу HDD, но для SSD, она оказывает пагубное влияние. Для SSD, функция «автоматическая дефрагментация» по умолчанию отключена. Чтобы проверить работает ли она необходимо:
- Нажать комбинацию win + R.
- В окне командной строки ввести команду: «dfrgui» и нажать «ОК».
- В открывшемся окне, выделите ваш ССД и посмотрите на пункт «Оптимизация по расписанию». Для нашего твердотельного накопителя она должна быть отключена.
Индексация
Функция Windows, помогающая выполнять быстрый поиск файлов на диске при больших объемах информации, однако, увеличивающая нагрузку по записи на SSD. Для ее отключения:
- Переходим в раздел «Этот компьютер», «Мой компьютер», «Компьютер» (для каждой ОС по-разному).
- Выбираете ваш ССД и в контекстном меню выбираете «Свойства».
- В открывшемся окне, снимаете флажок напротив параметра: «Разрешить индексирование содержимое файлов на этом диске в дополнение к свойствам файла».
Служба поиска
Ее функция создает файловый индекс, благодаря которому нахождение разнообразных файлов и папок производится быстрее. Однако скорости ССД вполне достаточно чтобы от нее отказаться. Для ее отключения необходимо:
- Переходите по следующему адресу: Панель управления → Система и безопасность → Администрирование → Управление компьютером.
- Переходите во вкладку: «Службы».
- Находите службу «Windows search» и во вкладке «Тип запуска» выбираете «Отключена».
Гибернация
Режим, который позволяет сохранять содержимое оперативной памяти на жёстком диске, благодаря чему при последующем включении, сохраняется информация и открытые приложения с предыдущего сеанса.
При использовании ССД смысл этой функции теряется, так как накопитель и так быстро стартует. А «Гибернация», создавая циклы «запись-перезапись», уменьшает продолжительность жизни SSD диска.
Отключение гибернации:
- Запускаете вновь cmd.exe сочетанием клавиш win + R.
- Вводите команду: «powercfg -h off».
Кэширование записи
Данная функция повышает производительность вашего твердотельного накопителя. При ее включении используется технология записи и чтения NCQ. NCQ – принимает несколько запросов одновременно, а затем организовывает их порядок выполнения таким образом, чтобы достичь максимальной производительности.
Для подключения необходимо:
- Вызвать командную строку комбинацией win + R
- Ввести команду: «devmgmt.msc».
- Открыть «Дисковые устройства», выбрать SSD и в контекстном меню выбрать «Свойства».
- Перейти во вкладку «Политика».
- Поставить «галочку» напротив параметра: «Разрешить кэширование записей для этого устройства».
Prefetch и Superfetch
Prefetch – технология, с помощью которой часто используемые программы загружаются в память заранее, тем самым ускоряется последующий их запуск. При этом на дисковом пространстве создается одноименный файл.
Superfetch – технология похожая на Prefetch с тем отличием, что ПК предугадывает какие приложения будут запущенны, заблаговременно загружая их в память.
Обе функции не имеют пользы при использовании SSD. Поэтому их лучше всего отключить. Для этого:
- Вызываем командную строку сочетанием клавиш win + R.
- Выполняем команду: «regedit» (переход в реестр).
- Переходите по пути: HKEY_LOCAL_MACHINE → SYSTEM → CurrentControlSet → Control → Session Manager → Memory Management → PrefetchParameters.
- Находите в подразделе реестра несколько параметров: «EnablePrefetcher» и «EnableSuperfetch», устанавливаете их значение в 0 (по умолчанию 3).
Утилита SSD Mini Tweaker
Все вышеперечисленные действия можно выполнять вручную, но руками программистов были созданы программы – твикеры, предназначение которых кастомизация ОС windows, а также отдельных ее компонентов с помощью нескольких кликов. Одной из таких программ является SSD Mini Tweaker .
SSD Mini Tweaker – программа, разновидность твикеров, позволяющая без особых усилий оптимизировать ваш SSD.
Преимущества:
- Полная русификация.
- Работает на всех ОС начиная с Windows 7.
- Бесплатная.
- Понятный интерфейс.
- Не требует установки.
Другие способы
Такие манипуляции, как перенос кэша браузеров, файлов подкачки, временных папок Windows, бэкапа системы с SSD диска на HDD (или отключение данной возможности) являются бесполезными, так как хоть и увеличивают продолжительность жизни ССД, но ограничивают потенциал его использования.
Тем самым выполнив несложные вышеперечисленные манипуляции с вашей ОС, вы сможете продлить жизнь вашего накопителя, а также настроить его на режим максимальной производительности.
Механические жёсткие диски с каждым днём становятся всё ближе к истории, а им на замену пришли твердотельные накопители информации. Их неоспоримым преимуществом являются скорость работы, отсутствие при работе шума и малое энергопотребление. Особенно это ощутимо при их применении в ноутбуках и нетбуках.
Но владельцам SSD стоит помнить о главном недостатке – это ограниченный ресурс работы. Каждая ячейка памяти имеет лимит циклов записи-перезаписи, и ни для кого не секрет, что Windows делает немало лишних телодвижений. Поэтому оптимизация SSD накопителей приобретает обязательный характер, если вы заинтересованы в увеличении срока их эксплуатации.
Программа для оптимизации SSD накопителей
Cуществует немало способов, как , тем самым уменьшив количество циклов записи-перезаписи на диск. Тем не менее, придётся немало поработать с настройками операционной системы, включая редактирование системного реестра. Но от этой рутины нас освобождает замечательная бесплатная утилита «SSD Fresh». Кроме того, некоторые меры по оптимизации позволят несколько увеличить производительность операционной системы и увеличить объём свободного места.
Установка программы SSD Fresh
Установка программы проста, но нужно получить бесплатный ключ для возможности использовать программу. Для этого заполняем простейшую форму:


Возможности программы
На первой вкладке «Обзор» ничего особо интересного нет, всю эту информацию можно узнать средствами операционной системы. Чтобы всё закончить быстро — включайте «Авто оптимизация».

Но а если хочется покопаться глубже, то перейдём на вкладку «Оптимизация» и пройдёмся по пунктам.

Индексация . Для уменьшения времени доступа к файлам Windows файловой системы, и записывает индекс на диск. В связи с малым временем доступа к данным, менее 0.1мс, для SSD накопителей эта функция стала не актуальной. Отключаем.
Оптимизация диска . Это специальная функция, используемая SSD дисками для увеличения их срока службы и производительности. Чтобы она работала, необходима её поддержка самим накопителем. Обязательно включаем функцию TRIM.
Отметка. Файловая система NTFS позволяет хранить время доступа для каждого файла, а это также дополнительные циклы записи. Если информация о времени доступа к файлам вам не нужна, то отключаем.
Prefetch . Подразумевает предварительную загрузку в оперативную память приложений, но из-за высокой скорости SSD — становится неактуальной.
Дефрагментация загрузочных файлов . Так как все ячейки SSD накопителя имеют одинаково малую скорость доступа, а для перехода между ними не используется механическое перемещение магнитной головки, то дефрагментация становится бесполезной, и даже вредной из-за чрезмерных циклов перезаписи. Отключаем. Тем не менее, существует особенная .
Ведение журнала событий Windows . Системный журнал Windows 7-10 содержит в себе немало полезной информации, которая может пригодиться при отладке неверной работы операционной системы. Но постоянно что-то пишет на диск, поэтому если считаете эту информацию невостребованной – отключаем.
Отключить 8.3 создание имён . Для всех современных приложений создание коротких псевдонимов для имён файлов и папок вовсе не обязательно, зато использует дополнительные циклы записи, поэтому также отключаем и эту функцию.
Настройка AHCI . Только для экспертов. Если есть предупреждение, что AHCI не включён, воспользуйтесь инструкциями. Обычно это означает, что для материнской платы или чипсетов.
Система восстановления. Такой опции нет в SSD Fresh, но для ещё лучшей оптимизации и экономии места на диске можно . Создание контрольных точек бесспорно полезно, но информация для восстановления операционной системы нередко занимает гигабайты полезного пространства и, опять же, немалое количество операций записи на диск. Отключаем эту функцию, но потом не жалуемся, что после сбоя, систему 🙂 Как вариант, можно уменьшить количество места для файлов восстановления.
Если вы приобрели SSD диск, я настоятельно рекомендую пройтись по пунктам и поотключать функции, которыми сами не пользуетесь, или воспользуйтесь АВТО-режимом. Также вам нужна оптимизация диска, если вы с другого жёсткого диска.
Живой анализ
Во вкладке «Живой анализ» нажимаем кнопку «START» и анализируем какие процессы с наибольшей активностью используют диск. Пригодится, когда есть подозрения, что диск кем-то очень активно используется, постоянно светится лампочка активности диска.

В следующих статьях я ещё не раз вернусь к теме оптимизации операционной системы простыми способами, поэтому подпишитесь на обновления блога. А если информация показалась полезной и интересной, поделитесь ей с друзьями в социальных сетях, пусть они тоже не остаются в чайниках. Удачи!
Появление твердотельных жёстких дисков или сокращённо SSD, безусловно, можно считать прорывом в развитии технологий создания устройств для записи и хранения цифровой информации. Первые поступившие на рынок SSD, за исключением высокой скоростью доступа к произвольным блокам информации, во многом уступали традиционным HDD-дискам. Мало того что их объёмы без преувеличения можно было назвать более чем скромными, они к тому же ещё имели низкую отказоустойчивость и стоили немалых денег.
Что c SSD не так?
Высокая скорость, бесшумность и малое энергопотребление твердотельных накопителей послужили неплохими драйверами для их развития. Современные SSD-диски – это лёгкие, очень быстрые и достаточно надёжные с точки зрения механики устройства, используемые в планшетах, ультрабуках и других компактных устройствах. Значительно снизилась и цена на SSD. Но всё же совершенными их никак назвать нельзя. Все SSD имеют значительный недостаток – ограниченное число циклов перезаписи.
Флеш-память большинства SSD имеет тип MLC и позволяет записывать данные примерно от 3 до 10 тысяч раз, тогда как обычные USB исчерпывают свой ресурс за 1000 и менее циклов перезаписи. Есть и такие SSD, например, с типом памяти SLC, которые могут выдержать несколько сотен тысяч циклов перезаписи. Нюансов много, поэтому нет ничего удивительного, что как раз эта особенность SSD-дисков и вызывает у рядовых пользователей массу вопросов касательно их эксплуатации, а главное – продления срока их службы. Нужна ли оптимизация SSD в Windows 7/10 или это просто всего лишь очередной миф, созданный самими производителями и разработчиками коммерческого ПО?
Базовая подготовка
Да, вы можете оставить на ПК с SSD всё так, как есть и, возможно, будете правы, но если вы действительно заботитесь о своём диске и желаете, чтобы он прослужил как можно дольше, стоит подумать о его настройке. Начнем с того, купили ли вы компьютер с интегрированным SSD или только сам диск, которым хотите заменить HDD, перенеся с него Windows. В первом случае ограничиться можно настройкой системы. Если же SSD вы устанавливаете сами, обязательно проверьте, включен ли в BIOS режим подключения AHCI для SATA контроллера.
Здесь есть два момента: после включения AHCI и переноса Windows на SSD система может не загрузиться, так как в ней не окажется соответствующих драйверов. Поэтому либо устанавливайте драйвера загодя, либо выполните переустановку Windows с нуля. Второе. В BIOS старых ПК может не оказаться режима AHCI. В этом случае БИОС придётся обновить. Теперь что касается прошивки контролёра SSD. Владельцы твердотельных дисков часто спрашивают, будет ли накопитель работать быстрее, если установить последнюю версию прошивки. Да, будет, но если вы решите её обновлять и вообще, если в этом возникнет нужда, лучше обратиться за помощью в сервис обслуживания.
Системные настройки. Отключение дефрагментации
Для HDD дефрагментация полезная штука, но SSD-дискам она, напротив, может повредить, поэтому Windows обычно автоматически отключает её. Тем не менее, стоит проверить, действительно ли она отключена. Запустите командой dfrgui утилиту оптимизации дисков и нажмите «Изменить параметры».

Убедитесь, что галочка «Выполнять по расписанию» снята. Если она там стоит, обязательно снимите её.

Включение TRIM
Механизм TRIM производит оптимизацию SSD-накопителя, очищая ячейки памяти от ненужных данных при удалении их с диска. Использование TRIM обеспечивает равномерный износ ячеек диска и увеличивает скорость его работы. Чтобы проверить, активна ли в вашей системе TRIM, выполните в запущенной от имени администратора командной строке команду fsutil behavior query DisableDeleteNotify .

Если значение возвращённого параметра DisableDeleteNotify будет 0, значит всё в порядке и функция трим включена, если 1 - значит отключена и её следует включить командой fsutil behavior set DisableDeleteNotify 0 .
Применима эта настройка SSD только к Windows 7/10, тогда как Vista и XP её не поддерживают. Варианта два: либо установите более новую систему, либо ищите SSD-диск с аппаратным TRIM. Учтите также, что некоторые старые модели твердотельных накопителей вовсе не поддерживают TRIM, правда, вероятность, что они ещё реализуются в магазинах цифровой техники очень мала.
В процессе в файл hiberfil.sys на системном диске может записываться значительный объём данных, сопоставимый с объёмом оперативной памяти. Нам же для продления службы SSD нужно сократить количество циклов записи, поэтому гибернацию желательно отключить. Минус такой настройки SSD в том, что вы больше не сможете сохранять открытыми файлы и программы при выключении компьютера. Чтобы отключить гибернацию, выполните в запущенной с администраторскими привилегиями команду powercfg -h off .

Перезагрузите компьютер и убедитесь, что скрытый системный файл hiberfil.sys удалён с диска C.

Отключение поиска и индексирования файлов
Что еще можно сделать, чтобы правильно настроить SSD диск для Windows 7/10? Ответ – отключить индексацию содержимого диска, ведь SSD и так достаточно быстрый. Откройте свойства диска и снимите галочку «Разрешить индексировать содержимое файлов…».


Но вот какая штука. Если помимо SSD у вас есть HDD, то отключать индексацию на нём вы вряд ли захотите. Что из этого получится? По умолчанию файл индекса располагается на диске C и писаться данные с диска D всё равно будут на твердотельный диск.
Если вы не хотите отключать индексацию на пользовательском томе, вам нужно будет перенести файл индексации с системного SSD-диска на пользовательский HDD. Откройте командой control /name Microsoft.IndexingOptions параметры индексирования.

Теперь нажмите «Дополнительно» и укажите своё расположение индекса, предварительно создав на пользовательском диске папку.


Если же на вашем ПК только SSD, можете полностью отключить индексирование и поиск, открыв командой services.msc оснастку управления службами и остановив службу Windows Search.

Отключение защиты системы
Спорный момент. Отключив создание системных теневых копий, вы с одной стороны уменьшите число циклов записи, с другой – увеличите риск получить нерабочую систему в случае какого-нибудь непредвиденного сбоя. Использование откатных – один из самых эффективных и простых способов вернуть Windows в рабочее состояние, по этой причине мы бы не рекомендовали отключать эту функцию, тем более что создаются точки нечасто и места занимают не так уже и много.
Не рекомендует отключать защиту системы для своих SSD Intel, того же мнения придерживается Microsoft. Впрочем, решать вам. Если вы используете другие средства резервного копирования, например, Acronis True Image, системную защиту можно отключить. Для этого зайдите в свойства системы, на вкладке «Защита системы» выделите SSD-диск и нажмите «Настроить». Далее в параметрах восстановления активируйте радиокнопку «Отключить защиту системы», ползунок передвиньте в ноль и нажмите кнопку «Удалить».

Отключать или нет файл подкачки?
Ещё более неоднозначным решением является отключение файла подкачки. Кто-то советует переносить его на HDD, кто-то полностью отключать, но не всё так просто. Файл подкачки необходим для оптимизации быстродействия системы и программ, требующих значительных ресурсов ОЗУ. Отключение подкачки действительно может снизить нагрузку на диск, но полученный эффект будет очень незначительным. К тому же это отключение может существенно снизить производительность компьютера.
Особого смысла в переносе файла подкачки на жёсткий HDD-диск тоже нет, так как он во много раз медленнее SSD, и постоянное обращение к нему системы станет замедлять её работу. Отключить, а ещё лучше уменьшить файл подкачки допустимо только в одном случае – если на вашем компьютере имеется более 10 Гб ОЗУ, и при этом вы не пользуетесь ресурсоёмкими приложениями. А так, конечно, лучше всё оставить по умолчанию. Выполнить все манипуляции с файлом подкачки вы можете в окне параметров быстродействия, вызываемого в окошке «Выполнить» командой systempropertiesperformance (далее Дополнительно – Изменить).

Prefetch и Superfetch
По идее, здесь также всё лучше оставить по умолчанию. Функция никак не влияет на долговечность твердотельных дисков, так как не производит никаких записей. Тем более, что при установке Windows на SSD система автоматически её отключает. Желаете убедиться, что она отключена? Перейдите в редакторе реестра по адресу HKEY_LOCAL_MACHINE/SYSTEM/CurrentControlSet/Control/Session Manager/Memory Management/PrefetchParameters и посмотрите значение параметра EnableSuperfetch . Он должен быть установлен в 0. Отключить её также можно через оснастку управления службами.

Что касается Prefetch, то производимые ею записи на диск столь незначительны, что её можно проигнорировать. Впрочем, можете её отключить, ничего страшного не произойдёт. Для этого в том же ключе реестра установите в качестве значения параметра EnablePrefetcher 0.

То же самое можно сказать об отключении дополнительной функции Prefetch ReadyBoot, логгируемой процесс загрузки приложений. Объем производимых ею записей в папку C:/Windows/Prefetch/ReadyBoot ничтожен, но если вы хотите отключить и их, установите в 0 параметр Start в ключе HKEY_LOCAL_MACHINE/SYSTEM/CurrentControlSet/Control/WMI/Autologger/ReadyBoot .

Программы для оптимизации SSD-диска
Практически все, что было показано на примерах выше, можно сделать с помощью специальных утилит. Как настроить SSD под Windows 7/10 с использованием сторонних программ? Очень просто. Большинство из них имеет интуитивно понятный интерфейс, представленный набором опций, которые можно включить или отключить. Оптимизаторов SSD много, но мы остановимся только на самых популярных.
SSD Mini Tweaker
Самая удобная портативная программка для оптимизации твердотельных накопителей. Утилитой поддерживается работа с функциями дефрагментации, гибернации и защиты системы, Trim, Superfetch и Prefetcher, управление файлом подкачки и Layout.ini, индексированием, кэшем файловой системы и некоторыми другими настройками.

Интерфейс SSD Mini Tweaker представлен окошком со списком доступных для управления функций. После применения новых настроек может потребоваться перезагрузка ПК.
Условно-бесплатная утилита для оптимизации и настройки производительности SSD диска. Русского языка в Tweak-SSD нет, но зато есть удобный пошаговый мастер, предлагающий оптимальные настройки. Возможности этой программы включают отключение индексации файлов, помощника совместимости программ, гибернации, файла подкачки, дефрагментации, записи времени последнего доступа к файлу, работу с TRIM, увеличение кэша файловой системы, снятие лимита NTFS на использование памяти, а также вынос ядра в памяти вместо выгрузки части модулей на диск.

SSD Fresh Plus
Ещё один оптимизатор SSD. В отличие от аналогов, поддерживает работу с данными S.M.A.R.T. С помощью Abelssoft SSD Fresh Plus можно отключить дефрагментацию, использование сокращённых имен для папок и файлов, временные метки, журнал Windows, службы предварительной выборки.

В общей сложности утилита поддерживает девять разных настроек, оптимизирующих работу SSD. Дополнительные возможности программы включают просмотр подробной информации о диске. Распространяется в платной и бесплатной редакциях.
Заключение
На этом, пожалуй, всё. Есть также и другие рекомендации по оптимизации SSD, но они по большей части либо сомнительны, либо вредны. В частности, не рекомендуется отключать кэширование записей для SSD-диска и USN-журнал файловой системы NTFS. Не следует также переносить с SSD программы и временные папки Temp, кэш браузеров и прочее, ведь какой тогда смысл в покупке SSD-диска? Нам нужно ускорение работы программ, перенеся же их на HDD, вы только замедлите работу системы.
И напоследок вот вам добрый совет. Не заморачивайтесь особенно с оптимизацией SSD. Чтобы выработать ресурс даже бюджетного твердотельного диска 128 Гб, вам потребуется как минимум десяток лет, если только вы не станете записывать и удалять ежедневно терабайты данных. А за это время безнадёжно устареет не только модель диска, но и сам компьютер.
Твёрдотельные накопители (SSD) довольно прочно вошли в нашу жизнь. Даруя пользователю множество плюсов по сравнению с традиционными HDD (более высокая скорость чтения и записи информации, бесшумность работы, низкое энергопотребление и высокая устойчивость к механическим повреждением), они, тем не менее, не лишены ряда недостатков (к примеру, меньшее время работы по сравнению с HDD). Соответственно, их состояние необходимо время от времени мониторить, дабы вовремя отслеживать негативные изменения их функционала. В этом материале я расскажу, как проверить SSD диск на ошибки, как инструменты нам помогут узнать работоспособность и как их использовать.
Ограниченность ресурса SSD
Если вы задались вопросом о проверке SSD диска на ошибки и работоспособность, значит, могла возникнуть ситуация, при которой ваш SSD перестал нормально функционировать. В первую очередь это связано с тем, что SSD (Solid State Drive – твёрдотельный накопитель ) позволяет записывать на себя информацию ограниченное количество раз (ресурс конкурентов SSD - HDD-дисков в этом плане не ограничен). Обычно производители дают гарантию на свои SSD-диски сроком на 3 года (или на объём записываемых данных размером 35 терабайт данных, что примерно равно цифре 20 гигабайт в день). Те же, кто активно использует свой SSD-драйв (на различных круглосуточных серверах и так далее) могут столкнуться с более быстрым выходом устройств ССД из строя.

Ну а те пользователи, которые работают со своим ПК в обычном, «бытовом» режиме, могут наслаждаться быстрой работой своих ССД на протяжении 5 и более лет. В прошлой статье я подробно описал , у кого данная ОС рекомендую настроить диск.
Как проверить SSD диск на ошибки и работоспособность – список программ
Если вам не необходимо знать работоспособность диска SSD, тогда стоит воспользоваться функционалом соответствующих программ, которые позволят выполнить тест ssd на ошибки. Ниже я перечислю данные программы, и дам их соответствующую характеристику:
Программа CrystalDiskInfo
Она являет собой бесплатную утилиту, которая проверят скорость считывания-записи вашего диска, отображает общее состояние его здоровья, температуру, поддерживает S.M.A.R.T (технологию оценки состояния жёсткого диска) и многое другое. Данная программа CrystalDiskInfo имеет две основные версии (устанавливаемую и портативную), причём в случае устанавливаемой версии вы можете мониторить состояние ваших дисков в реальном времени с помощью значка программы в системном трее. Если стоит насущный вопрос о том, как проверить ssd на битые сектора, то программа CrystalDiskInfo вам в этом эффективно поможет.

- Чтобы воспользоваться программой скачайте её, установите и запустите.
- Программа просканирует ваш жёсткий диск на оценку его состояния, ошибок и так далее, а затем выдаст вам результат.
- Все основные действия сосредоточены во вкладке «Сервис» основного меню (в частности, в случае необходимости там вы можете задать функцию пересканирования диска).
Программа SSD Life
Определить работоспособность и ошибки SSD, нам также может помочь программа SSD Life . Эта условно бесплатная утилита написана специально для работы с ССД-дисками, позволяя заблаговременно отслеживать снижения их работоспособности. Как и в случае с CrystalDiskInfo, данная программа имеет две версии – портативную (выдаёт отчёт о состоянии диска сразу при её запуске, без дополнительной установки), и инсталляционную, отображающая статут диска в реально времени для того, чтобы пользователь заблаговременно отслеживал ситуацию.
Рабочее окно программы крайне простое, на нём вы увидите прогнозируемое время работы вашего диска, оценку его состояния, сколько времени он уже проработал и так далее. Для обновления данных отчёта служат соответствующие клавиши внизу.
Программа SSDReady
Диагностика SSD также может быть осуществлена с помощью программы SSDReady , созданной специально для мониторинга состояние вашего SSD-диска, оценки потенциальной продолжительности его работы и прочей соответствующей статистики. Она ведёт учёт объём ежедневно записываемых и считываемых с диска данных, требует своей перманентной работы на заднем фоне и является хорошим вариантом в проверке SSD диска на ошибки и общую работоспособность.

Программа DiskCheckup
В тестировании жесткого диска SSD на скорость и работоспособность, нам может также помочь утилита DiscCheckup , позволяющая мониторить S.M.A.R.T атрибуты отдельного жёсткого диска. Как и в случае вышеописанных программ, данное приложение показывает статистику жёсткого диска, позволяющую отследить состоянии работоспособности последнего. Функционал данного продукта, по сути, не отличается от описанных выше программ.

Программа HDDScan
HDDScan – свободная утилита для диагностики жёстких дисков (RAID, Flash USB, также поддерживаются интересующие нас SSD). Данная программ может быть удобным и сподручным инструментом в вопросе «как проверить SSD на наличие ошибок», она осуществляет поиск ошибок на винчестере (bad-блоков и секторов), поддерживает демонстрацию S.M.A.R.T атрибутов и изменение некоторых HDD параметром (ААМ, APM и так далее). Данный продукт может быть использован для регулярного «теста здоровья» вашего диска и предотвращения его деградации, вы сможете избежать потери нужных вам файлов создавая, когда это необходимо, соответствующие бекапы.

Увеличиваем скорость жесткого диска SSD в 10 раз [видео]
Ответом на вопрос о том, как тестировать SSD диск на ошибки и работоспособность, станет использование ряда специальных диагностических программ, описанных мной чуть выше. Большинство из них обладает достаточно простым функционалом, позволяя в реальном времени отслеживать состояние вашего SSD-диска, и, при необходимости, выполнять его дополнительную проверку. Если вы являетесь счастливым обладателем таких дисков, тогда воспользуйтесь функционалом одной из описанных программ для регулярного мониторинга состояния вашего устройства, это позволит своевременно отслеживать его состояние и уберечь ваши файлы от нежелательных потерь.
Твердотельные винчестеры стали настоящей инновацией в мире компьютерных технологий. Скорость работы SSD дисков в разы больше, нежели у среднестатистических жестких дисков (HDD).
Как следствие, большое количество персональных компьютеров и ноутбуков стали выпускаться в комплекте с новыми накопителями, также пользователи часто прибегают к замене старого типа накопителя на новый.
К сожалению, стандартные возможности операционной системы Windows не дают возможности произвести тонкую настройку и оптимизацию дисков SSD. Специально для этих задач и было создано большое количество программного обеспечения. Среди них особой популярностью пользуется бесплатная программа SSD Tweaker.

Скачать бесплатно SSD Tweaker можно с нашего сайта. Он доступен в форме своеобразного менеджера, который обладает простым и понятным интерфейсом. С помощью программы произвести гибкую настройку SSD диска под свою ОС могут даже не самые продвинутые пользователи, что несомненно является плюсом в его копилку.
Используя возможности SSD Tweaker вы сможете централизовано настроить свой диск, выполнив всего несколько простых операций. Все действия будут осуществляться в полуавтоматическом режиме с минимальным вашим участием.

Так, после нескольких простых операций и SSD Tweaker настроит механизм индексирования Windows, системную службу дефрагментации, откорректирует область системного кэша и отрегулирует все параметры файловой системы.
Оптимальное использование памяти винчестера можно добиться с помощью специальной технологии Superfetch, которая имеется в арсенале программы. Также, вы сможете обнаружить специальные инструменты, с помощью которых можно управлять параметрами подкачки файлов. Система DIMP поможет вам следить за состоянием энергопотребления устройства.
В отличии от прочих программ для настройки и оптимизации работы твердотельных дисков, утилитой можно пользоваться совершенно бесплатно. Кроме того, интерфейс программы может быть представлен на русском языке.