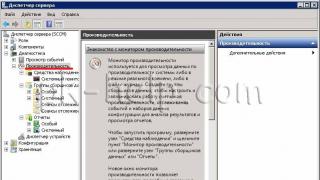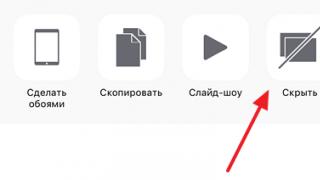Здравствуйте друзья. Возник интересный вопрос по поводу мышки. Проблема программная, поэтому вопрос будет стоять так: как быть, если пропал курсор мыши на Windows 10 или он дергается? Такое препятствие замечено на Windows 7, Windows 8 и даже Windows 10. Попробуем с этим разобраться.
Включаем курсор мыши с помощью настроек
Если у вас пропал курсор мышки, то есть вы двигаете её, а на экране монитора ничего не происходит, возможно сбились настройки системы. На некоторых клавиатурах вообще есть функция включения и отключения курсора. В должны зажать клавишу Fn и клавишу, отвечающую за курсор мыши.
Если это не помогло, посмотрим, что с параметрами мыши. Открываем поиск и вводим слово «Мышь» . Должен появиться соответствующий результат, на который и жмём. Но тут вопрос, как открыть это поле поиска, если нет курсора? Всё просто, нажимаете сочетание клавиш Win+Q и вводите фразу, потом стрелочками перемещаетесь на неё и жмёте Enter.
Переходим на вкладку «Параметры указателя» и в поле «Видимость» отмечаем галочкой пункт «Отображать след указателя мыши» . Перемещаемся по пунктам с помощью клавиши Tab, или стрелочек, а галочку ставим пробелом.

Что делать если курсор дергается
Этому может быть несколько объяснений, которые связаны с неправильной работой Windows:
- Слабая конфигурация компьютера;
- Вирусные программы;
- Перегрев компонентов ПК, например, видеокарты;
- Неисправность мыши;
- Повреждение системных файлов.
Для начала стоит убедиться, что система действительно повреждена. Запускаем от имени администратора командную строку и вводим команду:
sfc /scannow

Если файлы действительно повреждены, то они восстановятся. При выполнении данной команды можно потерпеть неудачу, тогда на помощь приходит такой метод:
В командной строке вводим команду:
DISM.exe /Online /Cleanup-image /Restorehealth
Данная функция восстанавливает изначальный образ системы. Чем-то сравнима с предыдущей командой, но файлы скачивает из Центра обновлений. Поэтому у вас должен быть включен Интернет.
Восстановление работоспособности курсора с помощью реестра
Заходим в реестр с помощью клавиш Win+R и ввода команды regedit в появившееся окно. Реестр нам может помочь в случае, если вы скачивали сторонние курсоры для Windows.
Теперь делаем резервную копию реестра на всякий случай. Для этого нажимаем «Файл-Экспорт» .

В разделе System ищем опцию EnableCursorSuppression . Изменяем её значение на цифру 0. После чего обязательно перезагружаем компьютер. Кстати говоря, если этого параметра нет, создайте. Это будет параметр DWORD.
Еще способы решения, если пропал курсор мыши Windows 10 или он дергается:
- Отсоединить и подсоединить мышку заново. Попробовать в другой порт;
- Перезагрузить компьютер;
- Произведя команду в командной строке — sfc /scannow, возможно будет сообщение, что в некоторых файлах нарушена целостность и их не удалось восстановить, тогда смотрите лог по пути C:\Windows\Logs\CBS\CBS.log . Смотрите, на каких моментах произошла ошибка, возможно, это и является проблемой того, что пропал курсор мыши.
Всем привет. Хочу рассказать об одной ситуации, которая произошла со мной недавно. Возможно, решение ее кому-то пригодится в будущем. Периодически работаю в Windows 10, и вот в ней пару дней назад пропал курсор мыши. То он исчезал на совсем, то на время появлялся вновь без видимых причин. Не было времени разбираться сразу, решил оставить на потом, и вот это день настал.
Пропал курсор мыши в Windows 10? Что делать?
В первую очередь я подумал про вирусы, наверное, это сказалось то, что на компьютерах клиентов мне постоянно приходится с ними сталкиваться. И поверьте мне, проблемы, к которым они приводят, порой никак не вписываются в логику. Да, я проверил систему антивирусом и он показал, что ПК не заражен. Вообще, как бы сама ОС вела себя неукоризненно. Пока шло сканирование, я постепенно придумал план действий.
В него вошло:
- Проверка и обновление драйверов USB, WI-Fi и Bluetooth;
- Осмотр, как самого гаджета на повреждение, так же разъема и входа USB, к которому он непосредственно подключается;
- Поскольку мышка у меня беспроводная, я приготовил еще и новые батарейки;
- Удаление программ, которые были перед этим установлены, и могли быть причиной ситуации;
- Проверка на перегрев видеокарты утилитой GPU-Z, кстати рекомендую ее иметь постоянно в своем арсенале, как и другие ;
Выше описанные способы ни к чему не привели;(
Я подумал, что возможно сам, или кто-то из моих случайно отключил курсор, и поэтому зашел в свойства мыши (Панель управления), там тоже было в норме.

На всякий случай в командной строке ввел SFC /SCANNOW для проверки системных файлов, нареканий не было. Заодно и обратился к приложению Dism (DISM.exe /Online /Cleanup-image /Restorehealth)
На некоторое время мне показалось, что немного тупиковое положение дел, пока не решил попробовать следующее.

Все пришло в норму. Если у вас ничего не вышло, то рекомендую сделать откат системы (
Мышка – периферийное устройство, которым пользователь работает больше всего, но уделяет наименьшее внимание при настройке. Не станет ли обращение с мышью в Windows 10 проще и удобнее, если уделить несколько минут ее конфигурации? Посмотрим.
Запускаем окно настройки мыши
Для выбора диалога конфигурации мышки заходим в «Панель управления».
Ищем одноименный апплет и вызываем его.

Впоследствии этого откроется окошко, где собраны все доступные пользователю параметры этого манипулятора. Оно идентично для Windows 7-10, потому ничего нового бывалый пользователь не увидит.
Кнопки мыши
Первая вкладка позволяет инвертировать назначение кнопок манипулятора.
Опция подойдет для инвалидов и людей, которые временно утратили работоспособность правой руки.
Если по двойному клику не открываются файлы и папки, вероятнее всего, следует уменьшить значение этого параметра.

Изменяем внешний вид курсора
Вторая вкладка предназначена для изменения внешнего вида указателя в Windows 10. Если в XP была масса интересных вариантов, то для «десятки» красивые курсоры необходимо загружать дополнительно. После распаковки архива выбираем тип указателя, кликаем «Обзор» и задаем его вид.
По умолчанию программа отображает расположенные в Windows\Cursor указатели, поэтому новые рекомендуется добавлять в этот каталог.

Регулируем быстроту перемещения указателя
Windows 10 позволяет изменять скорость перемещения указателя. При использовании недорогих устройств, как правило, скорость приходится повышать, а для отдельных случаев, когда быстроты перемещения указателя недостаточно, рекомендуется пожертвовать повышенной точностью позиционирования курсора.

Экономим время
В Виндовс, начиная еще с 90-х, появилась возможность перемещать курсор мыши к выбираемой по умолчанию кнопке. После появления каких-либо информационных окон или диалогов с кнопками «Да», «Нет», «Ок», «Отмена» курсор будет автоматически перемещен к одной из них, что экономит доли секунды для изменения его позиции вручную. Мелочи, а приятно.

Быстрая прокрутка
Бывают ситуации, когда необходимо быстро пролистать значительный объем текста при помощи колесика манипулятора. Но на это уходит много времени, ибо каждая страница пролистывается за 3-5 подходов. Windows 10 обладает возможностью увеличения количества прокручиваемых за одно вращение колесика строк.

Проблемы с работой манипулятора
Раз уж речь зашла о мышке, рассмотрим решение самых распространенных в Виндовс 10 неполадок, возникающих с устройством.
Нередко пользователи жалуются на проблемы с мышью после перехода на «десятку». Они заключаются в следующем:
- после выхода из сна или гибернации мышка не работает;
- порой отказывается функционировать колесо;
- курсор перемещается прерывисто даже при включенной опции повышенной точности;
- манипулятор периодически отключается, и затем опять подключается, о чем можно судить по звукам присоединения/отключения устройства к USB.
В различных ситуациях конфликты решаются по-разному. Ниже приведены лишь общие рекомендации по их устранению.
- Первое, что необходимо предпринять, это подключение устройства к другому порту, желательно стандарта 2.0.
- Вызываем «Диспетчер устройств», разворачиваем категорию «Мышь и иные…», через контекстное меню вызываем команду «Обновить» и указываем автоматический поиск нового ПО.
Если не помогло, удаляем драйвер и предоставляем Windows 10 возможность установить его самостоятельно.

- Скачиваем функционирующий драйвер для «восьмерки» и устанавливаем его на «десятку» через «Диспетчер устройств».
- Включаем быструю загрузку в UEFI и активируем опцию полной инициализации USB.

- Выполняем чистую загрузку ОС (без стороннего ПО) и проверяем, нормально ли работает мышь.
Для чистой загрузки Виндовс заходим в конфигурацию системы (msconfig), отмечаем флажком «Не показывать службы Microsoft» на вкладке «Службы». В диспетчере задач отключаем автозапуск всех программ на той же вкладке. После выявления неполадки не забудьте вернуть все параметры обратно!!!

Если все в порядке, причиной проблем является одна из запускаемых программ или служб. Методом исключения выявите виновника и обновите его. Если не поможет, придется заменить приложение на альтернативное.
Часто источником проблемы являются антивирусные программы, обратите на это внимание.
(Visited 25 088 times, 3 visits today)
Здравствуйте, дорогие друзья!
Небольшая статья Вам в помощь.
Пропадает курсор мышки.
Когда с компьютером возникают проблемы — это печально. Но вдвойне печально, когда возникают нестандартные проблемы, например — исчезновение курсора с «Рабочего стола». Вот именно эту проблему мы сегодня и рассмотрим. Итак!
Вы запускаете систему, работаете на ней какой-то время, а потом — бац! — постоянно пропадает курсор мышки. Вы можете подождать некоторое время в надежде на то, что курсор снова появится. Но тут ситуация «фифти-фифти»: может появится, а может и нет. Во-втором случае (если не появится) вам придется перезагрузить систему. А если появится, то ждите подвох снова: курсор может опять так же внезапно исчезнуть. В чем причина таких «качелей»? Смотрим.
Во-первых, злую шутку с курсором может сыграть не что иное, как перегрев вашей видеокарты! Зачастую вы просто забываете простую истину: пылью забивается всё на вашем компьютере — от блока питания до шурупов, которые удерживают материнскую плату. И если пыль не убирать, то она препятствует отводу тепла, а результат — перегрев процессора видеокарты, а также нагрев конденсаторов и чипов памяти. Именно в случае нагрева ваша «видяха» начинает глючить, и исчезновение курсора — один из глюков. Решение проблемы просто: вытащить видеокарту и тщательно очистить её от пыли. Кроме того, настоятельно рекомендую заменить термопасту: наверняка она высохла!
Во-вторых, нагрев процессора на материнской плате также приводит к проблемам с мышкой. Мышь подключается в USB-порт, верно? А сам USB-порт находится совсем недалеко от процессора. И если процессор перегревается, то перегревается и контактная поверхность USB-порта. Результат — глюки с мышкой. Кстати: при перегреве мышь нередко может вовсе отключаться! Помогает лишь извлечение её из порта, а затем обратное подключения в порт (но это лишь на некоторое время).
В-третьих, курсор мышки может исчезать если банально устарели или вообще слетели «дрова» на мышь! В этом случае вам просто необходимо воспользоваться программой «Driver Scanner». Скачайте её и запустите: она сама всё найдет и установит. Правда, вам надо успеть за то время, пока не исчез курсор, так что поторопитесь!
В-четвертых, исчезать курсор может по причине вирусов. Ну, тут решение вы и сами понимаете: без антивирусной программы не обойдешься!
В-пятых, следует произвести ремонт всей системы. И в этом вам прекрасно поможет программа «Advanced System Care 6». Скачал (быстро, пока есть курсор), запустил и нажал кнопку «Проверка». Всё: теперь осталось дождаться окончания проверки и исправления найденных проблем. (От автора: у меня проблема с курсором исчезла как раз с помощью этой программы).
В-шестых, если ничего не помогает, то без переустановки ОС не обойтись. А как альтернативу, могу посоветовать специальную программу — Stardock CursorXP, которая устанавливает курсор системы. Как правило, эта программа также решает проблему с исчезновением системного «пальца» (ну, курсора, то бишь).
Вот и все причины. Надеюсь, какое-то из приведенных решений вам реально поможет.
На форуме Microsoft активно обсуждаемым вопросом является исчезновение курсора мышки. После обновления операционной системы пользователи замечают, что пропал курсор мыши на Windows 10 или дергается указатель. Как же исправить такую неполадку и почему она возникает?
Способы решения проблемы с исчезнувшим курсором мыши
Часто, из-за неаккуратности, пользователи просто нажимают сочетание клавиш, отключая отображение курсора мыши на экране. Чтобы исправить неполадку стоит нажать «Fn+клавишу с изображением курсора» (актуально и для ОС Mac).
Если указатель на ОС Виндовс 10 не появился, необходимо выполнить следующие действия:
- Нажимаем «Пуск» и в поисковой строке прописываем «Мышь».
- Нажимаем на результате. Откроется новое окно. Переходим во вкладку «Параметры указателя». Снимаем отметку «Отображать след указателя». Жмём «Применить» и «ОК.

- Курсор должен появиться.
Если пропадает курсор или продолжает дергаться, значит, система работает не стабильно. Причин тому может быть несколько. Выделим основные:
- Система поражена вирусами.
- Видеокарта перегревается. Почистите компьютер от пыли.
- Поврежден разъем для подключения мышки.
- Физическая поломка самой мышки.
- Системные файлы повреждены.
В большинстве случаев для Windows 10 достаточно запуска команды sfc /scannow, которая просканирует систему, найдет и восстановит повреждённые системные файлы. Однако, если эта команда не смогла восстановить некоторые элементы, стоит выполнить следующее:
- Открываем командную строку с правами Администратора.
- Откроется консоль. Вводим «DISM.exe /Online /Cleanup-image /Restorehealth».
ВАЖНО! Утилита DISM использует Центр обновления ОС, чтобы подгрузить и заменить поврежденные файлы. Поэтому стоит на время проверки включить обновление системы.
Также, если тормозит или дергается курсор мыши, протрите свой коврик и проверьте ножки мышки на чистоту. Часто, грязный или потресканный коврик может стать причиной того, что зависает курсор или дергается при передвижении.
Если же все вышеуказанные способы для ОС Windows 10 не помогли решить проблему, стоит попробовать действующий способ, предназначенный для ситуаций, когда загруженные курсоры для Windows 8.1 от сторонних разработчиков начинали дергаться или пропадать.
Для этого выполняем следующее:
- Жмём «Win+R» и вводим «regedit».

- Откроется редактор реестра. Создаем резервную копию. Далее переходим по ветке «HKEY_LOCAL_MACHINE\SOFTWARE\Microsoft\Windows\CurrentVersion\Policies\System».

- Находим параметр «EnableCursorSuppression» и меняем его значение на «0».
Перезагружаем систему и проверяем результат.
Здравствуйте, дорогие друзья!
Небольшая статья Вам в помощь.
Пропадает курсор мышки.
Когда с компьютером возникают проблемы - это печально. Но вдвойне печально, когда возникают нестандартные проблемы, например - исчезновение курсора с «Рабочего стола». Вот именно эту проблему мы сегодня и рассмотрим. Итак!
Вы запускаете систему, работаете на ней какой-то время, а потом - бац! - постоянно пропадает курсор мышки. Вы можете подождать некоторое время в надежде на то, что курсор снова появится. Но тут ситуация «фифти-фифти»: может появится, а может и нет. Во-втором случае (если не появится) вам придется перезагрузить систему. А если появится, то ждите подвох снова: курсор может опять так же внезапно исчезнуть. В чем причина таких «качелей»? Смотрим.
Во-первых, злую шутку с курсором может сыграть не что иное, как перегрев вашей видеокарты! Зачастую вы просто забываете простую истину: пылью забивается всё на вашем компьютере - от блока питания до шурупов, которые удерживают материнскую плату. И если пыль не убирать, то она препятствует отводу тепла, а результат - перегрев процессора видеокарты, а также нагрев конденсаторов и чипов памяти. Именно в случае нагрева ваша «видяха» начинает глючить, и исчезновение курсора - один из глюков. Решение проблемы просто: вытащить видеокарту и тщательно очистить её от пыли. Кроме того, настоятельно рекомендую заменить термопасту: наверняка она высохла!
Во-вторых, нагрев процессора на материнской плате также приводит к проблемам с мышкой. Мышь подключается в USB-порт, верно? А сам USB-порт находится совсем недалеко от процессора. И если процессор перегревается, то перегревается и контактная поверхность USB-порта. Результат - глюки с мышкой. Кстати: при перегреве мышь нередко может вовсе отключаться! Помогает лишь извлечение её из порта, а затем обратное подключения в порт (но это лишь на некоторое время).
В-третьих, курсор мышки может исчезать если банально устарели или вообще слетели «дрова» на мышь! В этом случае вам просто необходимо воспользоваться программой «Driver Scanner». Скачайте её и запустите: она сама всё найдет и установит. Правда, вам надо успеть за то время, пока не исчез курсор, так что поторопитесь!
В-четвертых, исчезать курсор может по причине вирусов. Ну, тут решение вы и сами понимаете: без антивирусной программы не обойдешься!
В-пятых, следует произвести ремонт всей системы. И в этом вам прекрасно поможет программа «Advanced System Care 6». Скачал (быстро, пока есть курсор), запустил и нажал кнопку «Проверка». Всё: теперь осталось дождаться окончания проверки и исправления найденных проблем. (От автора: у меня проблема с курсором исчезла как раз с помощью этой программы).
В-шестых, если ничего не помогает, то без переустановки ОС не обойтись. А как альтернативу, могу посоветовать специальную программу - Stardock CursorXP, которая устанавливает курсор системы. Как правило, эта программа также решает проблему с исчезновением системного «пальца» (ну, курсора, то бишь).
Вот и все причины. Надеюсь, какое-то из приведенных решений вам реально поможет.
Ирина Азикова
В начале использования компьютеров курсором называли мигающий прямоугольник, который в командной строке отмечал позицию ввода очередного символа. С появлением графического интерфейса операционной системы такое же название закрепилось и за указателем мыши. Иногда пользователю компьютера приходится решать связанные с этим курсором проблемы - возвращать его отображение в окне приложения или восстанавливать прежний внешний вид.
Вам понадобится
- ОС Windows.