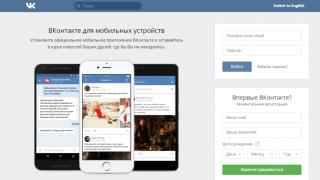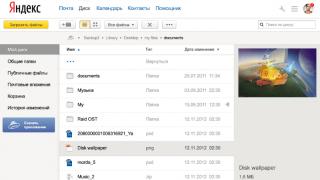Интернет – вещь общедоступная, но без предварительных настроек и манипуляций – недосягаемая. Дело в том, что для активации Интернета на компьютере (не важно, с какой операционной системой вы имеете дело) нужно иметь наличие соответствующих драйверов, которые, как правило, отсутствуют в Windows, который был только что установлен. Сейчас мы поговорим о том, что же такое драйвера и как правильно устанавливать сетевые драйвера, чтобы на ПК работал Интернет.
Немного теории
Для начала, давайте же разберемся, чем так важны драйвера для Интернет-подключения?
Драйвер – это набор микропрограмм, которые предоставляют связь между аппаратной составляющей компьютера (детали, что внутри системного блока) и программной (всё, что относится к программам, приложениям, утилитам и т.д.).
Для активного подключения Интернета необходимо наличие сетевых драйверов, которые должны быть «заточены» под вашу сетевую плату и с помощью которых компьютер сможет распознавать соответствующие команды, строчки сетевого кода, для взаимодействия ПК и глобальной сети Интернет.
Как узнать, какие драйвера скачивать?
Сегодня существует немалое количество разработчиков сетевых карт, которые выпускают для своих продуктов конкретные сетевые драйвера. Конечно же, как можно было догадаться, драйвера к одной плате не подойдут для платы другой марки.
Для этого, чтобы не качать всё подряд и не наделать глупостей, давайте разберемся, как узнать, какая сетевая плата установлена на вашем компьютере?
Способ 1
- Кликните по Мой компьютер правой кнопкой мыши и выберите Свойства .
- В списке слева нажмите на Диспетчер устройств .

- Отыщите вкладку Сетевые адаптеры и раскройте её.

- После раскрытия этой вкладки вы увидите название используемой сетевой платы.

Способ 2
- Зажмите комбинацию клавиш Win+R на клавиатуре.

- Перед вам откроется строка Выполнить , в которой нужно вписать следующую команду: cmd . Нажмите Ок .

- В открывшейся командной строке введите следующее: ipconfig/all . Нажмите Enter .

- Отыщите пункт Описание . Это и будет название вашей сетевой платы.

Скачивание нужных драйверов на Интернет
Теперь, когда вы знаете название сетевой карты, можно приступить и к установке драйверов. Для этого в поисковике впишите это название, после чего перейдите на официальный сайт разработчика этой платы. На этом сайте вы и сможете получить актуальную версию сетевых драйверов.
- Intel
- Realtek
- Marvell
Как вы знаете, чтобы устройство работало нормально, необходимо, чтобы на вашем компьютере были установлены нужные драйвера. В противном случае устройство либо не будет работать совсем, либо будет функционировать в универсальном режиме. Сетевой драйвер, о котором сегодня пойдет речь, необходим для осуществления подключения к сети Интернет, создания локальной сети, а также подключения к сети Wi-Fi.
Поняв всю важность установленных драйверов, необходимо знать, какие драйвера подойдут именно для вашего компьютера. А значит, необходимо выяснить, какая сетевая карта стоит на вашем компьютере. Для этого откройте меню «Пуск» и выберите «Панель управления». В открывшемся окне выберите «Администрирование» – «Управление компьютером» – «Диспетчер устройств» – «Сетевые адаптеры».
Аналогичную информацию вы можете получить с помощью командной строки. Для этого откройте меню «Пуск» и в графу поиска введите «Выполнить». Откройте появившийся результат. В небольшом диалоговом окне введите без кавычек: «cmd» и нажмите клавишу Enter.
Откроется командная строка. Введите следующую команду без кавычек: «ipconfig/all» и нажмите клавишу Enter.
Заручившись необходимой информацией о наименовании производителя, можно переходить непосредственно к скачиванию сетевых драйверов.
07.06.2015 Александр ПуховскийБесплатных способов скачать необходимый драйвер для сетевого адаптера Windows 7 существует много.
Приведу наиболее простые бесплатные способы скачать драйвера для любых видов - проводных и беспроводных - сетевых адаптеров, установленных в компьютерах или ноутбуках:
- Скачать сетевой драйвер с сайта производителя.
- Скачать драйвер, используя id (код экземпляра устройства).
- Скачать сборку драйверов.
- Онлайн установка драйверов.
Наиболее удобным способом бесплатного скачивания сетевого драйвера считаю второй способ. Его рассмотрю подробно. Остальные варианты опишу коротко (укажу их достоинства и недостатки).
1. Скачать драйвер с сайта производителя.
Для этого вам необходимо знать точное название сетевого адаптера. Его можно посмотреть в документах к устройству или скачать программу AIDA64 (в прошлом - Everest) и посмотреть название адаптера в разделе Сеть. Далее перейти на сайт производителя и скачать драйвер для Windows 7. Главный минус данного способа - часто сложно определить точное название адаптера. Главный плюс - скаченный драйвер точно установится.
2. Скачать драйвер, используя id (код экземпляра устройства)
На мой взгляд, это самый лучший способ бесплатно скачать драйвер сетевого адаптера для компьютеров и ноутбуков (Windows 7, 8.1, XP). Сначала необходимо узнать id - код экземпляра устройства. На значке «Мой компьютер» нажимаем правую кнопку мыши и выбираем пункт Свойства (рисунок 1).


Переходим на сайт http://drp.su/ru. В строке поиска вставляем скопированную строку и жмем значок Найти (рисунок 4).

Откроется окно с наиболее подходящими драйверами для сетевого адаптера. Скачиваем первый (рисунок 5).

3. Скачать сборку драйверов
Если вам приходится часто устанавливать драйвера, и не только для сетевого адаптера, тогда рекомендую скачать диск с набором бесплатных драйверов DriverPack Full (подходят и для компьютеров, и для ноутбуков, - Windows 7, 8.1, XP) по адресу http://drp.su/ru. Недостаток данного способа - большой объем скачиваемой информации. Достоинство – раз скачал и устанавливай драйвера на любое устройство.
4. Онлайн установка драйверов
На сайте http://drp.su/ru есть вариант установки драйвера для сетевого адаптера из интернета. Скачиваем программу DriverPack Online. Устанавливаем. После запуска выбираем, какой драйвер установить, нажимаем Установить и ждем, пока он установится. Недостаток - каждый раз после переустановки Windows необходимо заново качать драйвер из интернета.
Вот так несложно можно скачать бесплатный драйвер для сетевого адаптера Windows 7. Если же вам не удалось самостоятельно скачать драйвера ни одним из вышеперечисленных способов, советую вам обратиться за профессиональной . Специалисты нашей компании помогут не только скачать и установить драйвера, но и, при необходимости, произведут настройку или (ноутбука).
Александр Пуховский
Специально для:
- http://сайт
На этой странице мы будем разбираться с драйвером на сетевую карту стационарного компьютера, или ноутбука. В заголовке я еще написал Ethernet-контроллер – это и есть сетевой адаптер. Просто в диспетчере устройств, как правило, сетевая карат отображается как неизвестное устройство с названием "Ethernet-контроллер". Это когда драйвер на нее не установлен. Постараюсь подробно объяснить, как определить статус сетевой карты (работает она, нет, нужна ли установка драйвера) , затем покажу, как определить какой драйвер нужен для Ethernet-контроллера конкретно в вашем случае, и где его скачать.
Я не часто пишу статьи именно по решению проблем с LAN адаптерами, по той причине, что проблем с этими адаптерами практически не бывает. Горят они частенько, да и все. А вот что касается драйверов, то Windows 10, Windows 8, и Windows 7 практически всегда автоматически устанавливают драйвера на сетевую карту. Чего не скажешь о беспроводном Wi-Fi адаптере. Но сегодня не о нем.
Сам Ethernet-контроллер практически всегда интегрирован в ноутбук, или материнскую плату стационарного компьютера. Возможно, в вашем системном блоке стоит уже дискретная сетевая карта, которая подключена в PCI слот. И может быть еще USB-адаптер, примерно такой как , но это редкость. Для большей наглядности давайте посмотрим картинку:
Не важно, какой Ethernet-контроллер установлен у вас. В любом случае, чтобы он работал, на него должен быть установлен драйвер. Это можно проверить в диспетчере устройств.
Проверка сетевой карты в диспетчере устройств
Заходим в диспетчер устройств, и смотрим что к чему. Если не знаете как зайти в диспетчер устройств, то нажмите сочетание клавиш Win + R , скопируйте в окно команду devmgmt.msc , и нажмите Ok. Или правой кнопкой мыши на "Мой компьютер" - "Свойства", и там "Диспетчер устройств".
Сразу открываем вкладку "Сетевые адаптеры" . Если все хорошо с сетевой картой, то там должен быть адаптер в названии которого вы увидите слова "LAN", "Ethernet адаптер", "PCI...", "Family Controller", и т. д. У меня ноутбук ASUS, и адаптер "Realtek PCIe GBE Family Controller".

Если сетевой карты вы там не увидите, то должно быть неизвестное устройство (с желтым восклицательным знаком) . Скорее всего, у него будет название "Ethernet-контроллер". Это и есть наша сетевая карта, которая не работает из-за отсутствия драйвера. Windows без драйвера просто не знает что это за устройство, и как с ним "общаться".

Нам нужно просто установить драйвер на сетевую карту. Или переустановить его, если адаптер есть, но он работает с ошибками, или вообще не работает.
Какой драйвер скачать для сетевой карты (Ethernet-контроллера)?
Мы выяснили, что нам нужно скачать и установить драйвер для Ethernet-контроллера. У вас наверное сразу возник вопрос, какой драйвер нужен, и где его можно скачать. Сейчас разберемся.
Самый правильный способ, это искать драйвер для модели вашего ноутбука, материнской платы, или самой сетевой карты.
Я понимаю, что интернет у вас скорее всего не работает. Если у вас с самим адаптером, ноутбуком, или материнской платой (если у вас ПК) был в комплекте диск с драйверами, то можно попробовать установить драйвер с диска.
Если диска нет, тот придется искать и скачивать драйвер с другого компьютера, или даже мобильного устройства. Затем переносить его на нужный компьютер и устанавливать.
Если у вас ноутбук со встроенным сетевым адаптером
Здесь все очень просто. Сначала нам нужно узнать модель ноутбука. Она точно указана на наклейке снизу ноутбука. Дальше, набираем модель ноутбука в Google, и переходим на официальный сайт. Или, заходим на официальный сайт производителя вашего ноутбука, и через поиск по сайту находим страничку модели своего ноутбука. Там уже ищем вкладку "Драйвера", "Поддержка" и т. д., и загружаем LAN Driver. Обязательно для установленной у вас Windows.
В зависимости от производителя вашего ноутбука, сам процесс будет отличатся. Поэтому, я не могу дать конкретную инструкцию. Но порядок действий будет таким же. Так как на сайте каждого производителя, есть страничка определенной модели ноутбука, где можно скачать все драйвера.
Более подробно этот процесс я описывал в статье . В данном случае все точно так же, только в конечном итоге скачиваем драйвер не на Wi-Fi, а на сетевую карту. Хотя, драйвер для Wi-Fi адаптера вам скорее всего так же придется скачать и установить.
Поиск LAN драйвера для стационарного компьютера
Если у вас стационарный компьютер, на котором сетевая карат встроенная в материнскую плату, то драйвер нужно искать на сайте производителя материнской платы, для модели вашей материнской платы. У вас наверное возник вопрос, как узнать модель материнской платы. Есть много программ, типа AIDA64, или CPU-Z. Но это можно сделать так же через командную строку.
Откройте командную строку, и по очереди выполните команды:
wmic baseboard get Manufacturer
wmic baseboard get product
Можно только последнюю. После ее выполнения вы увидите модель материнской платы.

Дальше ищем в интернете по модели материнской платы, переходим на сайте разработчика, в моем случае это MSI, и скачиваем LAN драйвер. Только не забудьте выбрать свою операционную систему. Там точно будет такая возможность.
Если у вас PCI, или USB сетевая карта
В таком случае, сначала проверьте, не было ли диска с драйверами в комплекте с самой картой.
Если нет, то нужно узнать модель сетевого адаптера, и скачать драйвер с официального сайта. Модель, как правило, можно посмотреть на самом устройстве.
Поиск драйвера Ethernet-контроллера по VEN и DEV
Это запасной случай. Есть один хороший сайт, который выручал меня уже не раз. С его помощью можно найти драйвер практически для любого неизвестного устройства.
Сначала заходим в диспетчер устройств, нажимаем правой кнопкой мыши на наш Ethernet-контроллер (или неизвестное устройство, которое, по вашему мнению, может быть сетевым адаптером) , и выбираем "Свойства".
В новом окне переходим на вкладку "Сведения". В выпадающем меню выбираем "ИД оборудования". Копируем последнюю строчку (если не получится, можно попробовать другие) .

Переходим на сайт http://devid.info . В строке поиска вставляем скопированную строчку с диспетчера устройств. И нажимаем "Искать".
Скачиваем первый драйвер из списка. Обратите внимание, что возле драйвера будет указана система для которой он подходит. Вам нужен драйвер для установленной у вас операционной системы Windows. Там сверху можно выбрать нужную систему и разрядность системы. Например, Windows 10.

И на другой странице:

Загрузите файл с драйвером на компьютер. Сейчас будем его устанавливать.
Установка драйвера на сетевую карту в Windows 10, 8, 7
Так, драйвер у нас уже есть. Как показывает практика, для установки нужно просто открыть скачанный архив, запустить файл setup.exe, и следовать инструкциям по установке.

Если в процессе установки драйвера появится какая-то ошибка, то перезагрузите компьютер, и попробуйте запустить установку еще раз. Если все же драйвер не захочет устанавливаться, то попробуйте скачать другой. Но проблем возникнуть не должно.
Обновляем драйвер вручную (если нет файла setup.exe)
Можно попробовать еще один способ установки. Сначала извлеките все файлы из архива с драйвером. Можно на рабочий стол.
Дальше заходим в диспетчер устройств, и нажимаем правой кнопкой мыши на сетевую карту. Точнее на неизвестное устройство (или Ethernet-контроллер) , которое по вашему мнению является сетевым адаптером, и выбираем "Обновить драйверы".
В новом окне выбираем "Выполнить поиск драйверов на этом компьютере".


Система должна сама найти и установить драйвер. Если вы указали папку с правильными драйверами.
Если в процессе установки у вас что-то не получилось, пишите в комментариях. Подробно опишите проблему, и я постараюсь вам помочь.
Когда операционная система переустановлена, пользователь может столкнуться с проблемой отсутствия сетевого драйвера. Без этого драйвера невозможно запустить ни беспроводную, ни проводную сеть. Если диск у вас есть, проблем нет никаких, просто установите программу. А при его отсутствии необходимо найти, например, мобильный телефон/планшет с подключенной сетью, чтобы закачать драйвер. Чтобы не возникло подобных проблем, при переустановке операционной системы необходимо придерживаться правильного алгоритма действий.
Драйвер является связующим звеном между операционной системой и внутренними компонентами компьютера, то есть эта программа связывает ОС с материнкой, видео и сетевыми картами, оргтехникой. Эти программы разрабатываются теми же компаниями, что выпускают оборудование для PC и электронную офисную технику, то с чем взаимодействует персональный компьютер. Покупая компьютер, пользователь не задумывается о различных драйверах, поскольку они уже предустановленны в системе. Но, например, после первой переустановки ОС или покупки ненового компьютера пользователь столкнется с их отсутствием.

При отсутствии на компьютере драйвера для сети, нет возможности выйти в Интернет и скачать с официальных сайтов , которые в автоматическом режиме просканируют операционную систему и установят все отсутствующие драйвера. Когда же вы можете столкнуться с проблемой установки драйвера сетевого устройства? В этих трех случаях:
- Даже на новом, только из магазина, компьютере может отсутствовать операционная система, а вследствие этого и драйвер.
- Когда операционная система устанавливается/переустанавливается.
- Когда происходит системный сбой, и драйвер перестает работать.

Поскольку в последнее время пользователи все чаще собирают компьютеры сами (выбирают внутренние компоненты), то DVD-привод может отсутствовать, а вследствие этого не представляется возможным установка любого драйвера с диска.
В связи с этим можно посоветовать держать полный набор драйверов в отдельной папке на ПК или закачать их на флеш-карту. В этом случае вам не придется искать мобильное устройство, чтобы зайти на официальные страницы сайтов производителей и оттуда закачать программу, которая в автоматическом режиме установит недостающие драйвера.
Установка сетевого драйвера
Прежде чем установить драйвер, необходимо идентифицировать компьютер. Все марки и модели внутреннего оборудования компьютера закодированы специальными «шифрами». Это сделано для того чтобы при установке драйвер мог идентифицировать модель компьютера и его изготовителя. Код драйвера сетевого устройства выглядит так: PCI/TECH_xxxx&DEV_xxxx&SUBSYS_xxxxxx. TECH означает, что оборудование для компьютера был произведено компанией A4Tech, а DEV - ID девайса.Шаг 1. Идентификация оборудования
Для того, чтобы узнать код нажимаем Пуск, в поле поиска вводим диспетчер устройств. Далее откроется меню, с помощью которого можно идентифицировать оборудование. Нажмите на «Сетевые адаптеры » и выберите название контролера.
Как только вы это сделаете, откроется раздел «Сведения». Найдите их «Свойства» и выберите «ID модели». В первой строчке содержится полная информация о модели устройства.

Шаг 2. Установка/обновление драйвера сетевого адаптера
Это и будет идентификатор вашего оборудования. Теперь его необходимо найти в интернете, введя название в любом поисковике например .Поисковик выдаст официальную страницу драйвера, и вам необходимо его закачать на ПК. А затем следует сама процедура его установки. Если вам необходимо обновить драйвер сетевого устройства, вы делаете абсолютно то же самое: находите ID, вводите в поиск, скачиваете и устанавливаете.
Чтобы установить отсутствующую или свежую версию драйвера, воспользуйтесь «Диспетчером устройств». Совершите те же самые действия и на последнем шаге «Обновить драйверы ».

Выбираем «Выполнить поиск драйверов на этом компьютере».

Зайдите в папку, где сохранили закачанные на официальном сайте производителя необходимые драйвера, и установите их с помощью кнопки «Дальше».

Многие пользователи, прежде чем устанавливать новые версии драйверов, удаляют старые во избежание конфликта и неработоспособности, потому что, даже если вы все сделали правильно, интернет может не появиться на компьютере. В этом случае нужно все-таки воспользоваться советами пользователей и удалить старые версии.
Как это сделать! В Диспетчере устройств можно удалить старую версию драйвера сети. Согласитесь с выбором, и система удалит драйвер сетевого устройства, который был на вашем компьютере раньше установлен.

Осталось два шага и ваш компьютер заработает полноценно. Шаг первый - перезагрузитесь и откройте Диспетчер устройств. На месте удаленного драйвера появится «Сетевой контролер » в разделе «Другие устройства ».

На завершающем этапе выполните действия из (обновление/установка сетевых драйверов устройства).