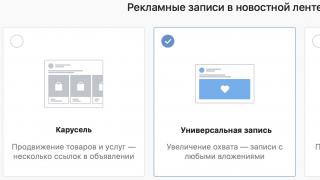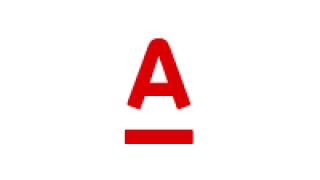Рассмотрим сегодня проблему, когда Wi-Fi сеть работает нестабильно, и когда периодически обрывается подключение к Wi-Fi сети, или пропадает подключение к интернету. Мне кажется, что это еще хуже, чем когда интернет вообще не работает. Потому-что проблема не понятная, вроде все работает, но не так как нужно, пропадает сигнал, отключаются устройства, и другие непонятные моменты. Просто когда что-то не работает, то хотя бы понятно где искать решение, а в такой ситуации вообще ничего не понятно.
В чем проявляется нестабильная работа подключения по Wi-Fi:
- Периодические отключения устройств от Wi-Fi сети. Либо просто обрывается интернет на некоторое время (), и снова все начинает работать. Очень популярная проблема, которая доставляет много неудобств. Например, ноутбук подключен к Wi-Fi сети, и интернет работает. Но периодически возле иконки подключения появляется желтый восклицательный знак, и интернет пропадает. Сбивается загрузка файлов и т. д. И как правило, через некоторое время подключение восстанавливается.
- Устройства не подключаются к Wi-Fi сети с первого раза, либо не видят Wi-Fi сеть.
- Wi-Fi сеть полностью пропадает, и появляется.
- Очень низкая скорость интернета по беспроводной сети (по кабелю все хорошо) .
- Когда подключение к Wi-Fi работает только вблизи от роутера.
- Постоянно меняется уровень сигнала беспроводной сети.
Это конечно же не весь список проблем, которые связаны с нестабильной работой беспроводных сетей. Их может быть намного больше. Очень часто, Wi-Fi некоторое время работает отлично, а потом начинаются проблемы, которые снова проходят. Так же, можно заметить появление проблеем например по вечерам, или в другое время суток.
Если у вас что-то похожее, и подключение к интернету как бы есть, но пользоваться им не всегда получается (пользоваться без каких-либо проблем) , то сейчас мы постараемся все исправить.
Смена канала беспроводной сети при нестабильной работе Wi-Fi
Это первый, и самый главный совет, который обязательно нужно попробовать. Мы знаем, что каждая Wi-Fi сеть работает на каком-то канале. Если этих сетей много, то они начинают мешать одна одной, и появляются помехи. А в итоге нестабильная работает Wi-Fi. Ну и разные непонятные проблемы, о которых я писал выше, и с которыми вы уже скорее всего столкнулись.
Нужно сменить канал Wi-Fi сети в настройках роутера. Подробно о каналах, о поиске свободного и о смене на разных моделях маршрутизаторов, я писал в отдельной инструкции:
Можете попробовать задать какой-то статический канал (если у вас стоит Auto) , или наоборот, поставить Auto, если был выбран статический канал. В статье по ссылке выше, я писал о поиске самого свободного канала с помощью программы inSSIDer. Можете воспользоваться.
Нужно просто зайти в настройки роутера, перейти на вкладку где настраивается беспроводная сеть, и в пункте Канал (Channel) сменить канал. Вот так это выглядит на роутерах компании Tp-Link:
И на роутерах Asus:

После каждой смены канала, не забывайте сохранять настройки, и перезагружать роутер . Обязательно попробуйте несколько вариантов. Должно помочь.
Что еще касается помех, то их могут создавать бытовые приборы. Не ставьте роутер рядом с микроволновками, радиотелефонами и т. д.
Обривается интернет через Wi-Fi: прошивка роутера, и другие советы
Практически всегда, такие неполадки в работе беспроводной сети возникают из-за роутера. Не редко, это связано с прошивкой. Поэтому, настоятельно рекомендую обновить прошивку вашего роутера. У нас на сайте есть инструкции для всех популярных производителей. Вот для примера, .
Так же не исключено, что беспроводная сеть может работать нестабильно из-за каких-то технических проблем с роутером . Что-то с самой платой, или адаптером питания. Кстати, именно адаптеры питания очень часто являются причиной таких проблем. Роутер просто не получает нужного питания и появляются обрывы соединения и т. п. Ну и сильные перепады в электросети могут влиять на работу роутера. Если интернет обрывается после того, как вы создаете какую-то нагрузку на роутер (онлайн видео, игры, торренты, подключение новых устройств и т. д.) , то этот быват как правило из-за недорогого (не мощного) роутера.
Нужно исключить проблемы на стороне интернет-провайдера . Вполне может быть, что это на его тороне происходит обрыв соединения, и роутер здесь не при чем. Проверить очень просто, достаточно подключить интернет напрямую к компьютеру и проверить его работу.
У многих соединение обрывается в тех комнатах, где очень плохой сигнал Wi-Fi сети. Когда на устройстве остается например только одно деление сигнала сети.

В такой ситуации, нужно увеличить радиус действия вашей Wi-Fi сети. По этой теме у нас есть статья: . Или, установить . После этого, проблемы с обрывом интернета должны исчезнуть.
А если у вас дома устройства находят очень много доступных сетей, которые работают на частоте 2.4 GHz (как скорее всего и ваша сеть) , и смена канал, и даже смена роутера не дает результата, и Wi-Fi сеть работает очень нестабильно, то решить эту проблему можно покупкой роутера, который поддерживает работу на частоте 5 GHz. Эта частота практически свободна. Я просто знаю случай, когда в доме было много беспроводных сетей, и Wi-Fi просто невозможно было пользоваться, пока не перешли на частоту 5 GHz.
Если интернет пропадает только на одном ноутбуке
Ну и конечно же не редкость, когда все устройства подключаются и работают с беспроводной сетью без каких-либо проблем и обрывов соединения, а одно устройство все время отключается, теряет соединение и т. д. Не сложно догадаться, что чаще всего это устройство называется ноутбук и работает на Windows.
В таких случаях, обязательно нужно обновлять драйвер беспроводного адаптера. Как это сделать, я писал . Не исключено, что проблема может быть в железе. И появляется она очень часто после разборки ноутбука (чистки от пыли) . Почему так? При сборке не редко страдает антенна, которая встроена в ноутбуке. Вот и проблемы в работе с Wi-Fi сетями. Очень часто, после этого интернет работает только возле самого роутера.
Обновление: изменяем свойства Wi-Fi сети
Откройте "Центр управления сетями и общим доступом" и нажмите на свою Wi-Fi сеть. В новом окне нажимаем на кнопку "Свойства беспроводной сети" и ставим галочку возле "Подключаться, даже если сеть не ведет вещание своего имени (SSID)". Нажимаем Ok.

Если не поможет, и Wi-Fi будет по прежнему отваливаться, то в этом же окне, на вкладке "Безопасность" можно нажать на кнопку "Дополнительные параметры" и поставить галочку возле "Включить для этой сети режим совместимости с Федеральным стандартом обработки информации (FIPS)".

Можно перезагрузить компьютер. За этот совет спасибо Александру. Он подсказал его в комментариях к этой статье.
Вот такие советы, если у вас есть интересная информация по этой теме, личный опыт, то пишите в комментариях. Там же можете задавать вопросы, обязательно отвечу!
Проблемы с беспроводными сетями возникают по разным причинам: неисправное сетевое оборудование, неправильно установленные драйвера или отключенный модуль Wi-Fi. По умолчанию Вай-Фай всегда включен (если установлены подходящие драйвера) и особых настроек он не требует.
Если у вас отсутствует Интернет из-за отключенного Вай-Фая, то в правом нижнем углу у вас будет вот такой значок:

Он свидетельствует о выключенном модуле Wi-Fi. Давайте посмотрим на способы его включения.
Способ 1: Аппаратный
На ноутбуках для быстрого включения беспроводной сети существует комбинация клавиш или физический переключатель.
- Найдите на клавишах F1 — F12 (в зависимости от фирмы-производителя) значок антенны, сигнала Wi-Fi или самолета. Нажмите ее одновременно с кнопкой «Fn» .
- Сбоку корпуса может располагаться переключатель. Как правило, возле него находится индикатор с изображением антенны. Убедитесь, что он находится в верном положении и при необходимости включите его.
Способ 2: «Панель управления»

Если нет проблем с драйверами, сетевое соединение включится и Интернет заработает.

Способ 3: «Диспетчер устройств»


Вы приобрели планшет и Wi-Fi роутер, но не можете использовать свой мини-компьютер в полной мере: планшет отказывается ? Почему это происходит? Давайте попробуем разобраться.
Минувшие десятилетия обогатили нас невиданными ранее техническими новинками. Одним из таких фантастических признаков наступившего будущего стали планшетные компьютеры или tablet - устройства, чьи сенсорные экраны объединили в себе средства как вывода, так и ввода информации. Отсутствие потребности в клавиатуре и мышке (или ее заменителях, вроде стика, трэкбола, сенсорной панели и т. д.) позволило сократить размер устройства практически до размера самого экрана.
Любопытно, что сами разработчики концепции планшета видели в своем устройстве подспорье для бизнесменов и менеджеров. Предполагалось, что новый девайс заменит собой все содержимое кейса делового человека - документы, таблицы, отчеты, демонстрационные буклеты. Однако на практике, как это обычно и бывает, реальность лишь частично совпала с целями и планами.
Планшет стал средством так называемого «интернет-серфинга» - чтения, просмотра и прослушивания контента веб-страниц. Появился даже термин «интернет-планшет» (web-tablet), который, впрочем, не получил большого распространения. Просто планшетом по умолчанию стал называться именно этот вид устройства, в отличие от менее распространенных вариантов, например, графических планшетов.
Естественно, встал вопрос обеспечения доступа пользователя планшета в сеть Интернет. Способ должен отвечать двум основным требованиям:
- Возможность свободного перемещения с устройством без потери связи с интернетом;
- Достаточная скорость доступа для полноценного использования возможностей сети.
Очевидным решением задачи стало использование сети сотовой связи, благо опыт обеспечения с мобильных телефонов уже был. Свободу перемещения этот способ действительно обеспечивал в высокой степени, а вот со скоростью доступа возникли проблемы. Да и использование сотовой сети для интернет-серфинга зачастую было слишком дорогим удовольствием. Удачным компромиссом стала технология Wi-Fi.
Wi-Fi на планшете
В отличие от ПК, где долгое время «законодателем мод» являлся Microsoft со своим , в мире планшетов лидерство захватила операционная система Android. Рассмотрим проблемы подключения к Wi-Fi на примере планшетов, оснащенных именно этой операционной системой.
Первое подключение
При первом подключении устройства к Wi-Fi необходимо:
- Настроить роутер. Если не знаете, как это сделать, обратитесь в службу поддержки интернет-провайдера, вам подскажут необходимые настройки. Если роутер предоставлен самим провайдером, мастер подключит и настроит вам роутер при установке.
- Активировать Wi-Fi модуль на планшете. Сделать это можно в настройках устройства, в разделе «Беспроводные сети» или в области быстрого доступа в нижней части экрана (возле часов). Поставьте переключатель Wi-Fi в положение «включено». В появившемся списке точек доступа выберете свой роутер и введите пароль (имя и пароль роутера по умолчанию указаны в документации). Поставьте галочку «подключать автоматически» и нажмите Ок.
- Если все сделано правильно, на экране вы увидите значок Wi-Fi. Включите браузер и проверьте доступность интернета.

Теперь рассмотрим возможные проблемы, причины, почему они могут возникнуть, и их решение.
Проблемы и решения
Проблема : В списке точек доступа нет вашего роутера.
Решение : Проверьте, работает ли роутер. Если работает, попробуйте перезапустить его. Для этого отключите питание роутера, подождите секунд 10–15 и подключите снова.
Проблема : Соединение с роутером не устанавливается, постоянно «висит» статус «подключение».
Решение : Отключите и включите снова модуль Wi-Fi на планшете. Если не помогло, перезагрузите устройство.
Проблема : Подключение потеряно, статус Wi-Fi на устройстве «Ошибка проверки безопасности», «Ошибка авторизации», «Ошибка поверки подлинности».
Решение : Попробуйте предыдущий способ, если не помогло, в настройках беспроводного подключения выбираем свою точку доступа и в свойствах нажимаем «Забыть». После этого выбираем точку свой роутер еще раз и снова вводим пароль.
Проблема : Подключение произошло, но значок Wi-Fi остается серым, интернет отсутствует либо не работают некоторые сайты.
Решение : Возможно, в настройках планшета некорректно установлены дата и время. Отключите настройку по времени сети, установите дату и время вручную. После успешного соединения настройку по времени сети можно вернуть.
Проблема : Значок Wi-Fi синий, но «интернета нет», ни к одному сайту планшет не подключается.
Решение : Перезапустите роутер. Если не помогло, подключите кабель, который «поставляет интернет» к роутеру, к стационарному компьютеру напрямую. Возможно, что «интернета нет» в самом кабеле, свяжитесь со своим провайдером. Если на компьютере интернет работает, вероятно «сбились» настройки роутера, попробуйте перенастроить его.
Заключение
Если ни один из способов не помог, не меняйте «тонкие» настройки девайса и роутера, если не уверены наверняка, что именно вы делаете. Тем более не пытайтесь разобрать эти устройства. Обратитесь за помощью к квалифицированным специалистам.
Владельцы ноутбуков обычно используют для выхода в интернет беспроводное соединение, благо Wi-Fi адаптер есть на всех без исключения моделях лэптопов. Однако чтобы им воспользоваться, иногда приходится разбираться, как включить wifi на ноутбуке.
Горячие клавиши или аппаратный переключатель
Первым делом нужно физически включить Wi-Fi адаптер. На разных моделях ноутбуков эта процедура незначительно отличается, однако смысл её одинаков: нужно отыскать аппаратный переключатель или воспользоваться функциональными клавишами. Рассмотрим несколько примеров:
Продолжать варианты включения Wi-Fi можно долго, приводя способы для MSI, Acer, Samsung и других брендов. Даже разные серии одного производителя имеют отличные друг от друга способы активации модуля беспроводной, поэтому:
- Осмотрите корпус лэптопа на предмет наличия аппаратного переключателя или кнопки включения Wi-Fi.
- Изучите клавиатуру – одна из клавиш ряда F1-F12 должна быть помечена значком беспроводного соединения. Если нажать её вместе с кнопкой Fn, то адаптер включится или выключится.

Если у вас ноутбук серии Sony Vaio, то ни аппаратной клавиши, ни кнопки Fn на его клавиатуре может и не быть. Для работы Wi-Fi в таком случае требуется специальная утилита VAIO Smart Network, найти которую можно на официальном сайте производителя.
Кнопка Fn не работает
Что делать, если не работает кнопка Fn? Как в таком случае включить адаптер? Сначала нужно разобраться, почему клавиша не действует. Fn работает под управлением BIOS и имеет собственную утилиту, без установки которой клавиша не функционирует. Поэтому если кнопка не работает, сначала нужно на сайте производителя найти для конкретной модели ноутбука утилиту для включения горячих клавиш (в названии должно быть слово «HotKey»).
Если установка утилиты не помогла или клавиша повреждена физически, то придется воспользоваться альтернативным методом включения адаптера. На Windows 8 и Windows 10 для включения адаптера достаточно щелкнуть по значку Wi-Fi на панели уведомлений и перевести ползунок «Беспроводная сеть» в активное положение. Если драйверы адаптера установлены, корректно, то значок должен обязательно быть.
В Windows 7 такой функции нет, но можно попробовать включить беспроводное соединение через окно изменения параметров адаптера (об этом рассказано ниже). Если этот способ не помог, то придется искать внешнюю клавиатуру с рабочей клавишей Fn и затем больше не выключать модуль Wi-Fi.
Настройка Wi-Fi на разных версиях Windows
С физическим включением модуля вы разберетесь достаточно быстро. Иногда на этом настройка Wi-Fi заканчивается: остальные необходимые действия система производит самостоятельно, выводя список доступных беспроводных точек. Но порой приходится устанавливать соединение вручную.
Вне зависимости от версии Windows, сначала нужно проверить, что драйверы модуля Wi-Fi установились без ошибок:

Для верности лучше сходить на официальный сайт производителя ноутбука и найти последнюю версию драйвера модуля беспроводной сети для вашей модели. Кроме того, кликните по адаптеру правой кнопкой и выберите пункт «Задействовать» (если его работа остановлена).
Windows XP
По идее, Windows XP уже давно должны перестать пользоваться, но на некоторых старых моделях Dell и других ноутбуках легендарная система всё еще продолжает выполнять свои функции. Wi-Fi в среде Windows XP настраивается следующим образом:

В окне проводника должен быть значок «Беспроводное сетевое соединение». Его наличие демонстрирует, что модуль Wi-Fi работает корректно. Щелкните по значку правой кнопкой и выберите «Включить». Далее:

Если в перечне доступных точек нет сети, которую раздает ваш роутер, нажмите «Обновить список». Затем выберите нужную точку по имени и щелкните «Подключиться». Если сеть запаролена, вам будет предложено ввести код доступа, после чего установится соединение.
Windows 7
На Windows 7 порядок подключения к беспроводной сети чуть изменился, став немного проще. Теперь все доступные сети отображаются после клика по значку Wi-Fi в системном трее. Но если значка нет, то:
- Перейдите в центр управления сетями.
- Кликните «Изменение параметров адаптера».
- Найдите беспроводное соединение и убедитесь, что оно включено.

После включения беспроводного соединения в трее появится значок Wi-Fi. Кликните на него, чтобы увидеть список доступных точек, выберите сеть и щелкните «Подключить».
Windows 8
На Windows 8 порядок подключения к Wi-Fi остался прежним, однако добавился режим «В самолете», с которым нужно уметь работать. Если драйвер адаптера инсталлирован и беспроводное соединение работает корректно, то на панели уведомлений вы увидите значок Wi-Fi, при клике на котором появляется список доступных сетей.

Если значка нет, выполните те же действия, что и на Windows 7 – откройте окно «Изменение параметров адаптера» и включите беспроводное соединение. Если нет самого беспроводного соединения, проверьте драйверы и состояние модуля – всё должно быть включено и установлено.
Если адаптер включен, драйверы установлены, но доступные сети не обнаружены, проверьте, что на панели уведомлений не висит значок режима «В самолете». Если он есть, нужно отключить этот режим. Для этого нажимаем на значок и переводим ползунок в состояние «Отключено».
Windows 10
На Windows 10 всё осталось прежним с небольшими изменениями, так что вы быстро разберетесь, как подключить ноутбук к Wi-Fi:
- Кликните по значку беспроводного соединения в трее.
- Выберите нужную сеть.
- Нажмите «Подключить» и введите пароль.
Если точка доступа не отображается, попробуйте настроить сетевые параметры. Щелкните по одноименной ссылке – откроется раздел «Сеть и интернет» параметров Windows 10.
Здесь вас интересуют две вкладки:
- Wi-Fi – убедитесь, что беспроводная сеть включена.
- Режим «в самолете» – удостоверьтесь, что режим отключен.
Вы можете зайти в раздел изменения параметров адаптера и включить беспроводное соединение. Проще говоря, на Windows 10 у вас есть несколько равноценных вариантов – нужно лишь выбрать для себя более удобный способ.
Очень часто мне приходится отвечать на вопросы, связаны с разными проблемами, которые можно наблюдать в процессе подключения к беспроводным сетям. Когда не работает Wi-Fi на ноутбуке. Именно в процессе подключения у пользователей возникает множество проблем. Оказывается, что драйвер Wi-Fi адаптера на ноутбуке не установлен, возникает вопрос как его включить, или как исправить ошибку, которая появляется в процессе подключения. Но даже если все успешно подключилось, то и там нас могут ждать неприятности в виде отсутствия доступа к интернету.
Я решил написать одну большую статью, в которой собрать решения всех самых популярных проблем и ошибок. Главная задача – описать все простым языком, и по пунктам разобрать все варианты, ну и конечно же написать о решениях. Эта инструкция подойдет для Windows 10, Windows 8, и Windows 7. Как правило, большинство решений ничем не отличаются в разных версия Windows. Что касается самого ноутбука, то здесь так же нет особой разницы. Советы подойдут для моделей от ASUS, HP, Lenovo, DEL, DNS и даже для обычных стационарных компьютеров с Wi-Fi адаптерами.
Исходя из личного опыта, комментариев к другим статьям, и особенностей операционной системы Windows, я выделил 4 основные проблемы, с которыми можно столкнутся при подключении к Wi-Fi на ноутбуке. Думаю, проблема из-за которой вы зашли на эту страницу, точно подойдет под один из 4-х пунктов:
- Первым делом мы разберемся, что делать в том случае, когда на ноутбуке не работает Wi-Fi по причине полного отсутствия каких-то настроек беспроводной сети , когда в сетевых подключениях нет подключения "Беспроводное сетевое соединение", или "Беспроводная сеть" (Windows 10) . Так же, когда в диспетчере устройств отсутствует Wi-Fi адаптер.
- Дальше выясним, почему ноутбук не видит Wi-Fi сети . Может быть проблема, когда иконка подключения перечеркнута красным крестиком, надпись "Нет доступных подключений". Рассмотрим разные способы, которыми можно включить беспроводную сеть.
- Часто бывают случаи, когда ноутбук видит сеть, но не подключается к Wi-Fi . При подключении появляется ошибка. Так же, сюда я отнесу проблему, когда отображаются соседние сети, но ноутбук не видит домашнюю Wi-Fi сеть.
- Ну и не оставим без внимания проблему, когда Wi-Fi подключен, но интерне не работает , а сайты не открываются. Обычно, иконка беспроводной сети с желтым знаком восклицания, и со статусом "без доступа к интернету", или "ограничено". Правда, бывают случаи, когда нет никаких ошибок и вроде бы все хорошо, а доступа к интернету все ровно нет.
Описав решение всех этих проблем, я надеюсь максимально подробно ответить на вопрос: "почему не работает Wi-Fi на ноутбуке". Мы рассмотрим практически все случаи и проблемы, с которыми можно столкнутся в процессе подключения к беспроводным сетям. По решению разных проблем и ошибок, о которых пойдет речь в этой статье, я уже писал отдельные, более подробные инструкции. Ссылки на них я буду давать по ходу написания статьи.
Прежде чем перейти как каким либо настройкам, я советую глянуть инструкции по подключению к беспроводным сетям: У нас есть , и отдельная . Особенно, если вы делаете это впервые. Возможно, просто не разобрались во всех нюансах.
Если не получается подключится, то будем разбираться.
Проверяем наличие Wi-Fi адаптера и драйвера
Первое, что я советую сделать, это проверить работу Wi-Fi адаптера. Убедится, что он работает, и драйвер на него установлен. На данном этапе может быть две проблемы:
- Сам адаптер просто сломан (аппаратная поломка) . Такое бывает очень редко.
- И очень популярная проблема – не установлен драйвер Wi-Fi адаптера . Или установленный драйвер работает неправильно. Это очень часто бывает на новых ноутбуках, или сразу после установки, или переустановки Windows . Если Windows 10 практически всегда автоматически ставит драйвер на беспроводной адаптер (правда, не всегда рабочий) , то в предыдущих версиях Windows это нужно делать вручную. В одной из статей я уже писал,
Чтобы проверить это, достаточно зайти в диспетчер устройств. Его можно найти через поиск. Или нажать сочетание клавиш Win + R , ввести команду (можно скопировать) devmgmt.msc , и нажать Ok.
Сразу открываем вкладку "Сетевые адаптеры". Там должен быть адаптер, в названии которого будет "Wireless", или "Wi-Fi". Это и есть адаптер, через который ноутбук подключается к Wi-Fi. Если он у вас есть, то обратите внимание на иконку, которая возле названия. Она должна быть такая же, как у меня на скриншоте ниже.
Если беспроводного адаптера нет:
- Если у вас там только один адаптер, сетевая карта (LAN), и нет беспроводного адаптера, то скорее всего это значит, что нужно установить драйвер.
Нужно зайти на сайт производителя вашего ноутбука, найти там свою модель (чаще всего через поиск) , перейти в раздел загрузки драйверов, и скачать драйвер для Wireless (WLAN) адаптера. Затем, запустить его установку. В этом случае вам пригодится статья и . И отдельная .
Если беспроводной адаптер есть, но Wi-Fi не работает:
- Нажмите на него правой кнопкой мыши и выберите "Свойства". Обратите внимание, что будет написано в окне "Состояние устройства". Там должна быть надпись "Устройство работает нормально".
- Снова же, нажмите правой кнопкой мыши на адаптер, и посмотрите, есть ли там пункт "Задействовать". Если есть, выберите его. После этого все должно заработать.
- Попробуйте выполнить действия, о которых я писал в статье о . Так же, можно попробовать .
- Попробуйте преустановить драйвер (ссылки на инструкции я давал выше) .
- Смотрите другие решения из этой статьи, о которых я напишу ниже.
Все начинается именно с адаптера в диспетчере устройств. Если его там нет, то не будет и адаптера "Беспроводная сеть" в сетевых подключениях. Так же, в Windows 10 и Windows 8 не будет никаких кнопок и разделов Wi-Fi настройках.
Включаем Wi-Fi на ноутбуке
В большинстве случаев, все решения данной проблемы сводятся к простому включению Wi-Fi модуля. Так как он может быть просто отключен. Включить беспроводное подключение можно несколькими способами. Активировав беспроводной модуль сочетанием клавиш, или отдельным переключателем на корпусе ноутбука, или же проверить, и включить Wi-Fi в настройках Windows. Сейчас мы все это подробно рассмотрим.
Если беспроводная сеть на вашем ноутбуке отключена, то скорее всего иконка подключения будет такой (в зависимости от того, как и где отключен модуль) :

В Windows 7 иконка будет выглядеть немного иначе, но смысл тот же.
И в первую очередь я наверное посоветую попробовать включить Wi-Fi программно. В настройках операционной системы.
Как это сделать в Windows 7
В Windows 7, так же как и в "восьмерке" и в "десятке" сделать это можно в сетевых подключениях. Заходим в "Центр управления сетями и общим доступом". Оттуда переходим в "Изменение параметров адаптера". Не обращайте внимания, что скриншоты сделаны в Windows 10. Во всех случаях действия будут одинаковыми.

В новом окне нужно правой кнопкой мыши нажать на адаптер "Беспроводное сетевое соединение", или "Беспроводная сеть", и выбрать "Включить".

После этого посмотрите на иконку подключения (на панели уведомлений) . Если возле нее появилась желтая звездочка, то это значит, что ноутбук видит доступные сети и можно к ним подключатся.
Если в окне "Сетевые подключения" у вас нет беспроводного адаптера, то скорее всего не установлен необходимый драйвер. Его нужно установить. Проверить это можно в диспетчере устройств. Я об этом писал выше.
Если не работает Wi-Fi на ноутбуке с Windows 10
Несколько отдельных советов для Windows 10. Если адаптер "Беспроводная сеть" включен (смотрите скриншот выше) , а ноутбук все ровно не видит доступны сети, то возможно Wi-Fi отключен кнопкой, или в параметрах. Давайте проверим. Просто нажмите на иконку на панели уведомлений, и на кнопку "Wi-Fi" (если она там есть) .

Или в параметрах. В разделе "Сеть и Интернет".

Ну а если у вас нет этих кнопок и вкладок в настройках , то смотрите первый раздел этой статьи, или отдельную инструкцию: .
В Windows 8
Первым делом, проверьте включен ли адаптер в окне "Сетевые подключения" (показывал выше) .
Откройте "Параметры". В разделе "Изменение параметров компьютера", нужно выбрать вкладку "Беспроводная связь". Затем включить беспроводную сеть.

Смотрим на иконку со статусом подключения. Возможно, ноутбук уже увидел доступные сети.
Включаем беспроводную сеть кнопками на ноутбуке
Если описанными выше способами не получилось включить беспроводную сеть, то возможно получится это сделать аппаратным способом. Здесь все очень просто. Практически на каждом ноутбуке, для включения и отключения Wi-Fi модуля выделено сочетание клавиш на клавиатуре, или отдельный переключатель на корпусе (редко, но бывает) .
Давайте сразу к примеру. На моем ноутбуке ASUS, чтобы включить Wi-Fi нужно нажать на сочетание клавиш Fn + F2 . Выгляди это вот так:

Это всегда будет клавиша Fn + клавиша из ряда F1 - F12. Вот комбинации для других ноутбуков:
Dell : Fn + F2, Gigabyte : Fn + F2, HP : Fn + F12, Fujitsu : Fn + F5, Acer : Fn + F3
В отдельных случаях, это может быть специальный переключатель на корпусе ноутбука, который выглядит примерно вот так:

Важный момент: функциональные клавиши могут работать неправильно (или не работать вообще) из-за того, что не установлен соответствующий драйвер, который отвечает за работу этих клавиш.
Вот для примера: в Windows 7 у меня установлены все драйвера с официального сайта ASUS, и сочетание клавиш Fn + F2 действительно управляет беспроводными сетями. А в Windows 10, я драйвера не устанавливал. И при нажатии на Fn + F2 включается и отключается режим полета.
За работу функциональных клавиш частот отвечает даже не драйвер, а утилита. Утилиты вы можете скачать в том же разделе что и драйвера. Качайте строго для вашей модели ноутбука и установленной Windows. Для ноутбуков ASUS, утилита называется "ATKACPI driver and hotkey-related utilities".
Надеюсь, Wi-Fi на вашем ноутбуке все таки заработал, и вам удалось подключится к необходимой сети. А мы сейчас еще рассмотрим проблемы, с которыми можно столкнутся в процессе подключения.
Решение проблем с подключением к Wi-Fi
Есть несколько самых популярных ошибок, о которых я расскажу ниже. Мы не будем рассматривать решения каждой проблемы, так как я уже писал о них в отдельных статьях. Просто дам ссылки.

Если ноутбук не видит домашнюю сеть Wi-Fi
При условии, что соседние сети он видит, а другие устройства видят вашу домашнюю Wi-Fi сеть. В таком случае, я советую первым делом перезагрузить ноутбук и Wi-Fi роутер. Затем, можно попробовать в настройках вашего маршрутизатора. Установите статический канал, но не выше 10-го. Так же, можно сменить название вашей беспроводной сети в настройках роутера.
Если у вас в процессе подключения возникла какая-то другая проблема, то напишите о ней в комментариях. Постараюсь что-то подсказать.
Если все подключено, но интернет не работает
Очередная неприятность, с которой можно столкнутся уже после того, как ноутбук успешно подключится к беспроводной сети. Скорее всего, возле иконки подключения будет желтый восклицательный знак.

Ну и соответственно статус подключения "Ограничено", или "Без доступа к интернету". Причин, как и решений, может быть очень много. По этой проблеме я подготовил две отдельные статьи. Первая для Windows 7, вторая для Windows 10:
- И отдельная статья о проблеме
Кроме этого, может быть случай, когда восклицательного значка возле иконки нет, но сайты в браузере все ровно не открываются. Ошибка DNS. О решении этой проблемы я так же писал в статье . При этом, интернет в некоторых программах может работать. Например, в Skype.
Попробуйте запустить диагностику неполадок.

Чаще всего, в результатах диагностики появляются сообщения о следующих ошибках:
Эти ошибки актуальны для всех версий Windows.
Послесловие
Сама ситуация, когда не работает Wi-Fi на ноутбуке, очень неоднозначная. В рамках одной статьи очень сложно собрать всю информацию по такой популярной проблеме. Да и когда статья очень большая, в ней сложно разобраться. Я постарался все разложить по полочкам и рассмотреть все самые популярные случаи. Надеюсь, вы нашли решение своей проблемы.
Если ничего не получилось, вы можете описать свой случай в комментариях. Я постараюсь помочь советом. Ну и делитесь своими решениями и полезной информацией! Всего хорошего!