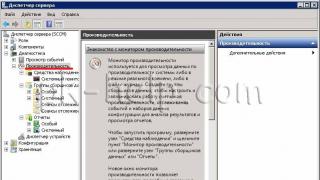Сталкивались ли вы с ситуацией, что, работая за ПК забываете сделать важное дело. Что предпринять чтобы все помнить? Используйте специализированный софт. В Windows 10 не нужно устанавливать дополнительные программы. Используйте утилиту Sticky Notes. Рассмотрим, как создавать заметки на рабочий стол Windows 10.
Что это такое
Sticky Notes - программа, размещающая на Рабочем столе сообщение. Используется для напоминания важного события. Это похоже на листочки для заметок, которые продаются в канцелярском магазине. В Windows 10 эта программа встроена в систему. Ничего дополнительно устанавливать не нужно. Создается короткое сообщение, которое перемещается по экрану.
Если вы не нашли это приложение, или у вас установлена более ранняя версия ОС, то заметки на рабочий стол скачать можно с официального сайта Microsoft
.
Как включить
Нажимаем кнопку «Пуск». Далее «Программы»-«Стандартные»-«Sticky».
Откроется окно утилиты.
Из настроек две кнопки: «Создать новую» и «Закрыть». Они появятся после клика мышкой по сообщению.
Чтобы скопировать текст, выделите его, нажмите правую кнопку мышки, далее «Копировать» или «Вырезать». Оно сохранится в буфере обмена (место для временного хранения информации).
Заметки на рабочий стол Windows
Чтобы создать новое напоминание нажмите кнопку в виде знака «+», или используйте «горячие клавиши» «Ctr+N».
Получится новый виджет заметки на рабочий стол 10.
Добавляйте неограниченное число новых напоминаний.
Как поменять цвет
Сообщения открываются в окнах желтого цвета, чтобы его лучше было видно. Если у вас несколько заметок, удобно будет поменять их цвет. Нажмите правую кнопку мышки. Откроется контекстное меню, где выберите другой цвет.
Разместите окна с сообщениями так, чтобы вам было удобно. Нажмите на нем мышкой и перемешайте.
Как все свернуть
Чтобы убрать сообщения кликните по значку программы на панели задач. Повторное нажатие вернет их обратно.
Закрытие приложения
Как закрыть программу и не потерять сообщение? Это делается двумя способами:

После нового открытия программы, появятся все сохраненные напоминания.
Чтобы было удобнее работать, закрепите ярлык приложения. Кликните правой кнопкой, далее «Закрепить».
Регулировка размеров окна
Подведите курсор к краю окна, пока он не станет похожим на стрелку. Нажмите левую кнопку мыши, редактируете размер по ширине и высоте.
Как удалить
Когда текст сообщения потерял актуальность удалите заметку. Нажмите кнопку справа вверху, или воспользуйтесь комбинацией клавиш «Ctrl+D».
Редактирование текста
Внимательный читатель заметит, что при создании сообщения шрифт не изменяется. Это неудобно. Утилита предлагает произвести форматирование контента используя комбинации клавиш:
- Чтобы текст получился жирным, выделите его и нажмите «Ctr+B»;
- Чтобы получился курсив, нажмите «Ctr+I»;
- Нижнее подчеркивание - «Ctr+U»;
- Если хотите перечеркнуть текст кликните «Ctr+T»;
- Маркированный список - «Ctr + Shift +L»;
- Сделать больше - «Ctr+Shift+>», меньше - «Ctr+Shift+<».
Вывод
Мы рассмотрели, как работает программа заметки на рабочий стол Windows 10. Используя это приложение, вы ничего не забудете, и сможете эффективно организовать рабочий день. Разноцветные сообщения будут бросаться в глаза при открытии ПК. Особенность приложения - простота. Оно входит в состав Windows, поэтому ничего дополнительно не придется устанавливать.
Сегодня рассмотрим, каким образом добавляются заметки на рабочем столе Windows 10. Заметки (стикеры) - это виртуальные наклейки, которые используются в качестве информационного средства. Одни стикеры выглядят как липкие наклейки и наносятся на товар, другие представляют собой кусочек самоклеящейся бумаги, который клеится на холодильник или монитор.
Нас же интересуют виртуальные стикеры, которые можно поместить на рабочий стол. Начиная с Windows 7 подобные информационные записки присутствуют в самой операционной системе. С их помощью создаются краткие напоминания. Они будут всегда перед глазами и не позволят забыть что-либо важное.
Создаем стикеры средствами операционной системы
В Windows 10 присутствует интегрированное приложение под названием «Sticky Notes» которое в прошлых версиях Виндовс называлось «Записки». Запускается оно следующим образом.
- Открываем Пуск.
- Далее переходим к английской букве «S».
- Находим утилиту «Sticky Notes» и нажимаем по ее пиктограмме.
Вследствие повторения этих элементарных действий на десктопе появится небольшое окошко с текстовым полем, куда можно вводить текстовую информацию с клавиатуры. Размер активного окошка можно изменить потянув курсором мыши за правый или левый угол записки. Кликнув по иконке плюса в шапке окна, пользователь вызовет еще один интерфейс для ввода текстовой информации.

Изменение цветовой гаммы записки осуществляется путем клика по меню «…» вверху с права, далее можно выбрать доступные цвета. Сразу после этого записка окрасится в соответствующий цвет.

Напомним о сказанном выше, после очередного обновления для Windows 10 приложение обзавелось новым местом дислокации и было переименовано в Sticky Notes. Запускать его проще всего через поисковую строку, введя начало названия программы.
Для помещения иконки программы на начальный экран в ее контекстном меню выбираем «Закрепление на начальном экране».

Форматирование текста в записке
Если кому-то кажется, что работать с несколькими стикерами в программе неудобно, он ошибается. Утилита предоставляет простейшие функции по форматированию текста. В графическом виде доступа к ним нет, но они реализуются посредством клавиатурных сочетаний.
Для работы с содержимым записки текст необходимо выделить.
1) Ctrl+B - выделение текста жирным;
2) Ctrl+I - курсив;
3) Ctrl+U - выделенные символы будут подчеркиваться;
4) Ctrl+T - перечеркнутый текст;
5) CTRL+SHIFT+L - создание маркированного списка, двойное нажатие переключит на нумерованный список.
6) CTRL+SHIFT+> — увеличение шрифта на единицу;
7) CTRL+SHIFT+< — уменьшение размера символов на единицу.

Если необходимо очистить рабочий стол от стикеров просто закрываем приложение, их содержимое теряется навсегда. Одна записка удаляется путем закрытия соответствующего окошка после подтверждения осуществления операции.
Кроме значка корзины удаляются стикеры при помощи комбинации Ctrl+D.
Вот и всё. Если необходим больший функционал, попробуйте стороннее приложение, вроде Two Notes (правда, оно давно не обновляется) или ColorNote с магазина Windows.
Для тех, кто любит использовать в жизни стикеры и другие виды напоминаний есть хорошая новость – вы можете это делать также и на рабочем столе Windows. Теперь даже если вы будете включать компьютер для развлечений и игр, то о важных делах вам напомнят стикеры на рабочем столе. Это такой вид напоминаний-наклеек, который характеризуется маленьким размером и ярким цветом для привлечения визуального внимания человека. Но в сравнении с бумажными, стикеры на рабочий столе имеют ряд преимуществ таких как:

Это приложение от создателей Windows и оно поставляется в комплекте с операционной системой. Приложение создано для быстрого и простого создания напоминаний без особых знаний системы для среднестатистического пользователя. Выглядят они подобно настоящим стикерам, наклеенным на стол или монитор компьютера. Стикеры внедрены еще с 7 версии Windows.
Само название напоминалок Sticky Notes появляется уже в 10 версии. В Виндовс 10 стикеры «обросли» новыми функциями, но принцип использования остался прежним. В предыдущих версиях приложение называлось просто «Записки» и было доступно в магазине от Microsoft.
Как пользоваться программой Sticky Notes
- В Windows 10 его найти можно, открыв меню «Пуск» и пролистав список установленных приложений.
- Откроется небольшой клочок, напоминающий лист бумаги, прикрепленный к монитору.
- В верхней части листа расположены кнопки для управления заметкой.
- В этом листе можно записать текст, который будет напоминать вам о важном деле или событии.
- Чтобы скопировать текст, написанный вами в заметки, нажмите правую кнопку мыши и выберите из контекстного меню соответствующий пункт. Таким же способом можно вставить текст из другой программы или текста.
Кнопка «+» в левом углу приложения Sticky Notes позволяет создать заметку. Справа выбрав «…», вы можете установить цвет фона будущей заметки, выбрав нужный из списка. Установить стикер можно в любую часть монитора, просто перетащив его мышкой. Вы можете также закрепить напоминание в панели задач, если вам такой вариант покажется удобнее.
Stickies – программа для создания заметок
Эта программа – одна из лучших в своем роде и остается таковой уже долгое время. Она представляет собой небольшое окно, которое можно изменять в размерах, а также настраивать под свои нужды. Stickies способна изменять цвет фона стикера на рабочем столе, настраивать шрифт записок, устанавливать прозрачность фона, прикреплять в нужное место стикеры на мониторе и т.д. В ней есть также менеджер управления заметками и поиск по ним.
Программа имеет еще несколько удобных функций, таких как: поддержка нескольких экранов, стили пользователя, использование в сети заметок и отправление их по почте. Одной из нужных функций является возможность прикреплять заметку к определенному окну. При следующем открытии такого окна заметка откроется вместе с ним. Таким образом, вы можете прикреплять заметку к интернет-страницам, и другим подобным текстовым редакторам. Но всегда проверяйте, чтобы стикеры не находились под программами, т.е. были поверх окон с веб-страницей или ворд-файлами.
При создании нового стикера есть возможность прикрепить к нему тематическое изображение или нарисовать его вручную. Но нет возможности рисовать или добавлять графику в текстовую часть заметки. Сначала вы добавляете графику, а уже потом пишете тело заметки. Скачать приложение-стикер можно по ссылке – http://www.zhornsoftware.co.uk/stickies/download.html .
PNotes.net — удобный и понятный менеджер стикеров
Приложение PNotes схоже по функциям с предыдущим и имеет практически те же возможности управления заметками. Распространяется эта программа в двух вариантах – в портативном и с инсталлятором. При добавлении графики в стикер не стоит загружать большие изображения с высоким разрешением, PNotes.net из-за этого может зависать на время и тормозить до тех пор, пока не прекратится загрузка изображения.
Приложение также обладает рядом особых функций, одна из них – добавление в программу плагина, который позволяет пользоваться заметками в ваших социальных сетях. Или наоборот – заливать свои посты в заметки на рабочий стол Windows.
Как пользоваться PNotes.net
- Для того чтобы скачать приложение для создания стикеров перейдите по ссылке — .
- Установите его и запустите.
- В управлении и настройке стикеров у вас не возникнет сложностей.
- В открывшемся окне вы увидите внизу панель со стандартным набором кнопок для форматирования текста, которые многим знакомы из других текстовых редакторов, таких как Microsoft Word и др.
Многие пользователи ПК используют стикеры (небольшие желтые липкие бумажки), чтобы не забыть о чем-то очень важном, клея их на монитор. Но начиная с Windows 7 такие записки можно создавать сразу на рабочем столе.
Это приложение называется «Записки». С помощью приложения «Записки» можно создавать списки дел, записывать номера телефонов, делать напоминания, для которых в обычной жизни используют бумажные стикеры.
Как создать записки на рабочий стол в Windows 10:
Нажмите кнопку Пуск, - нажмите Все приложения, - в появившемся списке найдите папку Стандартные - Windows и кликните по ней, - выберите пункт Записки, - на рабочем столе появится пустой стикер (+ на стикере добавляет еще одну записку).
ВНИМАНИЕ: После очередного обновления windows 10, приложение стало называться Sticky Notes и изменило свое место расположения. Теперь для запуска нужно выполнить следующий порядок действий: - нажмите кнопку Пуск, - в приложениях на букву S найдите Sticky Notes, - запустите.
Чтобы изменить размер записки, перетащите ее край или угол соответствующим образом. Чтобы изменить цвет записки, щелкните правой кнопкой мыши изменяемую записку и выберите цвет.
ВНИМАНИЕ: В последующем, для быстрого запуска приложения Записки, добавьте его на начальный экран. Для этого кликните по нему правой кнопкой мыши и выберите пункт Закрепить на начальном экране.
Форматирование текста записки
Можно выполнить форматирование текста записки, добавить маркеры списка или изменить размер текста с помощью соответствующих сочетаний клавиш. Выполните следующие действия.
Выделите изменяемый текст.
Используйте следующие сочетания клавиш для форматирования текста записки:
Выделение полужирным шрифтом - CTRL+B Выделение курсивом - CTRL+I Подчеркивание текста - CTRL+U Перечеркивание текста - CTRL+T Создание маркированного списка - CTRL+SHIFT+L (Еще раз нажмите эти клавиши, чтобы переключиться к нумерованному списку.) Увеличение размера текста - CTRL+SHIFT+> Уменьшение размера текста - CTRL+SHIFT+
Удаление записки
Ненужную записку можно удалить, чтобы очистить рабочий стол:
ВАЖНО: При удалении всех записок приложение «Записки» закрывается. Для создания новых записок повторно откройте приложение «Записки».
Нажмите кнопку Удалить записку, - в диалоговом окне Записки нажмите кнопку Да, - также можно удалить записку, нажав клавиши CTRL+D.
infedu.ru
Добавляем заметки Sticky Notes на рабочий стол в Windows 10
Сегодня рассмотрим, каким образом добавляются заметки на рабочем столе Windows 10. Заметки (стикеры) - это виртуальные наклейки, которые используются в качестве информационного средства. Одни стикеры выглядят как липкие наклейки и наносятся на товар, другие представляют собой кусочек самоклеящейся бумаги, который клеится на холодильник или монитор. Нас же интересуют виртуальные стикеры, которые можно поместить на рабочий стол. Начиная с Windows 7 подобные информационные записки присутствуют в самой операционной системе. С их помощью создаются краткие напоминания. Они будут всегда перед глазами и не позволят забыть что-либо важное.
Создаем стикеры средствами операционной системы
В Windows 10 присутствует интегрированное приложение под названием «Sticky Notes» которое в прошлых версиях Виндовс называлось «Записки». Запускается оно следующим образом.
- Открываем Пуск.
- Далее переходим к английской букве «S».
- Находим утилиту «Sticky Notes» и нажимаем по ее пиктограмме.

Вследствие повторения этих элементарных действий на десктопе появится небольшое окошко с текстовым полем, куда можно вводить текстовую информацию с клавиатуры. Размер активного окошка можно изменить потянув курсором мыши за правый или левый угол записки. Кликнув по иконке плюса в шапке окна, пользователь вызовет еще один интерфейс для ввода текстовой информации.

Изменение цветовой гаммы записки осуществляется путем клика по меню «…» вверху с права, далее можно выбрать доступные цвета. Сразу после этого записка окрасится в соответствующий цвет.

Напомним о сказанном выше, после очередного обновления для Windows 10 приложение обзавелось новым местом дислокации и было переименовано в Sticky Notes. Запускать его проще всего через поисковую строку, введя начало названия программы.
Для помещения иконки программы на начальный экран в ее контекстном меню выбираем «Закрепление на начальном экране».

Форматирование текста в записке
Если кому-то кажется, что работать с несколькими стикерами в программе неудобно, он ошибается. Утилита предоставляет простейшие функции по форматированию текста. В графическом виде доступа к ним нет, но они реализуются посредством клавиатурных сочетаний.
Для работы с содержимым записки текст необходимо выделить.
1) Ctrl+B - выделение текста жирным;
2) Ctrl+I - курсив;
3) Ctrl+U - выделенные символы будут подчеркиваться;
4) Ctrl+T - перечеркнутый текст;
5) CTRL+SHIFT+L - создание маркированного списка, двойное нажатие переключит на нумерованный список.
6) CTRL+SHIFT+> - увеличение шрифта на единицу;

Если необходимо очистить рабочий стол от стикеров просто закрываем приложение, их содержимое теряется навсегда. Одна записка удаляется путем закрытия соответствующего окошка после подтверждения осуществления операции.
Кроме значка корзины удаляются стикеры при помощи комбинации Ctrl+D.
Вот и всё. Если необходим больший функционал, попробуйте стороннее приложение, вроде Two Notes (правда, оно давно не обновляется) или ColorNote с магазина Windows.
windows10i.ru
Как добавить на рабочий стол записки Windows 10
Продолжаем разбирать операционную систему Windows 10. Сегодня вы узнаете как добавить на свой рабочий стол приложение «Записки». «Записки» постоянно отображаются на вашем рабочем столе, в них можно записывать какие-то напоминания, время, дату, аффирмации, различные заметки и т.д.

Чтобы добавить записки на свой рабочий стол, в нижнем левом углу экрана откройте меню «Пуск». В открывшемся окне внизу нажмите на вкладку - Все приложения.


Далее, у вас на рабочем столе появится новая записка. Если вы хотите чтобы на вашем рабочем столе отображалось несколько записок, то в верхнем левом углу записки нажмите на крестик. После чего у вас появится ещё одна записка. Можно создавать сколько угодно записок.

Можно менять цвет записок. Есть 6 разных цветов на выбор:
Зелёный.
Розовый.
Сиреневый.

Чтобы изменить цвет записки, нажмите правой кнопкой мыши по записке и в открывшемся окне выберите нужный вам цвет.
Вот и всё, очень простые и полезные записки, которые помогут вам всегда быть в курсе дел! Надеюсь запись была полезна для вас, удачи вам! Вопросы можете оставлять в комментариях!
Как добавить на рабочий стол записки Windows 10 обновлено: Июль 28, 2016 автором: Илья Журавлёв
info-effect.ru
Заметки на рабочий стол Windows 10

Многие из нас часто обклеивают стену над рабочим столом или монитор ПК различными разноцветными стикерами. На них мы пишем краткие заметки о том, что нужно сделать или о чем не забыть. Однако начиная с Windows 7 можно такие записки создавать на рабочем столе с помощью специальной утилиты под названием «Заметки» (в Windows 7) или «Sticky Notes» (в Windows 10).
Читайте также: Stickies – программа-напоминалка для размещения заметок на рабочем столе
Как создать заметку на рабочем столе?
Заметки на рабочий стол в Windows 10 должны быть краткими, то есть лаконичными, так как они не предусмотрены для набора текста объемом больше 50 символов. Для больших заметок лучше использовать Блокнот.
Для того, чтобы расположить на рабочем столе Виндовс 10 краткие записки, стоит выполнить следующее:
- Нажимаем «Пуск» и в поисковой строке вводим «Sticky Notes».

- Или же нажимаем «Пуск», «Все программы», «Стандартные» и находим «Записки». Также можно вызвать голосового помощника и сказать «Sticky Notes».
- На рабочем столе появится небольшой желтый квадратик. Для того, чтобы создать ещё один, нажимаем на крестик в верхнем углу записки. Так повторяем несколько раз, до тех пор, пока количество стикеров станет достаточным.

- Или же нажимаем «Ctrl+N», чтобы стикер появился на рабочем столе сам (он будет скопирован, без запущенного приложения комбинация клавиш не будет работать).
- Вводим краткий текст.
Как изменить цвет и размер записки на рабочем столе Windows 10?
Цвет и размер записки на рабочем столе можно изменить. Для того, чтобы изменить стандартный жёлтый цвет, стоит нажать на записке правой кнопкой мыши и выбрать цвет. К сожалению, доступно только 6 цветов: жёлтый, зелёный, розовый, синий, белый, сиреневый.

Также в данном меню будут доступны функции копирования, вставки текста и удаления.
Чтобы изменить размер стикера, нужно нажать левой кнопкой мыши на уголке заметки и растянуть её или переместить в любой уголок рабочего стола.

Записки также можно накладывать друг на друга для экономии места на рабочем столе.

Как удалить ненужную или старую заметку?
Если вы вынесли стикеры на рабочий стол Windows 10, однако они устарели или больше вам не нужны, удалить их можно следующим образом.
- Нажимаем правой кнопкой мыши на ненужной записке и выбираем «Удалить». Подтверждаем действие.

- Или же нажимаем на крестик, который расположен в верхнем правом углу записки.

- Стикер удален из рабочего стола.
Таким образом, используя разноцветные стикеры на рабочем столе Windows 10, можно организовать свой рабочий день более эффективней и не забыть о важных вещах.
softikbox.com
Sticky Notes для Windows 10 - заметки на Рабочий стол
Sticky Notes (Липкие Заметки, Записки) - приложение для создания заметок на Рабочем столе, встроенное в операционную систему Windows 10. В программе Microsoft Sticky Notes очень просто создать запись для напоминания, сделать другие короткие записи.
Что это за программа Sticky Notes? В Sticky Notes заметка создается на Рабочем столе Windows в окне, внешний вид которого напоминает приклеенный лист бумаги. После запуска приложения, добавьте стикеры (наклейки) на Рабочий стол Windows, которые можно «приклеить» в любом месте экрана монитора.
Мне кажется, что это весьма практично, установить напоминания на Рабочий стол. В небольших заметках удобно записывать напоминания или другую полезную информацию.
Возможность создания заметок встроено в операционную систему Windows, но почему-то это приложение малоизвестно большинству пользователей. Существуют подобные программы от сторонних производителей, а также расширения для браузеров.
В операционной системе Windows 7 это приложение расположено по пути: меню «Пуск» => «Все программы» => «Стандартные» => «Записки».
В операционной системе Windows 8.1 войдите в «Приложения», далее перейдите в «Стандартные - Windows». Приложение называется «Записки».
Начиная с версии Windows 10 Anniversary Update, приложение называется Sticky Notes. В Windows 10 1607 программа модернизирована, но принцип работы остался прежним. В прежних версиях Windows 10 программа называется «Записки». Приложение можно скачать из Магазина Windows.
Где находится Sticky Notes в Windows 10? Приложение вы найдете в меню «Пуск», в списке установленных программ. Другим способом открыть приложение для создания записок, можно следующим способом: введите в поле «Поиск в Windows» выражение: «Sticky Notes» (без кавычек), а затем запустите программу.
Заметки Sticky Notes
После запуска Sticky Notes, на экране монитора появится окно, напоминающее листок бумаги, приклеенный к экрану. В верхней части окна программы расположены кнопки для управления, которые отображаются когда окно приложения активно, после клика мыши по заметке.

В окне Sticky Notes можно оставить запись, напоминание, которое будет актуальным в течение дня или некоторого периода времени.
Для копирования текста из заметки, выделите нужную запись, кликните правой кнопкой мыши, затем с помощью соответствующих пунктов контекстного меню необходимо скопировать или вырезать текст в буфер обмена для вставки в другом приложении (текстовом редакторе, браузере и т. д.).
В заметки можно вставить текст из другого источника. Щелкните правой кнопкой мыши в окне заметки. Нажмите на пункт контекстного меню «Вставить», а затем вставьте текст из буфера обмена.
В Sticky Notes работают стандартные клавиши Windows, с помощью которых производятся необходимые действия.
Создание новых заметок на Рабочем столе
Для создания новой заметки, в открытом окне нажмите на кнопку «Добавить заметку» («+»). Если нужно, оставьте на экране неограниченное число записей-напоминаний.
Изменение цвета фона заметок в Sticky Notes
По умолчанию заметки открываются в окне желтого цвета. Это сделано не случайно, на таком фоне текст более заметен в разное время суток.
В окне Sticky Notes кликните по кнопке «Меню» («…»), откроется окно, в котором представлен выбор из шести цветов для фона записей.

Выберите для фона напоминаний разные цвета. Распределите цветные заметки на Рабочем столе Windows в нужных местах.

Перемещение заметок по Рабочему столу
Липкая заметка легко передвигается в любое место Рабочего стола. Просто перетащите заметку с помощью мыши в нужное место на экране монитора. В разных местах Рабочего стола можно создать группы заметок.

Как свернуть все заметки
Если нужно убрать все заметки с Рабочего стола, сверните заметки. Для этого, кликните по значку приложения на Панели задач. После повторного клика, все заметки вернуться на Рабочий стол.
Как закрыть заметки Sticky Notes
Приложение Sticky Notes можно закрыть, сохранив текст, записанный в окнах заметок. Закрыть Sticky Notes можно двумя способами:
- Сверните заметки в Панель задач. Кликните правой кнопкой мыши по значку приложения, в контекстном меню выберите «Закрыть окно».
- Кликните по окну любой заметки на Рабочем столе, нажмите на клавиши «Alt» + «F4».
После нового запуска Sticky Notes, откроются все ранее закрытые заметки с сохраненными текстами.
Для удобства, приложение можно закрепить на Панели задач.
Другие настройки Sticky Notes
Размер заметок можно регулировать. Подведите курсор мыши к краю окна приложения, а затем увеличьте или уменьшите размер окна в ширину или в высоту.
После входа в «Меню» («…»), в левом нижнем углу окна программы отобразится кнопка «Параметры» («шестеренка»). Откроется окно «Параметры», в котором, можно отключить пункты «Включить подробности» и «Отправлять статистику использования приложения».
После включения пункта настроек «Включить подробности» приложение подключается к Bing и Кортане, в заметках включаются некоторые «умные» действия.

Как удалить заметки Sticky Notes
Заметку в Sticky Notes очень легко удалить с компьютера. Для удаления записи, кликните мышью в окне той заметки, которую следует удалить, а затем нажмите на кнопку «Удалить заметку» («мусорная урна») в окне приложения, или нажмите на клавиатуре на сочетание клавиш «Ctrl» + «D» в активном окне приложения. Согласитесь с удалением записи с ПК.
Заключение
Приложение Sticky Notes служит для создания записок на Рабочем столе, которые можно расположить на любом месте экрана монитора. Программа входит в состав операционной системы Windows.
Одна из лучших бесплатных систем управления электронными стикерами на сегодняшний день. Она обладает хорошими инструментами планирования показов напоминаний, удобным менеджером заметок и поддерживает не только текстовые, но и графические типы данных! Кроме того, коронной фишкой программы является наличие функции обмена стикерами с другими пользователями по Сети!
Человеческий мозг - уникальнейшая система! В нем хранится информация обо всей жизни индивида, но, в то же время, не вся она доступна для нашего сознания… За доступность тех или иных знаний отвечает процесс забывания. Причем забывать мы можем все: начиная с воспоминаний о своем детстве, и кончая тем: «А что я сегодня ел на завтрак?»:).
Если же говорить серьезно, то немногие могут похвастаться отменной памятью. В современном динамическом мире практически нереально все запомнить, поэтому умные люди стали придумывать всевозможные ухищрения, позволяющие в нужный момент вспомнить о важных делах.
Одним из таких изобретений стали стикеры . Простой кусочек бумажки, вовремя прилепленный, например, на монитор компьютера, позволяет вполне успешно бороться с «забывчивостью».
Однако, есть у обычных стикеров и свои недостатки. Так, например, если их слишком много, то порой бывает сложно найти именно нужную нам в данный момент запись. Да и в эстетическом плане они не очень приемлемы. К тому же многие из них после удаления оставляют следы клея на поверхности (а то и вообще ни в какую не хотят сдираться:)).
И поскольку стикеры очень полюбились простому человеку, часто работающему с ПК, то многочисленная программистская братия решила реализовать свою версию виртуальных липких листочков! И сегодня я познакомлю Вас с одной из таких разработок, которая носит простое название Stickies.
Сравнение с платным аналогом
Stickies позволяет быстро создавать и удобно управлять множеством виртуальных стикеров, внешний вид и содержимое которых Вы определяете сами! По своим возможностям Stickies напоминает популярную платную утилиту Power Notes. Сравнение возможностей приведем в таблице ниже:
Как видим, бесплатная версия умеет все то же, что и коммерческая. И даже больше! В отличие от платного аналога, Stickies может показывать в заметках не только форматированный текст, но и графику, а также позволяет обмениваться стикерами с друзьями посредством Всемирной Сети!
Установка и русификация программы
Для установки Stickies достаточно скачать архив с программой из нашего сайта и запустить из него инсталлятор. Появится всего одно окошко, в котором можно задать все предустановки:
![]()
Из опций здесь можно выбрать установку специальной библиотеки для поддержки «горячих» клавиш, а также установку для всех пользователей ПК или только для администратора. Далее все стандартно: путь установки и возможность запуска программы и справки по ней после окончания процесса инсталляции. Когда все опции выставлены нужным образом, жмем кнопку «Install».
По окончанию установки (если Вы не изменяли стандартных настроек) перед нами появятся следующие окна:

Самое верхнее (на скриншоте) - это окно статуса установки. Его можно закрыть, кликнув кнопку «Finish». Ниже Вы видите окно справки по программе. К сожалению русскоязычной версии не имеется, поэтому, если Вы не очень дружите с Инглишем, это окно тоже подлежит закрытию.
Последнее окошко - собственно и есть примером стикера программы, и представляет собой приветствие со ссылками на сайт автора. Также значок Stickies появится и в трее, но об этом . Сейчас главная задача заставить программу изменить интерфейс на русский.
Для этого откроем еще раз скачанный архив, найдем в нем папку с названием «РУСИФИКАТОР» и скопируем ее содержимое в папку, в которой установлена программа (по умолчанию: C:\Program Files\Stickies ).

После этого достаточно перезапустить Stickies и мы получим русскоязычный вариант интерфейса. Аналогичным образом программу можно перевести на любой из доступных на сайте автора языков!
Интерфейс главного меню программы
Теперь, когда Stickies у нас имеет русскоязычный интерфейс, предлагаю поближе познакомиться с главным меню программы. Его можно вызвать правым кликом мыши по иконке в трее:

Все функции здесь, как видите, разбиты на 4 (если не считать кнопки выхода) секции. В первой секции находятся пункты, позволяющие создавать новые заметки, во второй - функции отображения стикеров, в третьей - дополнительные возможности программы, а четвертая посвящена справочным материалам. К первой секции мы вернемся немного позже, во второй и так все предельно ясно, а вот третью предлагаю рассмотреть сейчас.
Настройки программы
Конкретно нас должен заинтересовать пункт «Опции»:

Активировав данный пункт мы попадем в окно (см. скриншот выше), в котором собраны все возможные настройки программы. Все опции Stickies разбиты на несколько вкладок. Предлагаю коротко ознакомиться с возможностями каждой из них:
- Общие. На этой вкладке находятся настройки, касающиеся размещения новых стикеров на экране, а также их функционала. Например, здесь Вы можете привязать создание новых заметок к определенным координатам, применить одно из возможных действий при двойном щелчке по заголовку стикера и многое другое.
- Внешний вид. Здесь собраны все возможные настройки, касающиеся стилевого оформления стикеров. Вы имеете возможность создать до 10 разных стилей оформления заметки с разной цветовой гаммой и уровнем прозрачности. Кроме того есть возможность загрузить из Интернета дополнительные скины или даже создать свои собственные при помощи специальной утилиты !
- Сеть. Позволяет включить поддержку Сети в программе для возможности обмена стикерами с друзьями (по умолчанию отключено).
- Электропочта. Здесь можно включить поддержку программой почтовых протоколов, посредством которых тоже можно обмениваться заметками (по умолчанию функция также отключена).
- КПК. Предоставляет возможность настройки обмена заданиями между компьютером и КПК с Windows или устройством на базе Palm OS .
- Будильники. Позволяет настроить функционал и звуковое оформление будильников в Stickies.
- Горячие клавиши. Дает возможность изменить некоторые клавиатурные комбинации для ускорения работы с определенными функциями программы.
- Дополнительно. Здесь Вы найдете возможность добавления в программу поисковых машин для быстрого поиска выделенных текстов в Интернете, а также сможете настроить ведение логов работы приложения и некоторые дополнительные опции. Из последних стоит отметить пункт «Привязать файлы.sti и.ssk к программе», которые позволяют задать соответствующие ассоциации файлов в реестр (по умолчанию Stickies не вносит в него никаких изменений).
Вот, собственно, по опциям и все - настраивайте Stickies как Вам удобно;).
Работа со стикерами
Настало время самого интересного - собственно создания стикеров! Для этого нужно либо дважды кликнуть левой клавишей мыши по значку программы в трее, либо выбрать пункт «Новая заметка» в основном меню (первый пункт).
![]()
Появится пустое окошко в виде желтого стикера, в котором можно вводить нужный текст. Кликнув по текстовому полю заметки, мы вызовем меню изменения стиля, при помощи которого можно изменить внешний вид записей, а также задать выделение отдельных слов и абзацев (например, создать список):

Также при активированном доступе к Сети отсюда можно создавать поиск выделенного текста (например, в Google).
Кроме изменения внешнего вида текста, в Stickies мы можем также изменять и внешний вид самого фона заметки, а также задавать время или событие для ее показа. Для этого используется другое контекстное меню, которое вызывается нажатием правой кнопки мыши по заголовку стикера:

Все пункты данного меню разбиты на пять секций. В первой секции находятся функции сохранения и печати заметки. Причем сохранять можно как в отдельный файл, так и в менеджер заметок (о нем ниже). Вторая секция позволяет настроить условия, при которых стикер будет отображаться.
При этом при помощи «Будильника» Вы можете задать точное время отображения напоминания, функция «Заснуть на» позволяет отстрочить показ стикера на определенный промежуток времени, а «Прикрепить» дает нам возможность привязать появление заметки к появлению определенного окна (например, запуску какой-либо программы или открытию определенной веб-странички):

Третья секция меню позволяет заблокировать редактирование заметки, отменить отображение стикера поверх всех окон или свернуть окно записи до заголовка. Последние две секции отвечают за внешний вид нашей напоминалки и позволяют задать заголовок для стикера.
При активации сетевого и/или почтового соединения в меню появится еще одна секция, позволяющая отправлять заметки друзьям.
Добавление графики в заметку
По умолчанию все заметки, которые создаются в Stickies являются текстовыми, однако Вы можете создавать и стикеры, содержащие графику. Способов сделать такой вид заметок несколько:
- Скопируйте нужный рисунок в буфер обмена (выделите и нажмите CTRL+C), а затем в основном меню нажмите кнопку «Новая заметка из буфера обмена».
- Создайте обычный пустой стикер и нажмите сочетание клавиш CTRL+SHIFT+K (активируется пустая графическая область без возможности возвращения в текстовый режим).
- В «Опциях» задайте по умолчанию создание графических заметок. Для этого во вкладке «Общие» активируйте пункт «Новые заметки являются изображениями».

При правом клике по рабочей области такого вида стикеров, Вы получите доступ к инструментам графического редактирования, которые позволят изменить или создать с нуля нужное изображение.
В остальном работа с графическими заметками аналогична текстовому режиму.
Дополнительные инструменты Stickies
Теперь, когда мы разобрались с основным функционалом Stickies, настало время рассмотреть дополнительные инструменты. К ним относится менеджер заметок и менеджер контактов.
Менеджер заметок вызывается активацией пункта «Управление заметками» основного меню программы:

С его помощью мы можем быстро искать нужные напоминалки, править их или настраивать время показа. Также, выбрав пункт «Сохраненные», мы можем создать вначале новую категорию для стикеров, а затем и сами стикеры в созданном разделе при помощи соответствующих пунктов в меню «Файл»:

Также из интересного: в разделе «Рабочий стол» (где хранятся все активные заметки) мы можем включить два режима, недоступных в основном меню стикера. Это скрытие заметки и переход в «режим призрака». Последний позволяет по-прежнему отображать стикер на экране, но при этом делает его «прозрачным» для кликов мыши.
То есть, если под заметкой находится какой-то ярлык, клик по заметке будет воспринят, как клик по этому ярлыку! В сочетании с возможностью сделать стикер полупрозрачным, мы получаем идеальную напоминалку, которая всегда перед глазами, но никак не мешает работать с компьютером!
Последняя из функций, которую мы рассмотрим - менеджер контактов. Им удобно пользоваться в том случае, если Вы активировали и настроили поддержку Сети и/или электронной почты в опциях. Вызывается менеджер из основного меню программы при клике по пункту «Друзья»:

Для того, чтобы добавить новый контакт достаточно нажать кнопку «Добавить друга» и заполнить простую форму, содержащую имя и электронный адрес нужного Вам человека. Менеджер контактов позволяет сортировать друзей по группам, а также с использованием разделителей. Также предоставляется список быстрой отправки, содержащий до 10 контактов, который называется «Близкие друзья».
Достоинства и недостатки программы
- неограниченное количество напоминалок на рабочем столе;
- широкие возможности настройки способов и моментов показа заметок;
- возможность изменять внешний вид стикеров с поддержкой скинов;
- удобный менеджер стикеров;
- возможность создания графических заметок.
- нет возможности задать пароль для почты;
- не совсем удобная работа в графическом режиме.
Выводы
Проанализировав несколько приложений для создания электронных стикеров, я пришел к выводу, что Stickies является лучшим из бесплатных, и даже одним из самых лучших в своем роде, даже в сравнении с коммерческими аналогами! Богатые возможности настройки внешнего вида заметок, удобные функции планирования их отображения и функция обмена записями с друзьями - вот главные козыри программы.
Поэтому, если Вы до сих пор покупаете бумажные стикеры и клеите их на свой монитор чтобы не забыть о важных делах, то Stickies позволит Вам забыть об этом неблагодарном деле, и избавит от постоянных трат денег и нервов;).
P.S. Разрешается свободно копировать и цитировать данную статью при условии указания открытой активной ссылки на источник и сохранения авторства Руслана Тертышного.