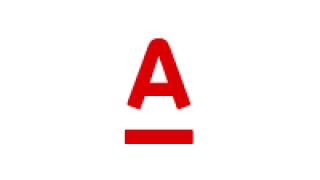Большинство современных ноутбуков имеют в своей конструкции встроенные видеокамеры. С их помощью можно создавать фотографии, записывать видео, проводить онлайн-конференции в видеоформате и многое другое. Благодаря этим устройствам значительно расширяются возможности нетбуков и лэптопов, что делает их незаменимыми помощниками в путешествиях и поездках.
Не так давно корпорация Microsoft выпустила новую операционную систему Windows 10. Многие пользователи уже успели обновить ОС своих портативных компьютеров и оценить предлагаемые новшества. Но наряду с этим некоторые люди столкнулись с проблемами работы камеры на ноутбуке: у одних видеоустройство вообще не включается, у других на экране появляется чёрный квадрат или изображение в перевёрнутом виде. О причинах подобных неисправностей и о том, как включить видеокамеру на ноутбуке Windows 10, мы и поговорим в этой статье.
В операционной системе Windows 10 проверить, работает видеокамера или нет, можно с помощью установленного по умолчанию бесплатного приложения «Камера» от Microsoft.
Чтобы запустить эту программу, нужно сначала нажать на меню «Пуск» в левом нижнем углу экрана. Далее у одних пользователей потребуется выбрать «Все приложения» для раскрытия полного списка, у других такой перечень программ будет развёрнут автоматически. Прокручивая вниз при помощи колесика мыши, соответствующей клавиши клавиатуры со стрелкой или зажимая бегунок, следует опуститься до программ с названием на русскую букву «К». Здесь как раз и находится приложение «Камера».
Если всё работает корректно, видеоустройство включится, а на экране появится изображение. В рассматриваемом приложении можно делать фото с выставленным таймером и записывать видео. Есть возможность настроить яркость. Дополнительные настройки можно произвести, если нажать на кнопку «Параметры» – шестерёнку в правом верхнем углу.
Как изменить параметры конфиденциальности
Если видеокамера в рассмотренной программе не работает, одним из вариантов может быть, что просто не включены соответствующие настройки конфиденциальности. Из-за этого приложения не получают разрешения на использование видеоустройства.
Сделать необходимые настройки можно как из программы «Камера», так и через меню «Пуск». В первом случае необходимо нажать на шестерёнку (как показано на рисунке выше), затем проскролить до раздела «Связанные параметры» и выбрать в списке пункт «Изменить параметры конфиденциальности».
Дальше в появившемся окне «Параметры» следует открыть «Камера». Здесь нужно перевести бегунок в положение «Вкл» и разрешить программам доступ к видеоустройству. Ниже в списке можно самостоятельно настроить разрешения на использование видеокамеры для различных приложений.
Второй способ открытия окна «Параметры» – через меню «Пуск». После нажатия на кнопку с логотипом Windows в левом нижнем углу раскроется список приложений. Слева располагается столбец из 4 иконок, в котором следует активировать уже знакомую шестерёнку.
Кнопки включения камеры на различных ноутбуках
Во многих ноутбуках Asus, Acer, MSI, Samsung, Lenovo, особенно в старых моделях, конструкцией предусмотрены специальные кнопки для включения или переключения видеокамер. Обычно они располагаются возле кнопок запуска ноутбука. В ноутбуках Леново такие элементы управления камерой могут находиться в районе USB-портов. Если устройства для записи на портативном компьютере не работают, обязательно нужно проверить эти кнопки.
Другим вариантом управления видеокамерой может быть использование функциональных клавиш на клавиатуре. Следует внимательно просмотреть все клавиши, чтобы обнаружить ту из них, где изображена пиктограмма видеоустройства. На многих ноутбуках включить или отключить видеокамеру можно при помощи комбинации Fn +V . В портативных компьютерах Lenovo часто за такую функцию отвечает комбинация Fn + F5 или Fn +Esc . А в целом – каждому владельцу ноутбука нужно индивидуально смотреть на свой компьютер, чтобы найти требуемые функциональные клавиши.
Проверка работы в диспетчере устройств
Частой причиной неработающей камеры является то, что видеоустройство хоть и есть в конструкции компьютера, но отключено от работы в системе. Чтобы проверить это предположение, необходимо перейти в «Диспетчер устройств». Сделать это можно несколькими способами.
Первый вариант – через меню «Пуск» и окно «Параметры», как уже делалось выше. В поисковой строке вводится запрос «диспетчер устройств». Далее из выпадающих подсказок выбирается нужное, и открывается новое окно.
Второй вариант – через «Этот компьютер». Если есть соответствующий ярлык на экране, следует подвести курсор и нажать правую клавишу. В другом случае в открытом проводнике правой клавишей нужно нажать на «Этот компьютер». В появившемся списке выбираем «Свойства».
В появившемся окне интересует пункт «Камеры». Также может использоваться название «Устройство обработки изображений». Здесь показаны все использующиеся на переносном компьютере видеокамеры. Дважды нажав левой клавишей мышки на выбранной видеокамере, откроется окно со свойствами.
Во вкладке «Драйвер» устройство для записи может как отключаться, так и быть включено.
Видеокамера может работать некорректно в случае неправильно установленного драйвера. Если причина в этом, то в списках устройств для видеофиксации может быть указано неизвестное устройство. Также о проблеме может говорить тот факт, что рядом с устройством будет восклицательный знак. В свойствах можно обновить нужную утилиту или откатить результаты к предыдущей версии, если после обновления драйвер работает некорректно.
Бывают случаи, когда драйвер не получается обновить автоматически. Тогда его нужно найти и скачать на официальном сайте производителя ноутбука. Также можно воспользоваться поисковиками Google или Yandex для поиска утилиты на сторонних ресурсах.
Видео
Для самых любопытных у нас есть ролик, в котором дублируется написанное.
Все чаще пользователи виндовс 10 сталкиваются с проблемой не работающей видео камеры, на то есть несколько причин, мы рассмотрим основные из них.
Как включить камеру на ноутбуке windows 10?
Для начала нужно проверить включена ли у вас . Для этого заходим в меню пуск переходим по кнопке «параметры» и выбираем раздел «конфиденциальность», далее находим «камера» кликаем на него и увидим строку «Разрешить приложениям использовать камеру» производим включение перемещая ползунок вправо. Так как если переключатель выключен то, ни какая программа не имеет возможности использовать камеру.
Иногда камера перестает работать после обновлений, и необходимо настраивать систему, около половины отказов решаются довольно таки просто. Заходим в диспетчер устройств (кликаем правой клавишей мыши по главному меню). В списке появившихся устройств находит строку «Устройства обработки изображений», там находится наша камера. Правой клавишей мыши нажимаем на неё в появившимся окне нажимаем «удалить». После этого необходимо обновить конфигурацию устройств. Камера должна запуститься

Если же камера не отображается в диспетчере устройств и возле неё светится восклицательный знак, значит нужно установить драйвера. Для установки драйверов можно воспользоваться сайтом производителя, где выбираете свою модель и скачиваете драйвер, можно попробовать найти драйвера через id оборудования. В диспетчере устройств нажимаем правой кнопкой на камеру, находим свойства, далее «сведения» нажимаем на «Описание устройства» находим id оборудование. Скопируем его в поисковую систему и допишем скачать драйвер.
Установка драйвера не сложна, просто запустить исполняемый файл.

Так же проблемы с камерами могут возникать по следующим причинам, проблема в операционной системе виндовс, сломана камера или шлейф к ней, камера отключена в биос и нужно настроить биос, либо если ноутбук старый, выключение и включение может производиться переключателем. Так же проблемой может быть вирус попавший в операционную систему,для этого поставьте компьютер на проверку и периодически не забывайте сканировать систему на наличие вредоносного кода.
Так же проблемы с Камерой возникли у многих пользователей после установки обновления Anniversary Update (Windows 10 version 1607, OS Build 14393.10 ‘anniversary) после этого обновления веб камеры уже не могут передавать закодированное в MJPEG или H.264, а работают только в режиме передачи несжатого видео YUV. Майкрософт попыталась исправить этот недостаток, но проблемы по прежнему присутствуют и заменой драйверов и прыганием с бубном вокруг компьютера увы проблемы не решат, так как дело в самой системе.
Как один из вариантов (неофициальный) нужно покопаться в реестре, В разделе HKLM\SOFTWARE\WOW6432Node\Microsoft\Windows Media Foundation\Platform нужно создать DWORD-параметр «EnableFrameServerMode» и установить его значение в «0», после этого перезапустить Скайп.
После обновления до Windows 10 многие пользователи сталкиваются с «глюком»: перестает работать веб-камера. Рассмотрим несколько вариантов решения данной проблемы.
Примерно в 50% случаев данная ситуация решается с помощью классических действий:

Драйвера
Также можно попробовать установить другие драйвера. Снова запускаем диспетчер устройств, кликаем ПКМ нашу вебку. Далее делаем следующее:

Иногда встречаются ситуации, когда камера отсутствует среди обнаруженных устройств, в таком случае в меню «Вид» выбираем пункт «Показать скрытые устройства».

После данной процедуры девайс должен появиться. Кликаем по нему правой кнопкой и выбираем «Задействовать».
Установка драйверов для Windows 10
Определенные модели камер могут потребоваться драйвера разработанные под «десятку», или текущая версия драйвера несовместима с операционной системой. В этом случае заходим в раздел «Программы и компоненты» классической и удаляем все программы, имеющие отношение к веб-камере.

После окончания идем в «Пуск»-«Параметры», переходим в раздел «Устройства» и выбираем в нем «Подключенные устройства». Там находим нашу камеру и кликаем «Получить приложение».

Веб-камеры, используемые для видеообщения, давно уже перестали быть предметами роскоши, и сегодня они имеются на всех ноутбуках. Но бывает и так, что камера на ноутбуке с «Виндовс 10» не работает. Почему? Причин, равно как и методов их устранения, может быть достаточно много. Далее к рассмотрению предлагаются основные ситуации и решения по включению веб-камеры или устранению неполадок в случае, если она не работает. Описанные ниже варианты действий прекрасно подойдут не только для десятой версии системы, но и для всех остальных модификаций.
Почему «Виндовс 10» не видит камеру ноутбука: возможные причины
Для начала рассмотрим несколько основных причин, вследствие которых пользователь не может получить доступ к веб-камере. Это может быть и банальная поломка устройства, но вопросы, с этим связанные, рассматриваться не будут.
Среди самых распространенных ситуаций, когда камера на ноутбуке с «Виндовс 10» не работает, можно отметить следующие:
- камера выключена на аппаратном уровне;
- камера отключена в программной среде;
- отсутствуют необходимые драйверы.
Исходя из перечисленных причин, можно посоветовать несколько основных методик по активации устройства, которые далее будут рассмотрены максимально подробно.
Как включить камеру на ноутбуке с «Виндовс 10» с клавиатуры?
Итак, первым делом обратите внимание на клавиатуру ноутбука. Лэптопы имеют одну главную особенность, состоящую в том, что некоторые встроенные устройства включаются исключительно через использование сочетаний клавиш, одной из которых является кнопка Fn (так могут включаться модули Wi-Fi и Bluetooth, проецирование экрана, звук и т.д.).

Вполне возможно, что камера на ноутбуке с «Виндовс 10» не работает как раз только потому, что включается она не в автоматическом, а в ручном режиме.
Проверить работоспособность устройства тоже можно совершенно элементарно, запустив, например, программу Skype. Настройка веб-камеры на ноутбуке с «Виндовс 10» может производиться не только в этом приложении, но и при помощи основного управляющего апплета, если таковой для нее предусмотрен, или методом тестирования онлайн.
Активация камеры в «Диспетчере задач»
Если ничего из того, что было описано не подходит, следует вызвать «Диспетчер устройств» (devmgmt.msc) и найти там камеру, предварительно указав отображение скрытых устройств. Как правило, камера будет обозначена как устройство обработки изображений.

Если на ней имеется значок со стрелочкой, направленной вниз, это как раз и свидетельствует о том, что устройство отключено. Через меню ПКМ необходимо просто выбрать строку «Задействовать» и посмотреть на результат.
Вопросы установки драйверов
Если же и после этого камера на ноутбуке с «Виндовс 10» не работает, очень может быть, что для нее не установлены драйверы или они банально устарели. В первом случае камера может быть не опознана и будет присутствовать в списке неизвестных устройств с пометкой в виде желтого треугольника с восклицательным знаком. Во втором варианте она может быть видна как работоспособное устройство.

Для обоих случаев необходимо через ПКМ выбрать строку обновления драйверов или использовать для этого вход в свойства. Если системе не удастся произвести апдейт, можно драйвер удалить, а после этого попытаться установить его заново. Если же и это не поможет, нужно выполнить установку программного обеспечения с оригинального диска или найти подходящие драйверы с использованием идентификаторов VEN и DEV из списка ИД оборудования.
На крайний случай можно даже удалить устройство из системы, а затем задать установщику Windows инсталляцию загруженного драйвера из указанного источника, выбрав папку с сохраненным файлом через функцию обзора.
Включение камеры в BIOS
В случае, когда с драйверами все в порядке, но в свойствах камеры указано, что устройство отключено, скорее всего, ее необходимо активировать в параметрах BIOS.

В настройках необходимо отыскать раздел Onboard Device Configuration или Advanced, в котором будет присутствовать камера (Onboard Webcam или Camera). Для этого устройства нужно установить параметр Enabled. В случае отсутствия камеры в списке проблема может состоять в том, что в BIOS показан сокращенный вариант настроек. Все параметры отобразятся при использовании сочетания Ctrl + F1, после чего необходимо произвести включение снова.
Особо обратите внимание на пункт Install OS. Если напротив этого параметра установлено значение Start, камера работать не будет. Для ее включения установите значение Finish, сохраните изменения (F10, затем клавиша Y) и перезагрузите ноутбук.
Нужно знать, как исправить проблемы с камерой Windows 10 на вашем ноутбуке, настольном компьютере или планшете? Это звучит как незначительная проблема, но внезапные проблемы с камерой могут быть очень неприятными, когда вы просто пытаетесь использовать её, чтобы узнать, как исправить общие проблемы.
Практически на каждом ПК с Windows 10 сеть камера. Ноутбуки и настольные компьютеры имеют фронтальные камеры, чтобы вы могли вести видео-чат с друзьями и семьей. У планшетов и гидридов зачастую есть и вторая камера, чтобы вы могли фотографировать мир вокруг вас. Когда всё хорошо, обе камеры работают безупречно с приложением Windows 10 Camera и любым другим приложением, которому необходим доступ к камере устройства.
Проблемы камеры Windows 10 могут сделать вас менее продуктивными или заставят упустить важный момент. Владельцы ноутбуков с Windows 10 могут попытаться подключиться к конференц-звонку, только чтобы понять, что камера их устройства не работает. То же самое может случиться и с Surface Pro 4, а также с другими планшетами, которые работают на Win 10, когда кто-то пытается использовать основную камеру. Некоторые пользователи получают сообщение об ошибке с каждым открытым приложением «Камера».
Вот как правильно работать с камерой и исправлять проблемы камеры Windows 10.
Настройка разрешений для камеры Windows 10
Вы должны предоставить разрешение на доступ любой камере или датчикам вашего ПК. В большинстве случаев этот процесс бесполезен, потому что приложения, требующие доступа к камерам, будут спрашивать вас о правах доступа, когда вы их открываете. Однако легко пропустить всплывающее окно с запросом. И без надлежащего разрешения приложение покажет только черный экран.
Нажмите клавишу Windows на клавиатуре или кнопку «Пуск» в нижнем левом углу экрана.
Нажмите на винтик в левом краю экрана или на экране «Пуск», чтобы открыть приложение «Настройки». Вы также можете получить доступ к приложению настроек из Action Centre. Просто проведите пальцем влево от правой стороны сенсорного экрана устройства. Затем нажмите на ярлык «Все настройки» в нижней части Центра Действий.

Нажмите на иконку «Конфиденциальность» в приложении «Настройки». Он находится в третьем ряду и имеет значок замка.

Выберите раздел «Камера» в меню в левой части экрана.

В верхней части области раздела «Камера» есть переключатель. Если он выключен, щелкните по нему, чтобы включить.

Каждое приложение, которое вы пытаетесь использовать с камерой вашего устройства, должно также иметь разрешение. Используйте список приложений в нижней части этой области, чтобы убедиться, что ваши наиболее часто используемые приложения, как Instagram и Facebook, имеют доступ к камере, в котором они нуждаются.

Переключение и закрытие приложений для устранения проблем камеры в Windows 10
Зачастую проблемы камеры Windows 10 возникают из-за того, что пользователи, имеющие более одного приложения, открывают доступ к камере одновременно. Например, если вы открываете приложение, которому требуется доступ по Windows Hello, приложение «Камера» не может получить доступ к этому приложению, чтобы вы могли сделать снимок.
Когда это произойдет с вами, закройте все открытые приложения, которые могут требовать доступ к камере. Затем вернитесь к приложению, которое вы пытаетесь использовать. Закройте это приложение и снова откройте его. Если это не поможет, а камера всё ещё не работает, перезагрузите компьютер с Windows 10 из меню «Пуск».
Изменение настроек камеры для устранения проблем с камерой в Windows 10
Иногда приложение может обращаться к камерам вашего устройства, но не сбрасывать настройки камеры, чтобы получить яркую и четкую фотографию. Если это произойдет с вами, перейдите в меню «Пуск» и откройте приложение «Камера» из алфавитного списка в левой части экрана.

Используйте элементы управления в верхней части приложения «Камера». Теперь используйте элементы управления для изменения яркости и контрастности. Закройте приложение «Камера» и откройте приложение, с которым вы пытались использовать камеру.

Эти исправления должны помочь вам решить любые проблемы с камерой Windows 10, которые у вас есть. Мы продолжим добавлять новые решения по мере выявления новых проблем.