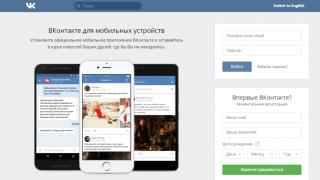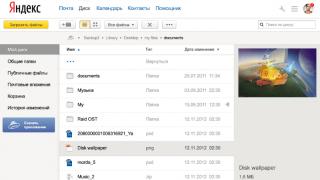Если вы собираетесь общаться с друзьями по голосовой связи через Интернет или просто хотите записать свой голос, то не лишним будет разобраться с настройками микрофона.
Бесплатный онлайн-курс "Простые действия Windows 10"
Освойте базовые действия по работе с операционной системой Windows 10 в нашем бесплатном онлайн курсе. Короткие наглядные уроки заметно облегчат повседневное использование ПК.
Для настройки микрофона на устройстве под управлением операционной системой Windows 10 наводим курсор мыши на значок звука в области уведомлений рядом с системными часами, кликаем на него правой клавишей мыши и из появившегося меню выбираем пункт «Записывающие устройства».
В открывшемся окне будет отображаться список подключенных к устройству микрофонов. Это может быть встроенный микрофон, гарнитура или любой другой внешний микрофон. Чтобы выбрать микрофон по умолчанию, через который будет производиться общение или запись голоса, необходимо кликнуть на соответствующий микрофон правой клавишей мыши и выбрать значение «Использовать по умолчанию». Рядом с устройством должна появиться зеленая галочка.

Также в этом окне можно увидеть ранее использованные, но в настоящий момент отключенные микрофоны, для этого кликните правой клавишей мыши в свободной области и отметьте пункт «Показать отключенные устройства».
Чтобы настроить любой из микрофонов – кликаем на него двойным нажатием мыши. Во вкладке «Прослушать» для гарнитуры можно выбрать устройство воспроизведения, например, переключить звук на колонки устройства, если это необходимо.

Во вкладке «Уровни» можно задать уровень громкости для входящего сигнала, а также усиление для микрофона, если эта опция доступна. Можно поменять значения и прослушать результат.

Во вкладке «Улучшения» оставляем на месте галочку в чекбоксе «Неотложный режим», а также по необходимости регулируем значения для чекбоксов «Подавление шума» и «Подавление эхо» (здесь могут отображаться и другие дополнительные значения в зависимости от вашего устройства, кроме, того самой вкладки «Улучшения» может не быть в принципе).

В графе «Дополнительно» можно задать качество, с которым будет производиться запись. Количество каналов, битность и частота в гигагерцах. Количество значений также зависит от вашего устройства. Можно оставить значение по умолчанию, а можно поэкспериментировать с качеством.

Не получается пообщаться со знакомыми в скайпе по причине отсутствия звука, подключен новый микрофон, однако устройство не обнаруживается, запись работает слишком тихо… Все это довольно часто встречающиеся неприятности, но легко решаемые. Ниже пойдет речь о том, как же правильно настроить девайс.
В настоящее время получили распространение самые разнообразные по виду и форме микрофоны. По способу подключения бывают аналоговые , с USB выходом (подключаем к любому USB входу компьютера), беспроводные – о них будет упомянуто позднее. Ну и конечно же встроенный, в случае с ноутбуками или веб-камерой, который также является аналоговым.
Как подключить устройство
Для начала выясним, куда вставлять коннектор обычного аналогового устройства – самого встречающегося на данный момент. Устройство записи обладает штекером под разъем 3,5 джек , таким же, как и у простых наушников .

Гнездо под микрофон должен быть розового цвета, он может находиться на материнской плате на задней панели или на передней панели системного блока, на звуковой карте, клавиатуре.
Как настроить микрофон
Мало просто подключить, нужно его еще настроить. Прежде, чем приступить к настройке следует удостовериться в том, что установлен аудио-драйвер
. Для этого в Диспетчере
смотрим, все ли звуковые устройства определены и включены.
В случае если девайс не обнаружен попробуйте переустановить
его драйвер.
После проверки приступаем к самой настройке.
Через Панель управления
заходим в раздел Оборудование и звук
.
В следующем окне жмем на Звук
и в диалоге настроек выбираем Запись
.
В данной вкладке выберем микрофон, который хотим настроить и нажмем Свойства
.
Подсоедините наушники и кликните по вкладке Прослушать
, там нужно будет отметить галочкой рядом со словами: Прослушивать с данного устройства
, а далее нажимайте Применить
.
После этого в наушниках будет слышно, с какой чувствительностью
наше записывающее устройство передает звук. Затем откройте вкладку Уровни
для оптимальной настройки усиления.
Когда получите тот звук, который удовлетворит Ваши требования снимите галочку с опции прослушивания .
Как подключить беспроводной микрофон
 Чрезвычайно удобным девайсом является беспроводной микрофон, имеющий встроенный bluetooth
. Чаще его используют во взаимодействии с ноутбуком, ведь он обычно имеет встроенный блютуз-модуль. В случае с компьютером его необходимо будет приобрести дополнительно.
Чрезвычайно удобным девайсом является беспроводной микрофон, имеющий встроенный bluetooth
. Чаще его используют во взаимодействии с ноутбуком, ведь он обычно имеет встроенный блютуз-модуль. В случае с компьютером его необходимо будет приобрести дополнительно.
Перейти в окно настроек блютуз ноутбука и выполнить поиск нового устройства. Установите требуемый драйвер , если он не обнаруживается системой автоматически. Если с драйверами проблем нет, а ноут все равно не видит акустическое устройство записи, проверьте включено ли оно, не разрядились ли батареи.
Как включить встроенный микрофон в ноутбуке
Перейдите в Панель Управления
/Оборудование
там найдите Диспетчер Realtek HD
.
Откроется диспетчер звука, в окне которого, при отключенном встроенном микрофоне следует перейти к Дополнительным настройкам
устройства и отметить там пункт: Разделять
все входные гнёзда в качестве независимых входных устройств.
Далее перейдите на вкладку, на которой отображен Ваш встроенный Mic
.
Здесь Вы сможете настроить громкость и усиление .
После этого в окне Звук
появится Ваше устройство, если до этого он там отсутствовал.
Теперь можно будет настраивать его параметры.
Есть множество программ, использующих возможности микрофона, например разнообразные онлайн-сервисы. Оптимальная настройка работы Вашего устройства записи обеспечит максимально комфортное общение
Многие пользователи после перехода на Windows 10 жалуются на проблемы с работой звуковой подсистемы компьютера и, в частности, микрофона. В сегодняшней статье рассмотрим наиболее часто возникающие проблемы, касающиеся использования звукозаписывающего устройства в Windows 10, большинство из которых связаны с драйверами для звукового адаптера.
Простые решения проблем с записывающим устройством
Итак, если у вас не работает микрофон, в первую очередь попробуйте извлечь его из звукового разъема и подключить заново. Если ваше устройство подключается к ПК посредством USB-интерфейса, воспользуйтесь безопасным извлечением, если оно доступно.
Убедитесь, что устройство подключено к правильному порту. Он окрашен в розовый цвет и обозначен соответствующей пиктограммой, порой с надписью.
Microsoft добавляет драйверы для самых распространенных устройств в установочный дистрибутив Windows 10. Даже если ваш микрофон был выпущен совсем недавно, наверняка, его драйвер совместим с «десяткой» и обновлен до последней версии. Чтобы убедиться в этом, сделайте следующее.
- Зайдите в «Диспетчер устройств», например, через контекстное меню «Мой компьютер».
- Разверните список звуковых девайсов компьютера, в число которых входит и микрофон.

- Проверьте, нет ли возле иконки микрофона или звуковой платы красной, желтой или синей иконки.

В первых случаях, скорее всего, придется переустановить или восстановить стандартный драйвер для звуковой платы или самого микрофона, а во втором – вызовите контекстное меню и выберите пункт «Задействовать».
Ваш микрофон в Windows 10 был выключен программно, и теперь он работает.

Если записывающее устройство оснащено регулятором громкости, убедитесь, что ее уровень не установлен в положение «минимум» или микрофон выключен вообще при помощи переключателя.

Если вышеприведенные шаги не помогли решить конфликт, при наличии возможности, проверьте девайс на другом устройстве, желательно работающем под управлением Windows 10.
Проблема с драйвером
В большинстве случаев микрофон в «десятке» отказывается работать из-за драйверов: они могут быть не полностью совместимыми с новой ОС или сырыми. Для исправления проблемы следует инсталлировать свежую версию программного обеспечения: загрузить драйвер с сайта производителя и установить его или обновить ПО при помощи диспетчера устройств.
- Запускаем диспетчер, воспользовавшись контекстным меню директории «Мой компьютер».

- Выполняем двойной клик по пункту «Звуковые, игровые, видеоустройства».

- Вызываем контекстное меню звукового устройства и выбираем «Обновить…» из выпадающего списка.

- Останавливаемся на автоматическом поиске более подходящей версии звукового драйвера.

- Ждем, пока приложение обнаружит и установит новый драйвер, после чего перезагружаем Windows 10.
- Проверяем, работает ли микрофон. Если нет, переходим к следующему разделу.
Инструмент для автоматического устранения неполадок
Очередным шагом в решении вопроса является использование инструмента автоматического обнаружения проблем со звуком.
- Вызываем «Панель управления», откуда запускаем «Устранение неполадок».

- Кликаем по варианту «Устранение неполадок воспроизведения аудио».

- В открывшемся окне «Запись звука» жмем «Далее».

- Выбираем устройство, в котором необходимо устранить проблему.

После завершения сканирования Windows 10 должна появиться информация о найденной проблеме с предложением выполнить действие для ее решения.
- Кликаем «Применить исправление», если оно устраивает, или жмем «Пропустить шаг» для дальнейшего сканирования системы в поисках ошибок, связанных с записью аудио на компьютере.
Проверяем конфигурацию звука в системе
- Вызываем контекстное меню иконки звука и выбираем «Записывающие устройства».
- Во вкладке «Запись» кликаем правой клавишей по свободной части окна и ставим галочки напротив обоих пунктов.
Возможно, использование звукозаписывающего устройства было отключено на программном уровне и в списке появится микрофон, которого ранее не было видно.

Если возле устройства отображается зеленая иконка, значит оно активно и готово к работе в Windows 10. В ином случае следует проверить уровень громкости микрофона.
- Выполняем двойной клик по его иконке.
- Переходим во вкладку «Уровни».

Проверяем, чтобы значения «Усиление…» и «Микрофон» не были равными нулю или приближенному к нему значению.

Обязательно кликните по иконке динамика, расположенной возле значения в строке «Микрофон», если внизу значка располагается красный перечеркнутый круг.

Избегаем проблем использования звукозаписывающего девайса несколькими программами одновременно
Проблемы с микрофоном в Windows 10 могут возникать при его одновременном использовании несколькими программами. Например, когда пользователь играет в сетевую игру и общается с товарищами по Skype или RaidCall.
- Открываем известное окно «Звук», вызвав контекстное меню иконки аудио и выбрав «Записывающие устройства».

- Вызываем «Свойства» микрофона.
- Переходим на последнюю вкладку «Дополнительно».
- Снимаем флажок, стоящий возле пункта «Разрешить программам использовать микрофон в монопольном режиме».
- Кликаем «Применить» для подтверждения выполнения операции и закрываем все окна при помощи кнопки «ОК».

Надеемся, прочитанное до конца руководства помогло решить вашу проблему, связанную с работой микрофона в Windows 10.
(Visited 49 271 times, 5 visits today)
Гарнитуры поставляются в двух основных вариантах; с микрофоном и без него. Они оба падают в более или менее одну ценовую категорию.
В Windows 10, 8.1 и Windows 7 для того чтобы слышать все исходящие звуки, нужно просто подключить его в разъем аудио. Микрофон на гарнитуре, это другой случай и не всегда работает. Вот как вы можете настроить микрофон от наушников на компьютере Windows 10.
Настройка микрофона Windows 10
Как правило, что бы микрофон работал, надо просто подключить гарнитуру к вашей системе. Если не работает, попробуйте настроить микрофон выполнив следующие рекомендации в Windows 10.
Подключите гарнитуру к вашей системе. Щелкните правой кнопкой мыши по значку динамика в системном трее и выберите Звуки. Перейдите на вкладку Запись. Если микрофона нет в списке звуковых устройств по умолчанию, щелкните правой кнопкой мыши и выберите пункт Установить в качестве устройства по умолчанию.

Конечно микрофон вашей гарнитуры может и не отображаться на вкладке Запись, то в этом случае, у вас есть проблемы с драйверами.
Настройка микрофона гарнитуры на ПК
Чтобы решить эту проблему с драйверами, откройте диспетчер устройств. Разверните "Звуковые, игровые и видеоустройства" контроллеры устройств. Это будет ваша звуковая карта и будет иметь имя, как High Definition Audio Device, или что-то подобное. В моем случае это "Аудиовходы и аудиовыходы", где я смогу настроить микрофон на Windows 10 от наушников обновив драйвер.
Щелкните правой кнопкой мыши и выберите Свойства из контекстного меню. В окне Свойства, перейдите на вкладку Драйвер. Нажмите кнопку Обновить драйвер.

Инструмент программного обеспечения драйвера, так же предложит мне выбрать из списка доступных драйверов на моем компьютере. В списке, найдите и выберите драйвер Realtek Audio. Установите драйвер и перезагрузить систему после его установки.

После перезагрузки системы, подключите микрофон и гарнитуру состоящую из микрофона и наушников. Если вы видите на экране подсказку с просьбой, какой тип гарнитуры вы подсоединили, выберите наушники с опцией микрофона. Наушники и микрофон должны работать. Если микрофон еще не работает, повторите самый первый шаг, описанный выше, установите микрофон в качестве устройства ввода по умолчанию.
Не работает микрофон Windows 10
В этом руководстве мы будем говорить об устранении неполадок с микрофоном в Виндовс 10. Хоть Windows 10 без проблем может работать со многими устройствами записи, наш опыт показывает, что гарнитура подключена к компьютеру и не работает микрофон Windows 10, как правило, проблема в настройках. Вот еще некоторые решения, которые вы можете попробовать.

Выберите микрофон, который не работает или хотите исправить неполадки. Нажмите Далее. Система в автоматическом режиме начнет поиск неполадок связанных с микрофоном. По завершению микрофон должен работать или система предложит другое решение исправить проблему с микрофоном.
После установки или обновления системы до Windows 10 многие пользователи сталкиваются с проблемой, когда такая программа как Skype или Steam не видит микрофона. Связана эта проблема с различными факторами, такими как отсутствие нужного драйвера, несовместимостью аппаратных компонентов, поломкой самого устройства. Чтобы исправить такую неполадку, существует несколько способов.
Способы решения проблемы с нерабочим микрофоном в Windows 10
Если после обновления до Windows 10 у вас на ноутбуке или компьютере не работает микрофон, стоит обновить или переустановить драйвера. Для этого выполняем следующие действия:
- Жмём правой кнопкой мыши на значке «Пуск» и выбираем «Диспетчер устройств».
- Откроется новое окно. Выбираем из списка нужный элемент. В данном случае звуковую карту. Жмём «Обновить драйвер».

- Появится новое окно. Выбираем «Поиск драйверов на этом компьютере». Находим и устанавливаем актуальный драйвер для Windows 10. После перезагружаем компьютер.
Если после обновления драйверов проблема с микрофоном не исчезла, стоит попробовать следующий способ.
- Если у вас компьютер, то гарнитуру необходимо подключить к заднему разъёму, а динамики – к переднему.
- В диспетчере Realtek HD необходимо перейти в раздел «Микрофон». Поставить галочку на пункте «Подавление шума». В зависимости от модели материнской платы диспетчер Realtek будет иметь различный интерфейс, однако нужные параметры будут иметься.

- После внесения изменений, стоит проверить микрофон на работоспособность.
Возможно, проблемы с микрофоном в Windows 10 на ноутбуке или компьютере связаны с настройками распознавания речи. Чтобы исключить этот фактор, стоит выполнить следующее.
- Жмём «Пуск», выбираем «Панель управления». Далее кликаем «Специальные возможности».

- Выбираем «Распознавание речи» и следуем инструкциям мастера.

Эти же действия можно выполнить через раздел «Параметры». Для этого:
- Жмём «Пуск», «Параметры», «Специальные возможности» и выбираем «Экранный диктор». Перетягиваем ползунок в положение «Включить».

- Стоит также попробовать изменить голос в этом же разделе.
Также, советы, как настроить микрофон на ноутбуке с Windows 10 можно узнать на официальном сайте разработчика модели в разделе