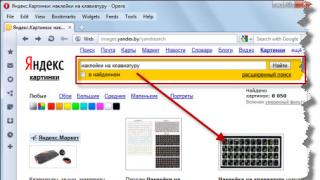Какая бы версия Windows не была установлена на компьютер, пользователь захочет выполнить ее настройку так, чтобы получить максимальную производительность. Особенно остро встает этот вопрос у обладателей слабого «железа», требующего для стабильной работы максимум свободных ресурсов.
Поэтому настройка Windows 10 на максимальную производительность для них – отличный приоритет покупке новых компонент, таких как процессор или видеокарта.
Дефрагментация диска
При добавлении большого количества файлов на винчестер информация записывается не последовательно, а фрагментами на разных участках поверхности диска. В этом случае появляется фрагментация, и во время запроса данных компьютер дольше обрабатывает их, потому что ему нужно собрать все «кусочки» вместе. Для сведения к минимуму подобных ситуаций выполните дефрагментацию диска. Делается это штатными утилитами.
Полезно знать! В Windows 10 дефрагментация диска выполняется автоматически раз в неделю в установленное время. Но запустить этот процесс можно после добавления большого количества информации на компьютер, чтобы оптимизировать диск.
Важно! В окне «Оптимизация дисков» можно включить/выключить и настроить автоматическую дефрагментациию.
Оптимизация автозагрузки
Во многих программах при их установке на компьютер включена функция во время старта системы. Они могут не использоваться юзером, но, работая в фоновом режиме, отбирают ресурсы компьютера, поэтому его работа замедляется. Приложения, которые вы не используете, стоит отключить или полностью удалить с компьютера, если они не нужны.

Альтернативные варианты отключения программ в автозагрузке можно посмотреть в видео.
Отключение ненужных служб
Так же, как и программы в автозагрузке, некоторые службы Windows 10 загружают ресурсы компьютера, что приводи к замедлению работы. Их отключение позволит увеличить производительность системы.
- В окне «Выполнить» введите команду services.msc
.Альтернативный вариант: Панель управления > Администрирование > Службы
или откройте Конфигурацию системы (в окне «Выполнить» введите msconfig
) и перейдите на вкладку Cлужбы.

- ПКМ > Свойства > Тип запуска > Отключена.

- При использовании утилиты Конфигурация компьютера снимите галочки с нужных служб и сохраните изменения.

- Перезагрузите компьютер.
Видео
На видео можно подробнее узнать, какие службы Windows 10 можно отключить и как это сделать.
Настройка визуальных эффектов
В Windows 10 много ресурсов ПК используется при создании визуальных эффектов интерфейса. Отключение некоторых параметров (визуальных эффектов) быстродействия позволит увеличить скорость работы старых компьютеров. Но на современные игровые ПК они окажут меньший эффект.

Отключите адаптацию окон и панели задач к цвету рабочего фона, а также анимацию Windows.

Индексация ускоряет поиск файлов, которые хранятся на компьютере. Но эта функция постоянно их сканирует, отслеживает изменения, поэтому использует системные ресурсы.
Важно! Отключать индексацию стоит только тогда, когда вы не пользуетесь поиском на компьютере.

Настройка драйверов
Одна из проблем медленной работы Windows 10, встречающаяся у большого количества пользователей, это неоригинальные или устаревшие драйверы. Особенно актуальна эта проблема для видеокарты. Посмотрите на поставщика драйверов и их версию в Диспетчере устройств.

Очистка папки Temp
Папка Temp в Windows 10 используется для хранения временных и промежуточных файлов, созданных системой и программами. Поэтому для ускорения работы компьютера очистите ее:

Альтернативный способ – использовать встроенную утилиту «Очистка диска».

Настройки электропитания
По умолчанию в Windows 10 устанавливается Сбалансированный режим электропитания, который снижает скорость процессора, если устройство простаивает или не требует использования максимальных показателей «железа». Для ускорения работы переведите компьютер в режим электропитания «Высокая производительность».

Очистка от вирусов и вредоносного ПО
Если после выполнения вышеописанных действий ПК все равно тормозит, и вы не понимаете, почему так происходит, наверняка причиной являются вирусы или вредоносное ПО. Проверьте Windows 10 антивирусными программами, такими как DrWEB Cureit или Malwarebytes Anti-Malware.
Вывод
Настройка максимальной производительности компьютера Windows поможет ускорить его работу. Для этого нужно отключить все визуальные эффекты, удалить вирусы, а также изменить настройки ПК: отключить индексацию и некоторые службы, обновить драйвера.
Необходимо для того, чтобы пользователь смог установить параметры конфиденциальности, что не даст Microsoft использовать их в рекламных целях.
Поэтому процесс выбора необходимых настроек нужно начинать еще с момента установки и регистрации ОС.
Как установить операционную систему?
Установка операционной системы начинается с выбора необходимых настроек параметров.
Большинство пользователей в этом случае либо пропускают этот шаг, оставляя настройки по умолчанию, или включают все пункты.
Эти два варианта являются неверными, так как в первом случае можно включить такие функции, которые будут собирать личную информацию с пользователя, а во втором, кроме этого, система будет перегружаться бесполезными параметрами во время работы.
Настройка конфиденциальности
После того как ОС установлена нужно настроить параметры конфиденциальности, делать это необходимо сразу же до начала работы и подключения к сети.
Здесь уже можно выбрать те функции, которые были отключены при установке. Для этого необходимо зайти во вкладку «Параметры», а там найти пункт «Конфиденциальность».

В открывающемся списке разделов можно настроить абсолютно все значения, начиная от разрешения узнавать расположения компьютера и заканчивая рукописным и печатным вводом.
Важно знать! Особое внимание стоит обратить на пункт «Отзывы и предложения», где необходимо разрешить Windows 10 собирать только базовые сведенья, выбрав соответствующую строку из всплывающего меню.
Кроме этого, стоит обратить внимание на следующие настройки параметров в меню «Конфиденциальность»:
- Речь, рукописный ввод и ввод текста;
Windows 10 имеет возможность собирать информацию о набранных текстах, последних событиях в календаре, чтобы отключить эту функцию необходимо нажать на кнопку «Остановить изучение». - Камера;
Здесь можно настроить параметры камеры для каждого отдельного приложения.
Обратите внимание! Наиболее предпочтительным вариантом является полное отключение камеры. Включать ее необходимо только на время использования.
Все это также касается таких пунктов меню, как:
- «Микрофон»;
- «Сведенья учетной записи»;
- «Контакты»;
- «Календарь»;
- «Радио»;
- «Обмен сообщениями»;
- «Другие устройства»;
- Фоновые приложения;
Некоторые программы в Windows 10 работают, даже если пользователь не включает их и не замечает. Настроить работу таких приложения можно при помощи этого пункта меню.
Отключение позволит не только сохранить конфиденциальные данные, но и время работы ноутбука.
Полезная информация:
Обратите внимание на программу . Она способна обеспечить тонкую настройку ОС Виндоус. С помощью такого твикера можно настроить внешний вид графического интерфейса, работу служб и приложений. Возможности утилиты выше, чем у любого встроенного средства операционной системы.
Настройка обновлений
Во вкладке «Параметры» есть отдельный пункт меню «Обновление и безопасность», где есть возможность пользователю выбрать, как и когда получать обновления .
Здесь нужно поставить отметку напротив пункта «Компьютеры в локальной сети».

Настройка сети интернет
Именно посредством сети, в частности, неизвестных источников беспроводного соединения могут утрачиваться конфиденциальные данные пользователя Windows 10, поэтому очень важно произвести настойку этих параметров.
Для этого необходимо пройти в пункт «Управления параметрами сети Wi-Fi» из меню «Параметры» и отключить возможность подключаться к неизвестным сетям.

Другие полезные настройки Windows 10
Windows 10 дает возможность пользователям настроить практически все системы и программы, настраивая операционную систему конкретно под каждого человека.
Стартовое меню или кнопка «Пуск»
В меню «Параметры» есть пункт «Пуск». Здесь пользователь может настроить не только размеры, а показ наиболее используемых приложений или последних файлов, которые были открыты.
Интересно! Кнопка «Пуск», которая вернулась в Windows 10 теперь может настраиваться пользователям, в частности, ее расположение относительно режима экрана. Рабочий стол при этом также можно настраивать относительно кнопки «Пуск».
Проводник
Windows 10 предоставляет возможность выбора стартовой паки для проводника, которая будет открываться при его запуске.
Приложения
Во вкладке «Параметры» в меню «Система» есть пункт «Приложения и возможности». Здесь можно настроить программы, а также узнать, сколько дискового пространства занимает софт.
Некоторые функции операционной системы были позаимствованы из ее мобильной версии, однако, несмотря на это, на персональных компьютерах и ноутбуках они также могут принести пользу.
Сюда относятся такие вкладки, как:
- Анализ использованных данных;
Настраивать здесь нечего, однако, пункт позволяет увидеть, какие приложения используют больше всего трафика и в дальнейшем при ненадобности удалить их. - Экономия бактерии.
Найти функцию можно во вкладке «Параметры», пункт «Система». Здесь можно включить кнопку, которая позволить продлить срок работы батареи устройства, например, ноутбука.
Windows 10 относится к операционным системам нового поколения, отличительной чертой которых является возможность полностью настраивать все параметры, рабочий стол, приложения и функции под себя.
Как настроить Windows 10: Самые полезные советы
От версии к версии в операционных системах Windows изменяется интерфейс. Пользователю приходится привыкать к новому интерфейсу, что порой приводит к затруднениям в настройке системы. Однако на фундаментальном уровне, все ОС от Майкрософт ничем разительно не отличаются. И все настройки можно легко находить в любой версии Windows. Рассмотрим это на примере открытия окна свойств системы в Windows 10.
Горячие клавиши для вызова окна со свойствами системы
Win+Pause/Break — вызывает свойства системы в любой версии Windows от XP до Windows 10. Самый простейший и быстрый способ.

Всего две клавиши на клавиатуре. В некоторых моделях ноутбуков придется дополнительно зажать клавишу Fn , поскольку Pause там вынесена в дополнительную функцию на клавише Break .
Текстовая команда для запуска основных свойств системы Windows 10
Возможно кому-то покажется гораздо сложнее предыдущего способа. Возможно покажется бесполезной. Однако бывают ситуации, когда невозможно нажать комбинацию клавиш. Например при удаленном подключении к компьютеру использование горячих клавиш может быть недоступно.
Через апплет «Выполнить»
В таком случае можно запустить просмотр основных сведений о компьютере с помощью командной строки или . Последний можно открыть через меню Пуск, либо комбинацией клавиш Win+R.
Наберите команду:
control /name microsoft.system

Запомнить ее несложно и в крайней ситуации она сработает в любой версии Windows, за исключением XP. В 10-й версии системы работает, наверняка будет работать еще во многих последующих. Это может быть гораздо быстрее, чем разыскивать куда убрали разработчики доступ к свойствам системы на этот раз. Эту команду можно еще упростить и набирать просто

Через командную строку
Та же самая команда вводится через командную строку Windows 10. Ее в свою очередь тоже можно вызвать через апплет «выполнить» набрав cmd

Через меню «Пуск»
Через можно открыть свойства системы в Windows10 несколькими способами. Я считаю все их неудобными, однако они есть и наше руководство было бы неполным, если бы мы их упустили.
Параметры компьютера
Такой вариант появился только в Windows 10. Нечто похожее имеется и в Windows 8, однако там параметры запускаются из другого места.

Итак, нажимайте Пуск > Параметры > Система > О системе > Сведения о системе
Через служебные программы Windows
В этом случае последовательность кликов будет другой
Пуск > Все приложения > Служебные-Windows > Этот компьютер > в диалоговом окне вызываемом правой кнопкой мыши «Свойства»
Значок «Мой компьютер» в Windows 10
Наверняка многие помнят, что в предыдущих версиях на рабочем столе располагался значок «Мой компьютер». И в контекстном меню этого значка и был пункт «Свойства». Так вот в этом способе мы используем тот же самый значок. Мы можем просто вытащить его на рабочий стол с Drag-n-Drop и открывать свойства компьютера через его контекстное меню.

Этот значок конечно отличается от того самого «Мой компьютер», поскольку в Windows 7 и более ранних версиях это был не ярлык, а специальный значок. Теперь же мы можем лишь создать ярлык на него из-за чего в контекстном меню можно увидеть два пункта «Свойства». Второе — это лишь свойства ярлыка, поэтому нужен первый.
Через панель управления
Свойства системы можно открыть и через панель управления. Которую тоже можно запустить двумя способами.
Быстрый вызов панели управления в Windows с клавиатуры
Мой любимый способ с помощью команды через апплет «Выполнить…» Можно также набрать эту команду и в консоли.

Этот метод открытия панели управления работает в Windows 10, однако он подходит для любой версии Windows.
Запуск панели управления Windows 10 через меню Пуск
Кликайте в меню следующие пункты:

Пуск > Все программы > Служебные-Windows > Панель Управления
Открыть свойства системы через панель управления Windows 10
В панели управления нужно открыть «Система и безопасность» затем кликнуть основной пункт «Система» либо подпункт «Просмотр объема ОЗУ и скорости процессора»

Открытие свойств системы Windows 10 через панель управления
Первое, с чем сталкивается пользователь после переустановки системы - это настройка Windows 10. Персонализация, драйвера, обновления, приложения и прочие тонкости, в которых неопытный пользователь может запутаться. Постараемся описать все сложности в простых словах, что бы в дальнейшем проблем у Вас не возникло.
Windows 10: настройка системы после установки
Настройка сети Windows 10
Первое, с чем может столкнуться пользователь, а сейчас это особенно важно, настройка сети и Интернета. На первоначальном экране настройки системы, еще до возникновения рабочего стола, где вводится название профиля системы, можно настроить подключение к сети. Этот этап называется OOBE (Out Of Box Experience) или развертывание, первоначальная настройка системы перед использованием.
Так выглядит выбор сети на этапе OOBE Windows 10
Если проводная (Ethernet) или беспроводная (Wi-fi) сети доступны, они будут автоматически подключены или затребуют пароль для подключения.
Если этот этап пропустили, ничего страшного, войдя на рабочий стол это можно повторить. Откройте Параметры Windows (Win+I) и пройдите в Сеть и Интернет .
Для настройки беспроводного подключения выберите вкладку Wi-Fi . Тут Вам потребуется лишь пароль от сети.

Для настройки проводного подключения выберите вкладку Ethernet . Если подключение идёт напрямую (не через роутер) или есть специализированные параметры подключения, их желательно уточнить у провайдера. Они могут быть разными, в зависимости от типа подключения и провайдера.
Настройка через USB-модем выполняется, используя встроенное ПО, и обычно настраивается автоматически при первом подключении.
В случае, если что-то не получилось, Вы можете воспользоваться советами из статьи:
Как настроить микрофон на Windows 10?
Пользователям, которые используют компьютер для общения с родными и близкими по скайпу, очень важно, чтобы в первую очередь работал микрофон и динамики. Если проверить и настроить работу динамиков довольно просто, то с микрофоном могут возникнуть сложности.
Для начала, откройте настройки Звука . Проще всего это сделать двумя способами:
- Нажать правой кнопкой мыши по иконке динамика и выбрать Звуки или Записывающие устройства ;

- Открыть панель управления (ввести Панель управления в поиске) или в окне Выполнить (Win+R) ввести control и затем выбрать пункт Звук.

Во вкладке Запись , будут отображены все записывающие устройства – микрофоны. Они могут быть как встроенные (ноутбук, планшет) или внешние (микрофон, гарнитура, вебкамера). Если напротив активного устройства «бегает» зеленый столбик, значит микрофон активен.

Чтобы настроить уровень приёма микрофона, выберите нужное устройство, нажмите Свойства и пройдите во вкладку Уровни . Ползунок Микрофон отвечает за чувствительность приёма микрофона, а ползунок Усиление микрофона, соответственно, за программное усиление громкости.

Для проверки работы микрофона, поможет встроенное приложение «Запись голоса» . Запустите его, проговорите в микрофон и если при проверке Вы слышите свой голос, значит микрофон настроен корректно.

Как настроить тачпад на ноутбуке Windows 10?
При установке системы, на ноутбуке тачпад будет работать со стандартными настройками. Жесты и прокрутка могут и не быть активны. Для их настройки есть специально меню.
Пройдите в Параметры – Устройства – Сенсорная панель .

Если драйвер совместим с последними версиями Windows 10, в данном меню будут параметры всех жестов, прокрутки, чувствительности и других параметров. Если же драйвер не совместим, Вы увидите только базовые доступные параметры, как на картинке. Что бы получить доступ к расширенным настройкам, нажмите в данном меню Дополнительные параметры .
Откроются свойства мыши, где дополнительно будет вкладка с сенсорной панелью.

В случае с картинки, открываются настройки драйвера ELAN, где нажав на Опции , будут доступны управление жестами и прокруткой. В целом, настройки драйвера тачпада везде одинаковы.

Стоит обратить внимание, что драйвер тачпада не поставляется с Windows 10, он будет работать на базовом драйвере Microsoft. Что бы включить поддержку жестов, необходимо загружать драйвера. Но в 95% случаях, если Ваше устройство не сильно устаревшее, драйвер будет загружен автоматически через Центр обновлений Windows.
Настроить почту - штатный почтовый клиент в Windows 10
Для тех, кто привык пользоваться почтовыми клиентами встроенное приложение Почта отлично подойдет. Не такой богатый функционал как у Outlook, но функционал справляется со всеми задачами.
Введите в поиске Почта и откройте соответствующее приложение.

Для начала потребуется ввести адрес электронной почты. Приложение работает с почтой Outlook.com, Gmail, Yahoo, iCloud и другими популярными почтовыми сервисами с протоколами POP, IMAP и Exchange. Как с Outlook.com почтой, так и с Gmail происходит полная синхронизация Календаря, Контактов и самой почты. Это очень удобно, когда Вы используете один сервис для всего.

После добавления адреса почты каких-то определенных манипуляций не потребуется (в отличии от Outlook, где Gmail почту с двойной верификацией надо отдельно настраивать путем добавления пароля приложения).
В популярных сервисах используется Web верификация, при наличии дополнительных средств защиты аккаунта, что упрощает добавление почты.
Добавив учетную запись, Вы можете настроить приложение под себя, ведь настройки очень гибкие и позволяют настроить приложение, начиная от цвета и фона приложения, закачивания подписью к письму и автоответом.

Настройка Виндовс 10 под себя
Чтобы настроить компьютер под себя можно упорядочить отображение значков и тему оформления.
Центр уведомлений Windows 10: настройка значков
Кто-то любит минимализм в панели задач, что бы отображались только нужные значки. Другому пользователю, например, требуется отображение всех значков в панели задач. Что бы настроить Центр уведомлений под себя, нам помогут параметры персонализации.
Пройдите Параметры – Персонализация – Панель задач .

Стандартные настройки отображения будут указаны в этой вкладке, но, если нужно настроить отображение системных значков и значков приложений, то для этого есть специальные параметры в пункте Область уведомлений .
Пункт «Выберите значки, отображаемые в панели задач» позволяет включать\отключать отображение значков сторонних и части системных приложений.

А пункт «Включение и выключение системных значков» позволяет настроить оставшиеся системные элементы.

Настроить тему в Windows 10
Темы для Windows появились еще в 7-ой версии и до сих пор миллионы пользователей выбирают темы на вкус и цвет, персонализируя свой компьютер. Установить тему на Windows 10 можно 2-мя способами:
- Загрузить из Магазина. В параметрах персонализации, а именно во вкладке темы Вы можете нажать на «Другие темы из Магазина», где перед Вами откроется множество разнообразных тем на любые тематики.

- Загрузить с сайта. Можно пройти на сайт Microsoft с темами для Windows, откуда Вы также сможете загрузить любую тему, даже без ввода учетной записи Microsoft. Загружаете тему, запускаете её и она уже активирована. Просмотреть темы можно в параметрах персонализации.
Некоторые пользователи могут столкнуться с проблемой установки тем из Магазина Windows. Они загружаются, но не отображаются в списке тем. Это обусловлено названием профиля системы. Если название профиля введено не латиницей (кириллица, иероглифы и др.), то темы отображаться не будут. Тут поможет смена названия профиля или загрузка тем из 2го варианта.
Отличного Вам дня!
Вводная : изначально статья написана о том как ускорить компьютер непосредственно на основе 10 -тки и теги про 7/8 добавлены позже, поэтому некоторые нюансы и пункты, в рамках Windows 7/8 , могут отсутствовать (это нормально) и их стоит пропустить и/или выполнять через соответствующие инструменты для Win 7/8 (например, панель управления).
Всем доброго времени суток и всего такого прочего.
С выходом новой операционной системы, традиционно, я получаю тонны сообщений самого разного характера. Большая часть из них, конечно же, касается решения различного рода проблем, но и относительно много пишут вопросов про настройку, оптимизацию и .
Сегодня я хотел бы одной статьёй рассказать Вам о базовой настройке и оптимизации того необходимого, что я всегда делаю в первую очередь на новой системе после установки (или уже на "замызганной" операционке у пользователя). Конечно рассказано будет совсем не всё, но очень многое и именно это позволит Вам понять как ускорить компьютер на основе Windows .
В общем-то этот материал я собирался написать еще с выходом 7 -ки, но всё как-то руки не доходили до большой статьи, а посему был большой цикл маленьких заметок, каждая из которых рассказывала о каком-то небольшом аспекте. Теперь решено исправить это недоразумение.
Кстати, за несколько систем, в общем-то, с точки зрения настройки и оптимизации, изменилось не очень многое, а посему смело можно применять ниженаприсанное к Windows 7 и Windows 8, а некоторые принципы использовать и на более старых системах.
Давайте приступим.
Как ускорить компьютер на Windows 10 и 7/8 - интерфейс
Я буду показывать и рассказывать на примере интерфейса и системы Windows 10 , но желающие легко применят всё это к 7 -ке или 8 -ке, благо всё идентично за редким исключением и проблему могут составлять лишь небольшие отличия в интерфейсе и отсутствие того, что необходимо оптимизировать.
Отключение фоновых программ и служб
Откройте настройки Windows (применительно к 10 -тке в основном) методом пуска и нажатием соответствующего значка или настройки (они же параметры, т.е не панель управления):

Там тыркнитесь в "Конфидициальность - Фоновые приложения ", где либо вообще отключите все фоновые приложения, либо большую часть из тех, что Вам не нужны. Обычно их работа в фоне не требуется, а вот ресурсы бывает они жрут изрядно:

Интернет-соединение и пинг можно оптимизировать .
А остальное ищите по тегу .
В двух словах, пожалуй, как-то вот так.
Давайте перейдем к послесловию.
Послесловие
Как я и говорил, собственно, это далеко не все настройки, но уж некий необходимый базис, который сделает Ваше общение с системой более быстрым, удобным и даже местами стабильным, т.е вопрос как ускорить компьютер у Вас не будет возникать более.
Как и всегда, если есть какие-то вопросы, мысли, дополнения и всё такое прочее, то добро пожаловать в комментарии к этой записи.