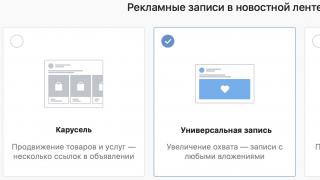В отличие от последнего имеет больший функционал, большее количество расширений и, что достаточно важно, умеет проверять орфографию. Также имеет кое-какую защиту, хотя, конечно, этим должен заниматься антивирус с фаерволом.
Следует указать, что браузер кроссплатформенный и работать может не только на Windows. Многие нужные давно портированы на другие операционные системы, с которыми может работать браузер. Так, уже упомянутая проверка орфографии может осуществляться не только на Windows, но и на Linux.
Узнав о возможности расширений для браузера, малоопытные пользователи порой могут наставить столько плагинов, что он начинает реально тормозить или зависать. Тут возникает вопрос о том, как удалить плагин из Firefox. Можно не удалять, можно просто отключить — неактивный плагин проблем создавать не будет, но впоследствии вопрос все равно всплывет. Да и что отключить, что удалить — все это делается из одного окна. Чуть ниже мы разберем варианты удаления, но для начала стоит понять, где и как можно найти плагины.
Установка плагина
"Огнелис", как его называют некоторые пользователи, имеет свою огромную базу плагинов, где можно выбрать расширение на любой вкус, цвет и возможность. Например, для проверки орфографии нужен плагин словаря. Тех словарей в базе несколько версий, от базовой до расширенной. То, что браузер имеет русский интерфейс, тоже достигается плагином (изначально "огнелис" англоязычный).
Например, вот так выглядит процесс русификации портативной версии или ошибочно скачанной английской.

Против нужной версии нажимаем на кнопку «Русификация» (выделена квадратиком) и на предложение «Установить» — соглашаемся. Потом перезапускаем браузер. Так же ставятся и остальные расширения с базы.
Иногда на сторонних сайтах появляются кнопки «Установить в Firefox». Чаще всего это какое-то расширение для работы с этим сайтом. Ставить или нет — решать пользователю. Установка такого варианта не отличается от установки с базы.
Скачать музыку, видео
На отдельной ступени стоят плагины, позволяющие скачивать музыку или видео с популярных медиахостингов и социальных сетей. Некоторые позволяют качать только с "ВКонтакте", некоторые и с других ресурсов. Например, плагин "ВКонтакте" для Firefox позволяет скачать фотки, музыку или видеоролик с групп и страниц сети "ВК". В то же время есть плагины, позволяющие отправить ссылку на сайт к себе на стену, "ВК", в "Мой мир" и несколько других сетей.
Если же вопрос стоит только в скачивании, можно посмотреть в сторону плагина от популярного сервиса - «SaveFrom.net». В принципе, сервис позволяет работать и без плагина — строка для поиска есть прямо на сайте, но использование плагина SaveFrom.net значительно упрощает скачивание разнообразного медиаконтента. Для страниц аудио-, видеозаписей "ВКонтакте" он предлагает кнопочку «Скачать» прямо на записи, но понимает он не только "ВК" — актуальный список поддерживаемых сайтов можно посмотреть на главной странице сервиса, а здесь упомянем, что среди его функций есть возможность скачивать ролики с "Ютуба".

На странице видео появляется кнопочка «Скачать» зеленого цвета. Нажатие на кнопку предлагает несколько форматов, среди которых можно выбрать желаемый. Заметим, что плагин для браузера Firefox, как и для других, отсутствует в вышеупомянутой базе — устанавливается из сети или с сайта сервиса.
Настройка плагинов
Основные действия с плагинами, включая удаление, производятся из специального окна. Окно кочует из версии в версию, но вне зависимости от установленного "огнелиса" находится оно в меню «Инструменты» - «Дополнения». Слева несколько разделов меню, но нас интересует самая верхняя строка в правой части окна. Лупа, поле для поиска слева от нее и еще левее значок в виде шестеренки — выпадающий список. В этом списке скрывается проверка плагинов Firefox на новые версии.

Настроек немного, но это общие для всех. Переведем на русский. Сверху вниз. «Проверить наличие обновлений» дает вам возможность в экпресс-порядке найти обновления — если есть, то установить. Второй пункт может показать, что и когда обновлялось последний раз. Чаще всего бесполезен. Следующий пункт отделен чертой, если вы перестанавливали браузер, может быть, у вас сохранились где-то на диске обновления, установить их можно по этой кнопке. Два пункта снизу управляют обновлением. Второй снизу обычно включен, и Firefox, узнав об обновлениях, будет сразу же их ставить, и последней вы включаете автоматику — браузер обновляет все плагины, не спрашивая вас. Если вы по каким-то причинам не хотите автоматического обновления — для этого существует второй снизу пункт. Нажав на него, мы сбросим галочку, дальнейшее обновление будет по команде пользователя.
Удаление
В том же окне дополнений решается и вопрос о том, как удалить плагин из Firefox. Переходим в нужное меню, выделяем расширение или плагин, затем жмем кнопку «Удалить», которая появится в выделенной строке. В случае некоторых сложностей можно действовать в несколько этапов. Сначала остановить, потом удалить. Иногда между этими шагами программу нужно будет перезапустить.
Febe
Основные аспекты разобрали, но одной из фишек, за которую "огнелиса" любят пользователи, является возможность быстрого разворачивания в привычный вид. Представим ситуацию — переустановка ОС. После новой инсталляции начинается установка программ, затем каждую программу надо настроить в привычный для пользователя вид. Разработчики из Mozilla создали приложение, которое позволит в рекордно быстрые сроки вернуть установленному браузеру привычный вид. При этом даже если вы скачали сборку, вам не придется задумываться, как удалить плагин из Firefox, все сделает это расширение. Все, что вам нужно — установить его до перестановки, сохранить ваши настройки приложений, закладок, журнала посещений и даже

После инсталляции Firefox на новой системе нужно установить снова это приложение, привычные вам приложения и восстановить их настройки. Приложение называется FEBE. Вначале нужно немного разобраться в настройках, но после нескольких опытов работать с плагином не составит труда даже первокласснику.
Разберем ситуацию, когда после установки кривого плагина или программного сбоя браузер перестает запускаться. В данном случае уже неважно, как удалить плагин из Firefox. Важнее восстановить работоспособность всей программы. Для таких случаев существуют сторонние сервисы, например Mozbackup. По заверениям разработчиков, данная программа работает не только с Firefox, поддерживается вся линейка программ Mozilla.

Программа может «вытащить» из неработающего браузера все необходимое — закладки, кеш, историю и среди всего прочего «настроенные» расширения. Программа работает просто, вначале вас спросят, что вы хотите делать — «Сохранить» или «Восстановить». Затем в новом окне будет выбор компонентов, которые программа может обработать.

Выбор впечатляет - от основных настроек до списка загрузок. Выделяете нужное и в зависимости от того, что выбрали ранее, восстанавливаете или сохраняете. В сети доступна версия и с русским интерфейсом.
Заключение
Некоторые пользователи задаются вопросом о том, для Firefox. Ведь программа скрыла эту возможность из основных настроек. Обновление по умолчанию работает в автоматическом режиме, но перестроить эту функцию, вручную проверить, добавить или удалить плагины - все это происходит теперь из одного окна.
Где находятся плагины для Firefox, как их удалить, отключить или произвести переинициализацию.
Управление плагинами в браузере Mozilla Firefox ® (Pale Moon)
Управление плагинами осуществляется на странице "Дополнения", где можно отключить плагин для Firefox или проверить актуальность версии всех установленных плагинов.
Как отключить плагин.
Для того, чтобы отключить плагин в браузере Mozilla Firefox (Pale Moon), перейдите в меню:
"Инструменты " -> "Основные " -> "Настроить Дополнения " -> "Плагины "
(или "Инструменты " -> "Дополнения" -> "Плагины" , в зависимости от релиза)
Более подробную информацию об установленных плагинах и их местонахождении, Вы можете узнать на странице своего браузера по адресу:
Рис. 1. Окно "Плагины " браузера Mozilla Firefox (Pale Moon) показывающий список установленных плагинов.
Если Вы установили или удалили плагин, то Вам необходимо будет перезагрузить браузер для принятия изменений.
(Прим. данное условие не для всех плагинов, некоторые готовы к работе сразу без перезагрузки.
)
Отключения плагина в браузере Mozilla Firefox (Pale Moon).
Иногда бывают ситуации, когда плагины конфликтуют с различными приложениями, увеличивают время загрузки самого браузера, имеют "дыры" в системе безопасности и т.д., тогда возникает необходимость отключить плагин или целый набор плагинов в браузере, при этом не удаляя с компьютера родительские программы.
Примечание. Если Вы не используете установленные плагины, то для браузера будет лучше, если Вы отключите их. Не бойтесь отключать плагины, при необходимости, всегда можно включить данный плагин.
Например, Вы используете в своей работе несколько программ для просмотра PDF-документов в различных вариантах из списка:
PDF-XChange Viewer ,
PDF Foxit Reader ,
Adobe Reader PDF ,
Nuance PDF Reader ,
Плагин и расширение конвертера PDF Architect.
...,а в браузере хотели бы использовать - Sumatra PDF , то просто обязаны отключить все плагины PDF-ридеров, кроме SumatraPDF Browser Plugin
.
Для отключения плагина , перейдите "Настройки" - "Дополнения" и в окне "Плагины", установите курсор на имени плагина, который должен быть отключен, и нажмите кнопку "Отключить "
Вот такая простая процедура решающая большие проблемы с Firefox.
Как удалить плагин.
Для удаления плагина, Вам необходимо деинсталлировать программу, которая установила данный плагин на Ваш компьютер.
Удаление можно произвести:
- непосредственно через деинсталлятор программы установившей плагин, обычно создается в меню ярлык (например: Uninstall ... имя программы, Удалить... имя программы )
- средствами Windows - "Установка и удаление программ " (см. в "Панели управления " Windows ),
- специализированными деинсталляторами, например бесплатной программой Revo Uninstaller.
Данные программы удаляют, в отличии от стандартных, остатки мусора.
Удаление плагина вручную для браузера Mozilla Firefox и Pale Moon.
Если Вы не можете удалить плагин штатными средствами, то удалите плагин вручную:
- 1. Откройте страницу -
- 2. В строке "Фильтр" введите значение -
plugin.expose_full_path
- 3. Если значение параметра false , то двойным щелчком мышки, измените значение на true .
- 4. Найдите файл плагина, который Вы хотите удалить (адрес, где расположен плагин Вы можете увидеть на странице about:plugins . см. Рис. 2.)
- 5. Переименуйте или удалите данный файл.
- 6. Запустите браузер Mozilla Firefox (Pale Moon)
- 7. Проверьте, что плагин удалён, на странице:
Просмотр информации о плагинах.
Для просмотра - откройте в Mozilla Firefox (Pale Moon) страницу:
Рис. 2. Страница браузера Mozilla Firefox (Pale Moon), которая генерирует информацию о Ваших плагинах - about:plugins

Информацию о "MIME" см. в статье - MIME - тип и Firefox
Переинициализация плагинов в Mozilla Firefox (Pale Moon).
Удалять файл pluginreg.dat , необходимо при закрытом браузере Mozilla Firefox (Pale Moon).
Если у Вас возникли проблемы с работой плагина в браузере, то возможно Вам поможет переинициализация записей об установленных плагинах для Mozilla Firefox (Pale Moon).
Переинициализация плагинов в Mozilla Firefox (Pale Moon), производится просто: удаляется файл - pluginreg.dat , который находится в папке Вашего действующего профиля.
При следующей загрузке браузера, будет создан файл pluginreg.dat , с новыми записями Ваших плагинов.
Рис. 3. Открытое окно проводника Windows XP в папке текущего профиля браузера, для удаления файла записей плагинов - pluginreg.dat.

Файл pluginreg.dat открывается любым текстовым редактором. Фрагмент примерного содержание записей в файле:
Generated File. Do not edit.
Version|0.14|$
Arch|x86-msvc|$
npwmsdrm.dll|$
C:\Program Files\Windows Media Player\npwmsdrm.dll|$
9.0.0.4503|$
1208260800000|1|1|$
DRM Store Netscape Plugin|$
Microsoft® DRM|$
1
0|application/x-drm|Network Interface Plugin|nip|$
npdsplay.dll|$
Управление обновлениями плагинов для браузера.
Автоматическое обновление плагинов для Mozilla Firefox, пока отсутствует по определению и "мучить" "Мозиллу" не надо.
Отключение обновлений расширений
А вот функция автоматического обновления расширений, встроена в браузер и управляется в:
Настройки - Дополнения - Расширения - "шестеренка"
В раскрывшемся меню, убрать (установить) "галочку" с пункта меню "Автоматически обновлять расширения "
Вполне возможно, что в будущем, функция автоматического обновления плагинов будет встроена в браузер.
Но пока только реализована функция перехода на сайт Mozilla для проверки актуальности установленных у Вас плагинов.
Для проверки текущих версий плагинов в Firefox, перейдите в:
- Настройки - Дополнения - Плагины
- Нажмите на верхнюю строчку: "Проверить актуальность версий установленных у вас плагинов "
Данный сервис от Mozilla, для всех браузеров, подключен к нашему сайту на странице - Сервис обновления плагинов .
Отключать и включать систему обновления плагинов, в зависимости от самой программы устанавливающей свои плагины, можно и необходимо в:
- настройках родительской программы, программы устанавливающий плагин
- "Панели инструментов" Windows - "Назначенные Задания".
- для самых хитрых программ - в реестре Windows.
Например: в "Назначенных Заданиях " Windows прописываются программы для обновления от Google, Real , Ask:
Приложение. Ручная регистрация.dll в Windows.
Для ручной регистрации компоненты библиотеки в Windows, в командной строке необходимо напечатать и выполнить:regsvr32 "имя".dll
Если Вас интересуют некоторые аспекты удаления расширений, то Вы можете ознакомиться со следующими статьями:
Плагины – небольшое программное обеспечение для браузера Mozilla Firefox, которое добавляет браузеру дополнительной функциональности. Например, установленный плагин Adobe Flash Player позволяет просматривать на сайтах Flash-содержимое.
Если в браузере будет установлено чрезмерное количество плагинов и дополнений, то совершенно очевидно, что браузер Mozilla Firefox будет значительно медленнее работать. Поэтому, чтобы поддерживать оптимальную производительность браузера, лишние плагины и дополнения необходимо обязательно удалять.
1. Кликните в правом верхнем углу вашего интернет-обозревателя по кнопке меню и во всплывшем списке выберите пункт «Дополнения» .

2. В левой области окна пройдите ко вкладке «Расширения» . На экране отобразится список установленных в браузер дополнений. Чтобы удалить то или иное расширение, справа от него щелкните по кнопке «Удалить» .
Обратите внимание, что для удаления некоторых дополнений браузеру может потребоваться перезагрузка, о чем вам будет сообщено.

Как удалить плагины в Mozilla Firefox?
В отличие от браузерных дополнений, плагины через Firefox удалять нельзя – их лишь можно отключить. Удалить плагины вы можете только те, которые устанавливали собственноручно, например, Java, Flash Player, Quick Time и т.д. В связи с этим делаем вывод, что удалить стандартный плагин, предустановленный в Mozilla Firefox по умолчанию, нельзя.
Чтобы удалить плагин, который был установлен лично вами, например, Java, откройте меню «Панель управления» , выставив параметр «Мелкие значки» . Откройте раздел «Программы и компоненты» .

Найдите программу, которую требуется удалить с компьютера (в нашем случае это Java). Сделайте по ней правый клик мыши и во всплывшем дополнительном меню сделайте выбор в пользу параметра «Удалить» .

Подтвердите удаление программного обеспечения и выполните завершение процесса деинсталляции.

С этого момента плагин будет удален из браузера Mozilla Firefox.
Если у вас возникли вопросы, связанные с удалением плагинов и дополнений из веб-обозревателя Mozilla Firefox, поделитесь ими в комментариях.
Рад приветствовать вас друзья на своем блоге. В сегодняшней статье, речь пойдет о том, как удалить плагин из браузера Mozilla Firefox. Плагин – это специальное дополнение в браузер, способное решать специфические задачи пользователя.
С помощью плагинов, можно значительно расширить функционал браузера и сделать из него универсальный инструмент для решения многих задач. Но вместе с тем, необходимо следить за нормальной работой этих плагинов, их актуальностью и необходимостью использования. Если какой-то из плагинов вам больше не нужен, то можно смело от него избавляться, так как кроме нагрузки на сам браузер, это еще одна лишняя потенциальная уязвимость.
Важно! Посредством самого браузера Mozilla Firefox, удалить плагин нельзя, такой опции не предусмотрено. Есть возможность его отключения.
Позже в статье, я расскажу, как все-таки удалить плагин, если это вам необходимо. Но для начала давайте рассмотрим процесс отключения плагина.
Итак, запустите браузер Mozilla Firefox, нажмите комбинацию клавиш:
Ctrl + Shift + A
и перейдите на вкладку Плагины с левой стороны.
Выберите плагин, который вам больше не нужен в использовании и с правой стороны напротив его имени, выберите из выпадающего списка пункт Никогда не включать. Убедитесь, что возле его названия появилась надпись Отключено.

Все, плагин деактивирован и больше не работает.
Как удалить плагин из Firefox
Если вариант с отключением плагина вас не устраивает, и вы хотите его удалить, то следуйте инструкциям описанным ниже.
Способ №1. Удаление плагинов с помощью Панели управления.
Нажмите кнопку Пуск и перейдите в Панель управления, после чего выберите пункт Удаление программ (я рассматриваю вариант удаления в ОС Windows 7, в других ОС ваша задача найти и попасть в пункт Программы и их удаление).
Практически каждый установленный плагин имеет свой собственный деинсталлятор. Поэтому находим в списке программ ненужный плагин и проводим его удаление. В данном случае мы рассматриваем плагин Adobe Flash Player.

Способ №2. Удаление плагинов с помощью dll-файла.
Важно! Перед удалением плагина, советую его предварительно отключить, как это сделать описано в начале статьи.
Запустите браузер и в адресной строке наберите команду:
после чего перед вами откроется полный список установленных плагинов в вашем браузере. Найдите ненужный вам плагин и обратите внимание на строку под названием Путь под наименованием плагина.
Давайте к примеру рассмотрим плагин Shockwave Flash (представим, что у нас плохо воспроизводится видео, или оно вообще не работает, довольно распространенная ситуация у пользователей).
Видим, что в строке Путь у нас указан полный адрес к конечной библиотеке под именем NPSWF32_18_0_0_209.dll, которую нам необходимо удалить.
Как отключить или удалить плагин в браузере
Как вам извесно, сайт Вебтун (Webtun) посвящен обзору сети интернет, а так же ведется обзор браузеров и мы стараемся делится с нашими читателями полезными советами связаными в той или иной мере с популярными браузерами. Уверен что читатели нашего сайта знают что такое браузер, для тех кто забыл, напомню что это программа для просмотра сайтов ( , и др.), Кроме
того у нас на сайте можно познакомится с различными интересными плагинами, то есть модулями, подключаемыми к браузеру для расширения его возможностей (проигрывания музыки, видео, просмотра документов).
Но стоит иметь в виду и не забывать про то что браузер и/или его плагины так называемые расширения могут быть небезопасны. Самый простой
способ защитить себя от вирусных атак из интернета это регуляно обновлятся на последнюю стабильную версию браузера, а так же следить за обновлениями ваших используемых плагинов. Иначе ваш браузер будет уязвим и есть шанс быть подвергнутым вирусной атакой через браузер. Вы даже ничего не заметите: достаточно перейти на зараженный сайт, и все ваши пароли «утекут» к хакеру. По статистике 90% пользователей в любой момент могут получить вирус из-за уязвимостей браузера или его надстроек. Просматривая сайты через небезопасный браузер, вы рискуете загрузить вредоносный файл, который не обнаруживается антивирусами. Загрузка обычно происходит скрытно, без вашего ведома и согласия. В большинстве случаев подобные вирусы передают «хозяину» все ваши пароли, номера кредиток, просматривают и крадут файлы на ПК. Но это еще не все: ваш ПК может оказаться в составе , и эта опасность также не определяется антивирусами. В этом случае компьютер будет выполнять различные команды, участвовать в на сайты, может стать участником массовой спам-рассылки и вообще полностью во власти злоумышленников.
В случае, если уязвимость в самом браузере и для него не выпущено обновление безопасности, мы рекомендуем временно воспользоваться другим браузером. Если уязвимость обнаружена в плагине, мы рекомендуем временное отключение плагина или переход на альтернативные плагины, реализующие схожие функции.
Ниже собраны руководства для популярных браузеров показывающие как отключить или совсем удалить уязвимый плагин:
Как отключить плагин в Apple Safari, версии 5
Чтобы просмотреть список установленных плагинов, нажмите и отпустите клавишу Alt (появится меню), выберите пункт меню «Справка» - «Установленные плагины».
Шаг 1

Шаг 2

Шаг 3


Как отключить плагин в Apple Safari, версии 4
В браузере Safari невозможно индивидуально отключать плагины (кроме Java). Их можно либо отключить сразу все, либо индивидуально деинсталлировать, но при этом они будут удалены для всех браузеров. Но, поскольку плагин небезопасен, его использование скорей всего будет небезопасно в любом браузере, поэтому не беспокойтесь его удалять – с выходом обновления безопасности плагин можно легко снова установить.
Исключение составляет плагин Java, который можно отключить индивидуально
Чтобы просмотреть список установленных плагинов, нажмите и отпустите клавишу Alt (появится меню), выберите пункт меню «Справка» - «Установленные модули».
Для того чтобы отключить все плагины или отключить Java:
Шаг 1
Кликните на значок в правом верхнем углу окна браузера, в открывшемся списке выберите пункт «Настройки».
Шаг 2
Кликните по значку «Безопасность».
Шаг 3
В разделе «Веб-контент» сняв галочку «Подключить плагины» вы отключите все плагины, кроме Java.
Чтобы отключить Java, снимите галочку с пункта «Подключить Java»
Как отключить плагин в Apple Safari, версия 3
В браузере Safari невозможно индивидуально отключать плагины (кроме Java). Их можно либо отключить сразу все, либо индивидуально деинсталлировать, но при этом они будут удалены для всех браузеров. Но, поскольку плагин небезопасен, его использование скорей всего будет небезопасно в любом браузере, поэтому не беспокойтесь его удалять – с выходом обновления безопасности плагин можно легко снова установить.
Исключение составляет плагин Java, который можно отключить индивидуально
Чтобы просмотреть список установленных плагинов, выберите пункт меню «Справка» - «Установленные плагины».
Для того чтобы отключить все плагины или отключить Java:
Шаг 1
Выберите пункт меню «Правка», в выпадающем списке - «Настройки».
Шаг 2
В открывшемся окошке кликните по значку «Безопасность».
Шаг 3
В разделе «Веб-контент» сняв галочку «Подключить плагины» вы отключите все плагины, кроме Java.
Чтобы отключить Java, снимите галочку с пункта «Подключить Java»
Как отключить плагин в Google Chrome, версия 6 или более поздняя
Шаг 1
Для просмотра списка установленных плагинов в Chrome необходимо в строке адреса (где вы обычно набираете адрес сайта, куда хотите перейти) ввести about:plugins или chrome://plugins.
Шаг 2
Откроется страница со списком всех плагинов. Избавиться от ненужного плагина очень легко – просто нажав на ссылку «отключить», после чего фон подсветится серым, а ссылка соответственно поменяет надпись на обратную – «включить».
При этом обновление плагина Adobe Flash Player происходит вместе с браузером. Так же Chrome может сигнализировать о необходимой загрузке критичных обновлений для некоторых плагинов.
В правом верхнем углу можете заметить ссылку «Подробнее», раскрыв которую вы получите информацию о плагинах – их расположение на компьютере, имя и характеристики.
Как отключить плагины в Google Chrome, версии до 6
В версиях Google Chrome ниже 6 возможно либо сразу отключить все установленные плагины, либо деинсталлировать их, но при этом они будут удалены для всех браузеров. Но, поскольку плагин небезопасен, его использование скорей всего будет небезопасно в любом браузере, поэтому не беспокойтесь его удалять – с выходом обновления безопасности плагин можно легко снова установить.
Чтобы отключить все плагины в Google Chrome:
Шаг 1
Кликните правой кнопкой мыши по ярлыку Google Chrome, выберите «Свойства».
Шаг 2
В открывшемся окошке в поле «объект» после уже имеющегося там текста введите пробел и --disable-plugins, нажмите «ОК».
Теперь при запуске браузера ни один плагин задействован не будет.
Как отключить плагин в Internet Explorer, версии 9
Шаг 1
В окне Internet Explorer 9 в правом верхнем углу нажмите значок . В открывшемся списке выберите пункт «Надстройки».
Шаг 2
В открывшемся окне убедитесь, что выбран тип «Панели инструментов и расширения», выберите «Отображать: Все надстройки», найдите и выберите в списке плагин, который хотите отключить. Нажмите «Отключить» в нижней части окна.
Как отключить плагин в Internet Explorer, версии 8
Шаг 1
На панели инструментов нажмите кнопку «Сервис», в выпадающем списке выберите пункт «Надстройки»
Шаг 2
В открывшемся окне выберите «Отображать: Все надстройки» для отображения полного списка надстроек. Затем найдите и выберите плагин, который вы хотите отключить и нажмите «Отключить» в нижней части окна.
Как отключить плагин в Internet Explorer, версии 7
Шаг 1
На панели инструментов нажмите кнопку «Сервис», в выпадающем списке выберите пункт «Надстройки» - «Включение и отключение надстроек»
Шаг 2
В открывшемся окне выберите сверху «Надстройки, используемые Internet Explorer», для отображения полного списка надстроек. Затем найдите и выберите плагин, который вы хотите отключить и нажмите «Отключить» в нижней части окна.
Как отключить плагин в Internet Explorer, версии 6
Шаг 1
Выберите пункт меню «Сервис», в выпадающем списке выберите «Управление надстройками».
Шаг 2
В открывшемся окне выберите сверху «Показать: Надстройки, используемые Internet Explorer», для отображения полного списка надстроек. Затем найдите и выберите плагин, который вы хотите отключить и нажмите «Отключить» в нижней части окна.
Как отключить плагин в Mozilla FireFox, версии 4 и старше
Шаг 1
Для интерфейса «С одной кнопкой»: нажмите надпись «FireFox» в левом верхнем углу браузера, в выпадающем списке нажмите «Дополнения» в правой колонке
Для интерфейса с полоской меню: в меню браузера выберите пункт «Инструменты» - «Дополнения»
Шаг 2
В открывшейся вкладке выберите «Плагины»
Шаг 3
Найдите плагин, который вы хотите отключить, нажмите кнопку «Отключить» справа от названия плагина.
Как отключить плагин в Mozilla FireFox, версии 3
Шаг 1
В меню браузера выберите пункт «Инструменты» - «Дополнения».
Шаг 2
В появившемся окне выберите «Плагины»
Шаг 3
Найдите плагин, который вы хотите отключить, щелкните на его названии, затем нажмите появившуюся кнопку «Отключить»
Как отключить плагин в Mozilla FireFox, версии младше 3.0
В версиях FireFox ниже 3 возможно только деинсталлировать плагин, но при этом он будет удален для всех браузеров. Но, поскольку плагин небезопасен, его использование скорей всего будет небезопасно в любом браузере, поэтому не беспокойтесь его удалять - с выходом обновления безопасности плагин можно легко снова установить.
Мы советуем обновить ваш браузер до наиболее актуальной безопасной версии, где вы сможете выборочно отключать плагины, получить другие полезные функции и быть защищенным от уже известных угроз. Новая версия обычно содержит расширенный функционал и исправление обнаруженных ошибок.
Как отключить плагин в Opera Browser, версии 11 и старше
Шаг 1
Откройте браузер и в строке адреса (где вы обычно набираете адрес сайта, куда хотите перейти) введите about:plugins или opera:plugins
Шаг 2
Вы увидите страницу со списком плагинов и краткой информацией по каждому плагину. Для отключения любого плагина нажмите на ссылку «отключить» возле его наименования.
Вы можете отключить все плагины одним кликом – просто сняв галочку в поле «Включить плагины».
Обращаем ваше внимание, что ссылка «Обновить плагины» означает не скачивание новых версий, а обновление списка плагинов.
Как отключить плагин в Opera Browser, версии до 11
Шаг 1
Откройте браузер и в строке адреса (где вы обычно набираете адрес сайта, куда хотите перейти) введите opera:config#Network|PluginIgnoreFile
Шаг 2
Найдите пункт «Plugin Ignore File», щелкните в этом пункте на поле для редактирования правой кнопкой мышки, в появившемся меню нажмите «Выделить всё»
Шаг 3
Щелкните ещё раз на поле для редактирований правой кнопкой мышки, в появившемся меню выберите «Копировать»
Шаг 4
На данном шаге действия отличаются в зависимости от операционной системы.
В Windows Vista и Windows 7
Нажмите значок Windows в панели задач, введите «Notepad»
Щелкните на найденной программе правой кнопкой мыши, и в появившемся меню выберите «Запуск от имени администратора». После этого вам нужно будет согласиться с запуском программы с правами администратора или ввести пароль администратора для запуска.
В Windows XP
Нажмите «Пуск», выберите «Выполнить», наберите «Notepad» и нажмите Enter.
Шаг 5
В открывшемся окне программы «Блокнот» выберите пункт меню «Файл» - «Открыть»
Шаг 6
Щелкните поле «Имя файла» правой кнопкой, выберите «Вставить» (будет вставлен скопированный адрес из пункта 3) и нажмите «Открыть».
Откроется файл, содержащий имена dll-файлов плагинов, которые Opera игнорирует.
Шаг 7
Чтобы определить имя dll-файла плагина, нужно ввести в адресной строке Opera opera:plugins
Шаг 8
Найдите плагин, который вы хотите отключить, выделите с помощью левой кнопки мыши имя dll-файла плагина, щелкните на нём правой кнопкой мыши и выберите в появившемся меню пункт «Копировать».
Шаг 9
Переключитесь обратно в «Блокнот», вставьте в конец списка имя dll-файла скопированное на предыдущем шаге (для этого нужно щелкнуть левой кнопкой в конце списка, нажать Enter, щелкнуть на новой строчке правой кнопкой мыши и выбрать «Вставить»)
Шаг 10
Закройте блокнот, согласившись с предложением сохранить изменённый файл.
Если вам потребовалось удалить установленый плагин, тогда читайте инструкции опубликованые ниже:
Как удалить плагин в Windows Vista/Windows 7
Откройте «Пуск – Панель управления – Программы и компоненты – Удаление программ». Вы можете набрать имя плагина в строке поиска в правом верхнем углу, либо воспользоваться сортировкой по полю «Имя».
Для удаления необходимо выделить плагин и нажать кнопку «удалить».
Как удалить плагин в Windows XP
Для удаления плагина вам необходимо открыть «Пуск - Панель управления - Установка и удаление программ» и выбрать ненужный плагин:
Вы можете отсортировать программы по имени в поле «Сортировка» в правом верхнем углу окна, так они будут выводиться списком по алфавиту. Для удаления необходимо выделить плагин и нажать кнопку «удалить».
В браузерах Safari, Google Chrome ниже 6 версии, Mozilla Firefox ниже 3 версии и Опера ниже 11 версии не реализована функция отключения плагинов через интерфейс настроек.