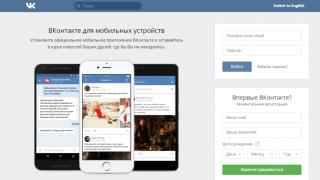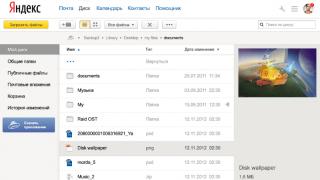В рамках этой статьи напишу, как создать домашний медиа-сервер для Windows 10. Создание DLNA сервера позволит использовать размещенную на ПК медиа библиотеку другим устройствам. В первую очередь это полезно тем, у кого есть Smart TV.
Что такое DLNA сервер?
DLNA (Digital Living Network Alliance) — это особый протокол, который позволяет совместимым устройствам передавать и принимать медиа трафик (видео, музыка, фото) в домашней локальной сети, а также транслировать его в режиме реального времени.
Если устройства поддерживают данную технологию, по желанию пользователя их можно настроить и в дальнейшем автоматически объединять в единую сеть.
Что необходимо для потокового воспроизведения?
Совет! Чтобы воспроизводить медиаконтент на другом устройстве (планшете, смартфоне или smart TV) не обязательно настраивать DLNA сервер, домашнюю группу или открывать общий доступ к папке. Воспользуйтесь функцией Miracast .
Для работы домашнего медиа сервера в Windows 10 не обязательно настраивать домашнюю группу и расшаривать папку для открытого доступа в сети. Можно находится в общедоступной сети (то есть обнаружение по сети скрыто), но потоковое воспроизведение будет работать.
Чтобы настроить DLNA сервер Windows 10, нужно:
- Два устройства должны быть в одной домашней локальной сети (например подключены к одному роутеру). Как эти устройства будут подключены (по LAN или Wi-Fi), роли не играет.
- Чтобы Smart TV (или другое устройство) было включено и поддерживало технологию DLNA. В телевизорах LG она называется Smart Share, в Samsung — AllShare, в Philips — Simple Share.
Настройка
Настроить домашний медиа сервер можно несколькими способами:
- с помощью встроенных средств Windows 10;
- с помощью специальных программ.
Встроенными средствами Windows 10
Чтобы включить:
- В поисковой строке Windows 10 введите запрос «Параметры потоковой передачи мультимедиа» и откройте найденное приложение.
- Нажмите «Включить потоковую передачу мультимедиа».

- Все устройства, которые находятся в сети, получат доступ к файлам мультимедиа. По желанию, некоторые можно удалить или же провести их настройку.

- Убрав галочку «Использовать параметры по умолчанию», вы можете выставить некоторые фильтры, которые будут применимы для данного устройства.
- Теперь можно на телевизоре получить доступ к трансляции мультимедиа из папок «Музыка», «Видео» и «Изображения». Чтобы передать видео из любого места на транслирующее устройство, нажмите ПКМ по файлу и в контекстном меню выберите «Привести к устройству».

- Откроется Windows медиа плеер, через который осуществляется поиск сетевого устройства. Затем указанный контент запускается и транслируется на Smart TV.

- Аналогичная функция есть в плеере «Кино и ТВ». В зависимости от того, какой плеер выбран «по умолчанию», тот и будет использоваться для потокового воспроизведения.

Если вы желаете открывать трансляцию непосредственно с телевизора, поместите медиаконтент в общедоступные для домашней сети папки или же добавьте новую. Это можно сделать с помощью Windows Media Player:

С помощью программ
На самом деле, бесплатных и удобных программ с необходимым функционалом не много. Среди программ для DLNA сервера хотелось бы отметить:

В целом, по сравнению со способом настройки потокового воспроизведения в Windows 10, программы можно более тонко настроить. Они работают с плейлистами, множеством форматов аудио и видео (в том числе RAW), имеют удобную сортировку и навигацию. Интерфейс легок в понимании и не должен вызвать затруднений у обычного пользователя.
Совет! Если вы используете приставку Android Box, получить доступ к медиа также можно. Для этого, на компьютере Windows 10 откройте папку для общего доступа . На Android скачайте ES-Проводник, откройте «LAN» и нажмите «Сканировать». Выберите найденное в локальной сети устройство и вы получите доступ к расшаренной папке.
Недавно я понял, что телевизоры до сих пор находятся в прошлом веке. Если мобильные гаджеты и компьютеры становятся всё удобнее, быстрее и проще, то единственное, что меняется в телевизорах - это размер экрана и разрешение. Об удобстве пока говорить не стоит.
Телевизор без медиасервера на компьютере или специального девайса - это практически бесполезная вещь, если только вы не любите зависать в Поэтому я выбрал 5 лучших медиасерверов для компьютера, которые прокачают ваш телевизор и сделают его гораздо функциональнее.
Plex
PlexPlex - самый популярный и, пожалуй, удобный вариант. Запустив сервер на компьютере, управлять им можно с браузера, настраивать медиатеку, добавлять субтитры и прочее. Всю информацию о фильме Plex загружает автоматически и делает это идеально в 9 случаях из 10. Телевизор видит сервер Plex без каких-либо проблем и всё отлично проигрывает. Единственный минус Plex и других подобных программ заключается в том, что телевизор не видит встроенные в фильм субтитры, но для большинства это не имеет никакого значения.
Plex распространяется бесплатно, но для дополнительных функций придется купить подписку.
Plex
Этим сервером я пользовался очень давно на старом телевизоре. Работает он достаточно хорошо и в отличие от Plex, HMS - это целый комбайн, функциональность которого не знает границ. Единственным минусом станет ужасный интерфейс программы, но так как она нужна для проигрывания фильмов на телевизоре, это не станет большой проблемой. Программа абсолютно бесплатна и есть только в версии для Windows.

Изначально PS3 Media Server распространялся как дополнение к PlayStation 3, позволяющее с помощью консоли проигрывать фильмы на телевизоре. Затем программа стала жить отдельной жизнью. Как и предыдущие альтернативы, она поддерживает воспроизведение через DLNA и не требует возни с настройкой.

Serviio - далеко не самый популярный медиасервер, но он тоже заслуживает места в нашем топе. Приложение бесплатно, однако за $25 можно купить PRO версию, которая открывает доступ к вашему контенту из любой, не только домашней сети, и позволяет проигрывать контент из веба (эта функция даётся в качестве ознакомления и в бесплатной версии). У Serviio есть приложения для Android, однако они выступают как вспомогательный пульт управления для серверной части на компьютере.
Kodi (бывший XBMC)

XBMC создавался для внедрения функции воспроизведения видео в Xbox. Затем проект отделился и сейчас Kodi является одним из самых популярных медиацентров, поддерживающих практически все платформы из-за открытого кода. У Kodi есть приложения под iOS и Android, которые позволяют использовать смартфон в качестве пульта управления. Сервис живет на пожертвования и является абсолютно бесплатным.
KodiДля меня однозначным фаворитом является Plex. А чем пользуетесь вы?
Технологии семимильными шагами передвигаются по планете, расширяя ежедневно границы возможностей. Расскажем об одной из них - о домашнем медиа сервере, и как его настроить в зависимости от версии операционной системы.
Сначала о том, что же такое домашний медиа сервер и для чего он нужен. В поисках информации вы столкнетесь с технологией DLNA – аббревиатура по английски расшифровывается как Digital Living Network Alliance, дословный перевод звучит как цифровой сетевой альянс. Технология, позволяющая совместимым устройствам в одной сети (домашней, корпоративной и т.д.) обмениваться данными в реальном времени для воспроизведения / просмотра медиа контента (музыка, изображения, видео записи любого объема) – создавая тем самым домашний медиа сервер. Сеть может быть как беспроводная Wi-Fi, так и проводной Ethetnet, устройства идентифицируются по IP адресу. Уже в 2013 году в альянс входили более 200 известных производителей цифровой техники, поэтому технология поддерживается большинством цифровых ТВ, смартфонов / планшетов и современных версий ОС. Далее, более подробно о вариантах настройки домашнего медиа сервера по технологии DLNA с пошаговыми инструкциями. Начнем по возрастанию версий ОС, начиная с семерки и далее о сторонних средствах.
Встроенные средства Windows и домашний медиа сервер
Операционная система Windows предусматривает настройку домашнего медиа сервера встроенными средствами, но потребуется немного времени и терпения для настройки домашней сети. Так как принцип вещания схож в семерке и десятке, сначала настроим операционные системы, а после перейдем к самой передачи контента и создания домашнего медиа сервера.
Windows 7 и домашний медиа сервер
Домашний медиа сервер сети для Windows 7 настроить можно как для беспроводной сети, так и проводной. Устройства должны быть подключены в момент соединения к домашней / корпоративной сети. Итак, пошагово.
Перейдите в «Открыть панель управления» из Проводника, либо панель «Пуск» → «Панель управления»;
Способ 2
Теперь запустим домашний медиа сервер с телевизора, прежде включите его.
на пульте ДУ ТВ нажмите на кнопку с изображением домика для запуска смарт служб;
листаем вправо для выбора «SmartShare»;
Установка
После удачной загрузки дистрибутива, перейдет к инсталляции:
на первом экране установки будет предложено каталог, в который будет выполняться распаковка, можете оставить без изменения, а можете сменить;
далее будет указан каталог установки программы, который при желании можно сменить, а также будет предложено «Создать ярлык запуска программы….» на рабочем столе → после выбора, жмите «Установить»
установка завершена и программа спросит вас о запуске программы → кликайте «Да».

Настройка
Перейдем к настройке домашнего медиа сервера, ниже полная инструкция:
при первом запуске откроются «Начальные настройки». Здесь будет предложено выбрать устройство из списка, либо поставить галочку «Автоматически», кроме того можно выбрать цвет главной формы из палитры;
при нажатии «Далее», появится информационное окно с изменениями в версиях.
Перейдя в основное окно программы, выбираем «Настройки».
Выбираем из «Категории»
«Медиа - ресурсы»:
здесь ставим, галочки соответственно контенту, который расположен либо на локальных дисках, либо на съемных носителях;
кнопка «Добавить» → выбираем каталоги для добавления медиа ресурсов и жмем OK.
«Устройства»:
в данном окне настроек, по IP адресам можно добавить или исключить устройства, в зависимости от предпочтений оставить или снять галочки с «Автоматическое добавление новых устройств» и «Разрешить доступ для новых устройств»;
в случае добавления нового устройства с помощью кнопки «+Добавить» → появится новое окно настроек с полями для указанием названия, IP адреса, установки временного интервала для ограничения доступа, возможности настройки , согласно звезд контента;
при нажатии на кнопку «Настройки» → откроется расширенное окно настроек с возможностью:
- указания «Медиа - ресурсы»;
- тонкой настройки форматов файлов с расширением видео и количества пикселей изображений;
- клиентской настройки транскодера;
после внесения изменений жмите «OK»
«Сервер»
Только для продвинутых пользователей и системных администраторов:
dо вкладке «Основные» - указывается имя компьютера, порт, установка препятствия перехода машины в спящий режим при работе сервера;
во вкладке «Дополнительные» - можно указать корневую папку сервера HTTP, а также использование определенного адреса для получения сообщений UPnP о обнаружения и управления устройствами в сети;
во вкладке «Web - навигация» - можно управлять скриптом, исполняемым по умолчанию, либо внести в него изменения;
при нажатии «+Добавить» - появится диалоговое окно с возможностью указания названия, IP адреса устройства, MAC – адреса и имя сервера, тут же можно проверить IP адрес на наличие конфликта в сети.
«Транскодер» - исключительно для продвинутых пользователей.
Раздел «Временные файлы»:
позволяет грамотно распределить хранение временных файлов и установить лимит по общему объему в Gb, а также включить оповещение при достижении определенного объема данных;
указать размер буфера без учета дискового пространства;
параметры выполнения транскодирования с тонкой настройкой профилей с указанием приоритетов, максимального количества потоков, а также ресурсов исполняемых файлов, можно создать собственный профиль;
тут указываются пути исходных и готовых файлов с профилем транскодирования.
Запуск домашнего медиа сервера
Индивидуальные настройки согласно предпочтений и потребностей выполнены, а теперь приступим к самому приятному – демонстрации возможностей вашего медиа сервера.
Окно программы разделено на 3 части:
Навигация по папкам идентичная, выбираем нужный файл и запускаем просмотр, ниже скриншот.
Tz_mediasrv/screenshot_058
Tz_mediasrv/V002.mp4
По завершению работы с домашним медиа сервером, необходимо произвести остановку передачи потока:
в главном меню выбираем «Остановка»;

нажимаем на крестик – закрытие основного окна → система выдаст диалоговое окно с вопросом «Выгрузить программу?» → «Да».
Приятного просмотра!
В рамках этой статьи напишу, как создать домашний медиа-сервер для Windows 10. Создание DLNA сервера позволит использовать размещенную на ПК медиа библиотеку другим устройствам. В первую очередь это полезно тем, у кого есть Smart TV.
Что такое DLNA сервер?
DLNA (Digital Living Network Alliance) — это особый протокол, который позволяет совместимым устройствам передавать и принимать медиа трафик (видео, музыка, фото) в домашней локальной сети, а также транслировать его в режиме реального времени.
Если устройства поддерживают данную технологию, по желанию пользователя их можно настроить и в дальнейшем автоматически объединять в единую сеть.
Что необходимо для потокового воспроизведения?
Совет! Чтобы воспроизводить медиаконтент на другом устройстве (планшете, смартфоне или smart TV) не обязательно настраивать DLNA сервер, домашнюю группу или открывать общий доступ к папке. Воспользуйтесь функцией .
Для работы домашнего медиа сервера в Windows 10 не обязательно и расшаривать папку для открытого доступа в сети. Можно находится в общедоступной сети (то есть обнаружение по сети скрыто), но потоковое воспроизведение будет работать.
Чтобы настроить DLNA сервер Windows 10, нужно:
- Два устройства должны быть в одной домашней локальной сети (например подключены к одному роутеру). Как эти устройства будут подключены (по LAN или Wi-Fi), роли не играет.
- Чтобы Smart TV (или другое устройство) было включено и поддерживало технологию DLNA. В телевизорах LG она называется Smart Share, в Samsung — AllShare, в Philips — Simple Share.
Настройка
Настроить домашний медиа сервер можно несколькими способами:
- с помощью встроенных средств Windows 10;
- с помощью специальных программ.
Встроенными средствами Windows 10
Чтобы включить:
- В поисковой строке Windows 10 введите запрос «Параметры потоковой передачи мультимедиа» и откройте найденное приложение.
- Нажмите «Включить потоковую передачу мультимедиа».

- Все устройства, которые находятся в сети, получат доступ к файлам мультимедиа. По желанию, некоторые можно удалить или же провести их настройку.

- Убрав галочку «Использовать параметры по умолчанию», вы можете выставить некоторые фильтры, которые будут применимы для данного устройства.
- Теперь можно на телевизоре получить доступ к трансляции мультимедиа из папок «Музыка», «Видео» и «Изображения». Чтобы передать видео из любого места на транслирующее устройство, нажмите ПКМ по файлу и в контекстном меню выберите «Привести к устройству».

- Откроется Windows медиа плеер, через который осуществляется поиск сетевого устройства. Затем указанный контент запускается и транслируется на Smart TV.

- Аналогичная функция есть в плеере «Кино и ТВ». В зависимости от того, какой плеер выбран «по умолчанию», тот и будет использоваться для потокового воспроизведения.

Если вы желаете открывать трансляцию непосредственно с телевизора, поместите медиаконтент в общедоступные для домашней сети папки или же добавьте новую. Это можно сделать с помощью Windows Media Player:

С помощью программ
На самом деле, бесплатных и удобных программ с необходимым функционалом не много. Среди программ для DLNA сервера хотелось бы отметить:

В целом, по сравнению со способом настройки потокового воспроизведения в Windows 10, программы можно более тонко настроить. Они работают с плейлистами, множеством форматов аудио и видео (в том числе RAW), имеют удобную сортировку и навигацию. Интерфейс легок в понимании и не должен вызвать затруднений у обычного пользователя.
Совет! Если вы используете приставку Android Box, получить доступ к медиа также можно. Для этого, на компьютере Windows 10 . На Android скачайте ES-Проводник, откройте «LAN» и нажмите «Сканировать». Выберите найденное в локальной сети устройство и вы получите доступ к расшаренной папке.
Если вы нашли эту статью по прямому поиску в Интернете, вы наверняка уже знаете, что такое DLNA и вас по большей части волнует лишь вопрос настройки DLNA-сервера на Windows 10. Об этом ниже, а для новичков небольшой теоретический урок.
Что такое DLNA
DLNA – это аббревиатура от Digital Living Network Alliance . Под этим термином подразумевается специальный софтверный протокол, с помощью которого совместимые устройства могут подключаться к медиабиблиотеке вашего компьютера. Это очень полезная технология, избавляющая вас от необходимости переносить файлы на другие устройства для воспроизведения. К примеру, у вас на компьютере хранится библиотека фильмов, но вы хотите посмотреть какой-то из них на телевизоре или планшете. Вместо того, чтобы копировать фильм на флешку, диск или переносить его по проводу на планшет, просто подключитесь к компьютеру через DLNA-протокол. После этого медиаконтент (фото, видео или музыка) будет стримиться по сети на высокой скорости и без задержек. Для получения доступа к медиабиблиотеке DLNA использует технологию UPnP (Universal Plug and Play), за счет чего обеспечивается совместимость с сотнями самых разнообразных устройств без необходимости в сложном дополнительном софте или драйверах.
Как настроить DLNA на Windows 10
Windows 10 включает в себя все необходимое для настройки DLNA. Вы можете сделать свой ПК DLNA-сервером или клиентом для подключения к другому компьютеру-серверу. Хорошая новость в том, что все это настраивается и работает без необходимости что-то дополнительно скачивать. В принципе существует много различных DLNA-серверов, но для простого использования среднестатистическому пользователю хватит и основных возможностей Windows 10.
Для настройки DLNA на Windows 10 вам понадобится классическая Панель управления. Кстати, эта инструкция подходит не только для Windows 10, но и для предыдущих операционных систем, вроде Windows 8.1 или Windows 7.
По умолчанию Windows открывает доступ по протоколу DLNA только файлам и папкам в стандартных библиотеках, расположенных на диску С. Так как мало кто хранит свои медиафайлы на системном диске, есть смысл включить в библиотеку файлы и папки с ваших медиадисков или других разделов. Делается это следующим образом:
Найдите папку, которую вы хотите включить в медиабиблиотеку. Щелкните по ней правой кнопкой мыши и выберите Добавить в библиотеку . В зависимости от типа содержимого, выберите Видео , Изображения или Музыка . После этого весь контент выбранной вами папки, включая вложенные папки, будет доступен для подключенных устройств.
Как подключиться к DLNA-серверу на Windows 10
Когда все настроено и готово, остается только подключить конечное устройство, на котором вы будете воспроизводить контент. Это уже зависит от того, какую операционную системы или приложение вы используете для подключения.
Если вы хотите подключиться к DLNA-серверу с другого компьютера, убедитесь, что оба устройства находятся в одной сети. Затем откройте Проводник и щелкните на кнопку Сеть в левой панели. Откроется список доступных устройств мультимедиа. Выберите в нем ваш сервер, после чего откроется Windows Media Player с доступом к вашей медиабиблиоетке. Из него же вы сможете воспроизводить видео, музыку или просматривать фотографии. Сделано все максимально просто и удобно, поэтому даже у самых далеких пользователей не должны возникнуть проблемы с подключением.
Как отключить DLNA в Windows 10
- Если вы решили отключить медиастриминг, откройте Центр управления сетями и общим доступом , и нажмите на ссылку Изменить дополнительные параметры общего доступа .
- На новом окне разверните пункт Все сети , а затем щелкните Выберите параметры потоковой передачи мультимедиа .
- На новом окне Запретить все .
После этого подключенные устройства не смогут получить доступ к вашей медиабиблиотеке.