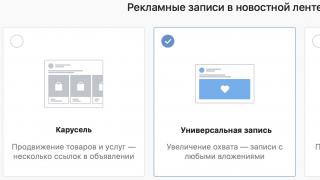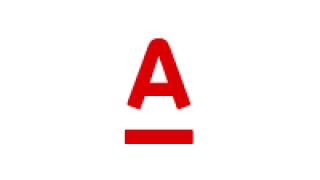Во многих статьях, связанных с устранением проблем на компьютере, пользователь может увидеть советы о том, что нужно обновить драйвера и задается вопросом – а нужно ли их обновлять вообще? Так называемые «дрова» отвечают за взаимодействие системы и аппаратной части компьютера. Без них ОС не может взаимодействовать с оборудованием совсем или делает это с ограниченной функциональностью. Производители оборудования часто выпускают обновления для микропрограмм , которые устраняют ошибки, оптимизируют работу или добавляют новые функции. Так что обновление — это хороший совет по устранению ошибки, вполне возможно, что разработчик уже нашел такую же ошибку, как и у пользователя и устранил ее в очередной версии.
Когда следует обновляться и зачем это нужно
В большинстве случаев, обновление драйверов не требуется производить регулярно, если компьютер работает хорошо и не выдает ошибок, то не стоит его трогать. В каждой версии микропрограмм устраняются ошибки и оптимизируется работа, но неизбежно и добавление новых сбоев, которые могут прийтись именно на случай пользователя. Так что, в случае, когда все работает, не стоит лишний раз дергаться и скачивать новый софт.
Однако, если драйвера были установлены не самостоятельно с сайта производителя, а устанавливались системой или одной из специализированных утилит, стоит скачать последние версии и установить их, в некоторых случаях это может устранить некоторые проблемы системы. Обновление потребуется и в случае установки нового приложения или игры, если она выдает ошибку при запуске, закрывается или тормозит. Особенно, если при сбоях выдается сообщение, которое указывает на проблемы с каким-либо оборудованием.
Также установка новых версий может пригодиться в случае, если компьютер начал тормозить и пользователь подозревает какую-либо аппаратную составляющую своего устройства. Такое может происходить при нагрузке на видеокарту, процессор, при проблемах с передачей данных по сети.
Какие драйвера следует обновлять
Для начала, стоит отметить, что при покупке нового компьютера или ноутбука следует также произвести установку драйверов. Это же нужно сделать и при установке системы. В большинстве случаев, устройство будет работать сразу после установки системы, оно сможет подключаться к сети, запускать простые игры и приложения и проигрывать звук. Однако, стоит сразу же зайти на сайт производителя ноутбука или оборудования и скачать оттуда драйвера
для системы. Они могут быть даже не последней версии, однако, это должны быть программы, которые предназначены именно для этого оборудования и именно для этой системы — это позволит пользователю избежать множества ошибок и сбоев в дальнейшем.
- Драйвера для мат.платы или чипсета позволят использовать на полную и реализовать все ее функции, а также пользоваться всем встроенным оборудованием, вроде сетевых и аудио плат.
- Видеокарта , разницу в работе игр и графических приложений при использовании родных драйверов, по сравнению со стандартными заметить несложно. Изображение становится лучше, а программа начинает работать быстрее.
- Аудио и сетевые карты , если они не являются встроенными в материнскую плату.
Нужно ли удалять старый драйвер перед установкой нового
Нет никакой необходимости самостоятельно удалять старую версию при установке более новой. В этом случае программа все сделает сама, и утилиты будут без проблем обновлены. Однако, бывают случаи, когда нужно установить старый драйвер , вместо нового. Такое может произойти, если с новой версией возникает много ошибок и сбоев или приложения работаю неправильно. В это случае может потребовать удаление программы, потому что установщик может отказаться устанавливать старую версию утилиты, ссылаясь на то, что стоит версия лучше.
Как узнать версии драйверов
Для начала пользователю нужно запустить диспетчер устройств. Его можно найти через пуск или кликнуть ПКМ по ярлыку компьютера, перейти к его свойствам и выбрать там нужную программу.
Дальше пользователю придется щелкнуть правой кнопкой мыши по тому устройству, которое его интересует и перейти к свойствам
.  Здесь, на вкладке драйвер, и будет доступна нужная информация.
Здесь, на вкладке драйвер, и будет доступна нужная информация.
Как обновлять драйвера на компьютере
Есть несколько способов это сделать, можно все операции провести самостоятельно или воспользоваться одной из программ.
Обновление вручную
Для начала, пользователю потребуется зайти на сайт производителя ноутбука или устройства и ввести в строке поиска модель. После того, как она будет найдена, следует кликнуть по ней и зайти в раздел драйверов , обычно отсюда можно скачать самую новую версию. После загрузки останется только запустить скачанный файл и следовать инструкциям установщика, после окончания процесса потребуется перезагрузить компьютер.
Автоматическое обновление
Можно скачать и одну из программ, которые сами будут искать устаревшие версии ПО и обновлять их, например, Driver Booster Free
, которую можно скачать по ссылке https://ru.iobit.com/driver-booster/ 
В главном меню достаточно нажать на кнопку сканировать и дождаться окончания процесса.
После этого программа покажет все драйвера, здесь можно обновить только нужные или все сразу, просто нажав верхнюю кнопку. Загрузка и установка может занять продолжительное время, после чего, потребуется перезагрузка.
Читайте о том, когда нужно обновлять драйвер того или иного устройства и как это правильно сделать . Если вы решили обновить драйвера вашего ПК, то лучшим из способов это будет получение драйверов от Центра обновления Windows или веб-сайта разработчика вашего устройства.
Драйвера представляют собой программное обеспечение, которое Windows использует для связи с оборудованием вашего компьютера. Их создают разработчики устройств, и получить их можно на официальном сайте разработчика. Они отправляют их в Microsoft для тестирования и подписания, так что их получение так же возможно через Центр обновления Windows. С современными ОС можно не беспокоиться об их обновлении, но иногда может понадобиться последняя версия, если вдруг что-то работает неправильно. Существует множество сторонних утилит для обновления драйверов, к примеру, DriverPack Solution, но мы не рекомендуем их использовать.
Содержание:
Нужно ли обновления драйверов?
В общем, не рекомендуется обновлять драйвера, если нет на то никаких причин. Те, которые уже установлены на компьютере, вероятно, работают хорошо. Даже если есть более новая версия, при установке разницы не будет заметно. Не нужно зацикливаться на том, чтобы на вашем компьютере были установлены новейшие драйвера для каждого из компонентов ПК.
Существуют действительно веские причины чтобы обновить драйвера. В частности, геймеры поддерживают свои графические драйверы как можно более актуальными, для обеспечения лучшей графической производительности и уменьшения количества ошибок в современных играх. В других случаях может потребоваться последняя версия, если оборудование выбивает ошибку и блокирует запуск системы.
Если было принято решение обновить, не используйте для этого утилиту обновления драйверов. Лучше обратитесь на официальный сайт разработчика. Или же с помощью Центра обновления Windows .
Как обновить драйвера оборудования с помощью Центра обновления Windows
Даже если вы устанавливаете свои собственные драйвера, ОС может автоматически перезаписать их, когда доступна новая версия. Используя Центр обновления , можно забыть о таком процессе как поиск и обновление драйверов, он сделает это за вас. Посмотреть последние обновленные драйвера можно перейдя в Меню / Настройки / Обновление и безопасность / Центр обновления Windows .

Нажмите Посмотреть журнал установленных обновлений

Откроется окно где можно посмотреть все обновления или удалить их.

Единственные драйвера которые Windows 10 может плохо обновлять, это графические.

Для проверки и обновления графических драйверов можно использовать утилиту, которая устанавливается вместе с драйверами. NVIDIA, AMD, а так же Intel предоставляют такие, они автоматически проверят и загрузят последние обновления драйверов графики. Просто откройте приложение NVIDIA GeForce, AMD Radeon или графическую панель управления Intel – в зависимости от того, что установлено на вашем компьютере. Они часто находиться в системном трее, или их можно найти с помощью быстрого поиска в меню «Пуск» . ОС не будет автоматически обновлять графические драйверы каждый раз, когда NVIDIA или AMD выпустят новую версию. По этому людям, играющим в компьютерные игры, нужно позаботиться об этом самим.
Перейдя на сайт разработчика, ищите страницу загрузки драйверов определенной модели оборудования. В большинстве случаев это веб-страница с длинным списком драйверов, которые вы можете скачать. По дате, можно сориентироваться какие из них более свежие.
 Драйверы – это программное обеспечение, благодаря которому Windows взаимодействует с комплектующими компьютера и подключенными устройствами. Драйверы выпускаются производителями устройств и периодически нуждаются в обновлении.
Драйверы – это программное обеспечение, благодаря которому Windows взаимодействует с комплектующими компьютера и подключенными устройствами. Драйверы выпускаются производителями устройств и периодически нуждаются в обновлении.Нужно ли обновлять драйверы?
В целом мы не рекомендуем обновлять драйверы, если для этого нет веских причин. Например, встроенный кардридер вполне может работать с изначально установленной на компьютер версией драйвера. Даже если производитель с тех пор выпустил обновление, никакой разницы вы, скорее всего, не заметите. Вовсе не обязательно иметь самые свежие драйверы для всех компонентов системы.
Но в некоторых случаях замена драйверов объективно полезна. В частности, геймерам стоит всегда устанавливать самые свежие драйверы видеокарт, чтобы гарантировать максимальное быстродействие и минимум ошибок в современных играх. Также обновление драйвера может помочь, если текущая версия работает некорректно.
Если возникает необходимость обновить драйверы, не стоит полагаться на разнообразные программы по их обновлению. Не устаем повторять: драйверы следует скачивать непосредственно с сайта производителя или через Центр обновления Windows.
Обновление драйверов через Центр обновления Windows
В Windows 10 Центр обновления скачивает и устанавливает самые свежие драйверы автоматически. В Windows 7 и 8 драйверы тоже распространяются через Центр обновления, но в Windows 10 действует более жесткий подход. Обновление происходит автоматически, и даже если вы попытаетесь установить нужные драйверы самостоятельно, Windows их перезапишет самой свежей версией.
Это автоматическое решение из серии «настроил и забыл». Никакие специальные программы для обновления драйверов не нужны, поскольку эта функция уже встроена в Windows.

В Windows 7, 8 и 8.1 драйверы появляются в Центре обновления как необязательные обновления. Если вы хотите установить самые свежие драйверы, для начала откройте Центр обновления, проверьте, нет ли обновлений и установите все новые драйверы. Они распространяются через серверы Microsoft, поэтому должны работать стабильно.

Обновление драйверов видеокарты
Для обновления драйверов видеокарты можно использовать прилагающуюся к ним панель управления. У NVIDIA, AMD и даже Intel есть такие панели управления, которые могут автоматически проверять обновления и устанавливать самые свежие драйверы.
Просто откройте приложение NVIDIA GeForce Experience, AMD Catalyst Control Center (который скоро переименуют в Radeon Software Crimson) или Intel Graphics Control Panel – смотря что у вас установлено. Часто значки этих приложений есть в системном лотке, а кроме того, их можно найти поиском в меню «Пуск».
Ну а можно просто отправиться на сайт NVIDIA, AMD или Intel, скачать оттуда самый свежий драйвер для своей видеокарты и установить его.
Даже в Windows 10 это не помешает, особенно если вы любите играть в современные игры. Windows 10 не обновляет драйверы видеокарт NVIDIA или AMD автоматически при выпуске каждой новой версии, поскольку они актуальны главным образом для геймеров.

Обновление с сайта производителя
Любые другие драйверы ищите непосредственно на сайте производителя. Если у вас ноутбук или готовый компьютер, откройте сайт производителя и найдите там страницу загрузки драйверов для вашей конкретной модели. Обычно на такой странице приводятся все драйверы для данного компьютера или ноутбука и обновляются по мере выхода свежих версий. Часто для каждого драйвера указывается дата выпуска.
Тут же можно найти обновления BIOS и UEFI, но мы не рекомендуем их устанавливать без веской причины.
Если вы собирали компьютер самостоятельно, ищите драйверы на сайтах производителей каждого конкретного компонента. Например, обновления драйверов для материнской платы нужно искать на сайте производителя материнской платы и т. п.

Отрадно, что делать это вовсе не обязательно. Windows, и в особенности
Если вы, к примеру, установите на компьютер «чистую» операционную систему (чистую – значит без всяких предустановленных сторонних программ и прочего), то легко можете столкнуться с тем, что какие-то из устройств компьютера или функции Windows работать не будут. Например, не работает тачпад, нет звука, изображение на экране какое-то странное (например, слишком низкое разрешение). Если у вас ноутбук, то установив на него Windows, могут не работать клавиши для быстрого выполнения операций, например: повысить / понизить / отключить звук, повысить / понизить яркость, включить / отключить Wi-Fi, включить / отключить тачпад и другие подобные клавиши.
Самая частая причина всего вышеперечисленного заключается в том, что на компьютере не установлены драйвера и некоторые специальные программы, одна из которых может отвечать за работоспособность горячих клавиш для быстрого выполнения операций, пример которых рассмотрен выше.
В данной статье я расскажу о том, что такое драйвера, для чего они нужны, а также как и в каких случаях проще найти и установить драйвера на свой компьютер.
Начнём с теории и разберёмся, что такое драйвер.
Что такое драйвер, что будет если они не установлены на компьютер?
Драйвер в компьютере – это программа, предназначенная для управления устройством компьютера. Для каждого отдельного устройства компьютера нужен свой драйвер, иначе без него это устройство работать не будет.
Если вы покупаете компьютер с уже установленной операционной системой Windows, то все драйвера будут установлены изготовителем и в таком случае, можете включать компьютер и сразу начинать работать.
Однако, вы можете сэкономить и купить компьютер, на котором не будет установлена операционная система Windows, а будет стоять какая-то ещё, например, MS DOS или Linux. И если в Linux сейчас умеет работать очень большое количество пользователей компьютера и эту систему можно рекомендовать как более безопасную и удобную, чем Windows, то DOS просто не предназначена для нормальной работы, потому как представляет собой простую командную строку, без графической оболочки и без вообще всего, к чему все привыкли. Т.е., только чёрное окно и возможность вводить команды:)
В результате, купив компьютер, где не стоит привычной вам Windows, вам придётся её устанавливать самостоятельно.
Процесс установки самых последних систем Windows — 8.1 и 10, рассмотрен в статье:
И после установки, как я писал в самом начале, вы можете заметить, что какие-то устройства не работают и всё это потому что в установленной Windows по умолчанию не установлено драйверов для некоторых устройств. Например, во всех Windows до версии Windows 7 включительно очень часто автоматически не устанавливался драйвер на видеокарту, в результате чего сразу после установки системы бросалось в глаза качество изображения на экране. Оно будет плохим и всё это из-за низкого разрешения экрана, потому что в Windows не установлен драйвер на видеоадаптер. Или же, например, на ноутбуке не работает тачпад из-за того, что для этого устройства не установлен драйвер.
К счастью, последние операционки Microsoft – Windows 8.1 и Windows 10 чаще всего автоматически находят и устанавливают драйвера практически для всех устройств. Раньше, работая в операционках до Windows 7 включительно частенько приходилось искать и устанавливать драйвера для некоторых устройств самостоятельно.
Проще всего дело обстоит c компьютерами, которые были куплены с уже установленной операционной системой Windows, потому что такие компьютеры уже полностью готовы к работе, т.е. на них уже установлено все необходимое, включая базовый набор программ. Таким образом драйвера ставить даже не придётся.
Но если же вы купили компьютер без установленной Windows (например, с установленной Linux или Dos), то в таком случае вам придётся ставить Windows самостоятельно, после чего ещё искать и устанавливать в первую очередь все драйвера, чтобы потом комфортно работать.
Как проверить, все ли драйвера установлены на компьютер?
Для этого вам нужно открыть «Диспетчер устройств». Найти эту программу просто. Вбейте в поиск Windows «Диспетчер устройств» и программа появится в списке. Выберите её:
В окне программы вы увидите категории устройств (например, «Видеоадаптеры», «Дисковые устройства», «Клавиатуры») и в каждой категории конкретные устройства.
Если в Windows не установлено драйверов на какие-то устройства, то они будут отображаться в категории «Другие устройства» и рядом с каждым из них будет жёлтый восклицательный знак:
Также обратите внимание на категорию «Видеоадаптеры» на изображении выше. Там видно 2 устройства «Стандартный VGA графический адаптер». Так вот, так обозначается видеокарта, для которой не установлены драйвера. И даже если рядом с устройством «Стандартный VGA графический адаптер» нет никакого восклицательного знака, то это всё равно значит, что на видеокарту не установлены драйвера, потому что модели видеокарты с таким названием не существует.
Поэтому, если у вас в диспетчере устройств есть хотя бы одно устройство с жёлтым восклицательным знаком, то это уже не хорошо и значит, что не установлен какой-то драйвер, который нужно установить.
Если же для всех устройств установлены драйвера, то ни одного предупреждающего значка в диспетчере устройств вы не увидите и окно будет выглядеть примерно так:
Теперь давайте разберёмся в каких случаях, каким образом нам нужно действовать чтобы найти и установить все драйвера на компьютер.
В каких случаях и как проще найти и установить драйвера на компьютер!
Рассмотрим следующие случаи для удобства:
Других случаев, пожалуй, быть и не может. Любые другие варианты так или иначе будут относиться к вышеперечисленным случаям:)
Но для всех вышеперечисленных случаев и вариантов есть ещё один способ найти и установить драйвера – специализированные программы. Да, имеются специальные программы, помогающие определить все устройства, для которых требуются драйвера, самостоятельно найти эти драйвера, скачать и установить на компьютер. Одна из таких программ – DriverPack Solution.
Однако, данный вариант я могу посоветовать только совсем новеньким пользователям компьютеров, которые не имеют никакого опыта и по другому просто никак не смогут самостоятельно скачать и установить драйвера. . А так вообще автоматизированные программы не всегда подбирают правильные драйвера и корректно их устанавливают, поэтому если имеется какой-то опыт, лучше найти и установить драйвера самостоятельно.
Подробнее об автоматической установке драйверов на компьютер читайте в статье:
И, наконец, если вы устанавливаете одну из последних версий Windows (Windows 8, 8.1 или 10), то драйвера в 99.9% случаев должны все установиться автоматически!
Таким образом, если нужно установить драйвера и не знаете, как это делается, определитесь, какой у вас случай согласно этой статье и затем откройте отдельный мануал с подробной инструкцией (все ссылки по каждому случаю даны в этой статье!).
До встречи в следующих статьях! ;)
При подключении нового устройства к компьютеру, современные версии Windows самостоятельно ищут в своей базе данных нужный драйвер и устанавливают его. Того же можно достичь, если вручную зайти на сайт производителя и скачать оттуда установочный пакет с драйверами. Но в чем разница между драйверами из базы данных Microsoft Windows и сайта разработчика? Какой из них лучше использовать? Давайте разберемся в этом подробнее.
В чем различия
Драйвера в базе данных Microsoft пишут производители устройств, а не сами Microsoft. Потому источник у них один и тот же. Другое дело, что тот или иной драйвер устройства в базе у Microsoft может быть устаревшим, а на сайте производителя всегда самая последняя (свежая) версия. Для большинства устройств это не играет особой роли, но если с автоматически подставленным драйвером из базы устройство работает некорректно или не работает вовсе, то стоит попробовать обратиться на сайт разработчика за более свежей версией. В том случае, когда устройство работает нормально, то не стоит тратить время на поиски свежих версий драйверов.
Также стоит отметить, что у драйвера с сайта разработчика могут быть сопутствующие модули в виде дополнительных графических оболочек и расширенными настройками и дополнительными программами. В базе данных Windows в большинстве случаев содержатся только драйвера, которые не имеют никаких оболочек.
На одном из старых рабочих ноутбуков проводил такой эксперимент. Удалил штатные драйвера и запустил поиск по базе Windows. Все необходимые драйвера нашлись и установились. В итоге у меня получилось все то же самое, только без дополнительных оболочек, а потребление памяти сократилось на 30%. При этом все устройства работали отлично.
Выгода от использования автоматически подставляемого драйвера из базы данных Windows еще и в том, что его не нужно искать. Достаточно просто подключить устройство и система сама сделает всю работу за вас. В случае же загрузки драйвера с сайта придется потрудиться, ведь надо найти нужный драйвер, а для этого надо знать точную модель вашего устройства.
Стоит ли обновлять драйвера?
Сегодня достаточно популярны утилиты для проверки и обновления драйверов устройств, которые за небольшие деньги или даже бесплатно готовы проверить наличие новых версий и предложить скачать обновления. С одной стороны может показаться, что это стоит делать, ведь новая версия всегда лучше. Но не все так просто.

Если устройство работает нормально, то обновлять драйвер нет никакого смысла. Зачем трогать то, что и так работает хорошо? Исключение могут составлять драйвера видеокарт, которым обновления как раз важны, ибо там могут оптимизировать работу под конкретные задачи (игры, в частности). После установки пакета драйверов видеокарты с сайта производителя, они будут сами сообщать о наличии новой версии и обновляться, так что в этом тоже нет никакой проблемы. Остальные драйвера трогать нет особого смысла.