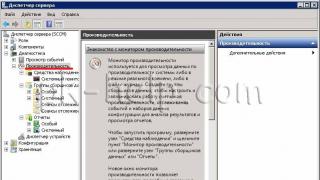Если у вас появились проблемы с браузером Microsoft Edge, попробуйте решения описанные в статье.
Следующее руководство проведет вас через шаги сброса веб-браузера Microsoft Edge в Windows 10.
В этой статье мы поделимся с вами как сделать мягкий сброс настроек Microsoft Edge - удаление данных добавленых в браузер во время использования, и жесткий сброс - удаляет Microsoft Edge из операционной системы и устанавливает его снова в первозданном виде.
Microsoft Edge, как и любой другой браузер, может иметь определенные ошибки. Возможно, браузер перестал запускаться или во время пользования, вы получаете сообщения об ошибках, возможны и другие проблемы.
Хорошей отправной точкой устранения неисправностей является анализ проблемы, для определения, действительно проблема связана с браузером или сайтами, которые вы посещаете.
Microsoft Edge мягкий сброс -Soft Reset
Кликните или коснитесь на три точки в правом верхнем углу Edge, чтобы открыть контекстное меню, и выберите в нем Параметры.
Я предлагаю вам нажать на значок булавки в правом верхнем углу, чтобы сохранить окно настроек открытым во время операции.
Прокрутите вниз, пока не найдете кнопку "Очистить данные браузера" и под ним нажмите на кнопку "выберите что нужно очистить" .

Открыв настройки для очистки данных, и вы найдете, например, истории просмотров или cookie, данные форм и др.


- Лицензии на мультимедиа
- Всплывающие исключения
- Разрешения расположения
- Разрешения на открытия во весь экран
- Разрешения для совместимости.
Как вы можете видеть из списка, все они связаны с сайтами и мультимедиа, к которым вы получили доступ посредством браузера.
Очистка данных не поможет вам, если ошибка в программе, но если вы столкнулись с проблемами доступа к определенным сайтам, это сможет вам помочь.
Я предлагаю вам очистить историю посещенных страниц, кэш и куки.
После того как вы сделали свой выбор, нажмите кнопку Очистить , начав процесс удаления.
Microsoft Edge Полный сброс - Hard Reset
Второй вариант, если не помог первый, это удалить Edge из операционной системы, чтобы установить его заново таким как он поставляется с ОС Windows 10 по умолчанию.
Один из самых простых способов для выполнения операции удаления Microsoft Edge с помощью PowerShell.
Скачайте архив Reset_Microsoft_Edge.zip и распакуйте его в вашей системе. После этого, нажмите правой кнопкой мыши на файле и выберите "Выполнить с помощью PowerShell" из контекстного меню.

Скрипт выполняет две операции:
Remove-item $env:localappdata\Packages\Microsoft.MicrosoftEdge_8wekyb3d8bbwe\* -recurse -Force 2>$null
Первый удаляет установочный пакет Microsoft Edge из операционной системы. Параметры, используемые в строке делают следующее:
-Recurse сценарий включает в себя все дочерние элементы.
-Force Позволяет сценарию удалить элементы, такие как скрытые файлы или помеченные только для чтения, которые как правило не могут быть изменены
2>$null перенаправляет поток ошибок.
Вторая команда добавляет Microsoft Edge в систему.
Get-AppXPackage -Name Microsoft.MicrosoftEdge | Foreach {Add-AppxPackage -DisableDevelopmentMode -Register "$($_.InstallLocation)\AppXManifest.xml" -Verbose}
Как правило после выполнения скрипта Edge будет установлен браузером по умолчанию на вашем устройстве.
Как и с любым другим браузером, при использовании Microsoft Edge иногда могут возникнуть некоторые проблемы. Если вы заметили снижение производительности Edge, какие-либо сбои в работе браузера, сообщения об ошибках, рекламное ПО, в том числе и в панели инструментов, или всплывающие окна — возможно, вам придется выполнить сброс Microsoft Edge.
Однако метод сброса немного отличается от других популярных браузеров, таких как Хром или Мозилла. Помимо этого, Edge является частью операционной системы Windows 10, и не может быть просто так удален или переустановлен. Тем не менее, существуют способы, которые нужно пробовать в первую очередь перед применением каких-либо экстремальных методов, чтобы решить проблемы, возникающие при работе с браузером Microsoft Edge.
Сброс Microsoft Edge через настройки
Откройте браузер, нажмите на три точки в правом верхнем углу и выберите «Настройки».
В пункте «Очистить данные браузера» нажмите на кнопку «Выберите, что нужно очистить». Далее нажмите «Больше», отметьте все чекбоксы и нажмите «Очистить». После этого перезагрузите компьютер и запустите Edge.

Восстановление Microsoft Edge через средство проверки системных файлов
Как упоминалось выше, Microsoft Edge является частью и основным компонентом ОС Windows 10, а не отдельным приложением. Если ошибка вызвана впоследствии повреждения какого-либо системного файла или тому подобного, средство проверки системных файлов Windows (sfc.exe) в некоторых случаях может решить вашу проблему. Для этого запустите полную проверку компьютера, щелкнув правой кнопкой по меню Пуск, выбрав пункт «Командная строка (администратор)» и выполнив следующую команду:
- sfc /scannow
Если данная команда не помогла вам в решении проблемы, попробуйте более продвинутые команды DISM или System Update Readiness Tool (также дополнительная информация о запуске команд для проверки системных файлов) в нашем руководстве. После этого перезагрузите компьютер и проверьте работоспособность Microsoft Edge. Обычно после этих процедур браузер должен прийти в себя.
Сброс Microsoft Edge с помощью PowerShell
Если все приведенные выше методы не помогли вам в решении проблемы, в этой части я приведу вам более сложный и продвинутый способ с помощью команды PowerShell, которая удалит и заново зарегистрирует данные Microsoft Edge. Но прежде, чем приступить к данному процессу, создайте полную резервную копию системы и / или создайте точку восстановления системы, на случай, если что-нибудь пойдет не так. Это очень важно!
Во-первых, перейдите в следующую папку и удалите все содержимое:
C:\Users\%username\AppData\Local\Packages\Microsoft.MicrosoftEdge_8wekyb3d8bbwe
(Заменить %username на ваше имя пользователя в системе)
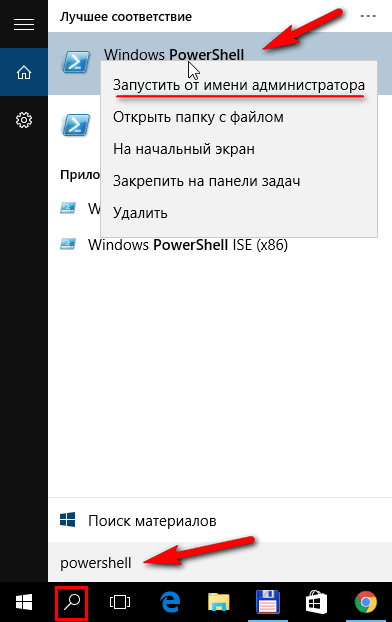
Скопируйте и вставьте следующую команду и нажмите Enter.
Get-AppXPackage -AllUsers -Name Microsoft.MicrosoftEdge | Foreach {Add-AppxPackage -DisableDevelopmentMode -Register “$($_.InstallLocation)\AppXManifest.xml” -Verbose}
Если процесс завершится успешно, вы увидите сообщение примерно следующего содержания:

Теперь, при следующем открытии Microsoft Edge, вы заметите, что браузер был сброшен в состояние по умолчанию. Если все еще имеются какие-либо ошибки, вы можете просмотреть историю зарегистрированных данных, просто введя в PowerShell следующую команду:
- Get-Appxlog | Out-GridView
Откроется новое окно, где вам будет предоставлена история событий с точным временем, ID, и сообщениями с кодами ошибок, если они имеются.

Запомните или запишите код ошибки и переходите по следующей ссылке: MSDN knowledgebase , чтобы узнать что они из себя представляют.
Microsoft Edge еще только начинает развиваться, поэтому время от времени в нем могут возникать неполадки. Если браузер медленно работает, падает, показывает подозрительную рекламу, посторонние панели инструментов или всплывающие окна, может помочь сброс настроек.Однако в Microsoft Edge настройки сбрасываются иначе, чем в других браузерах. Edge входит в состав Windows и потому не подлежит переустановке. Решить проблему можно разными способами, но начинать лучше с простых.
Сброс настроек Microsoft Edge через меню параметров
Откройте меню «Параметры» (Settings). Для этого нажмите на кнопке в виде трех точек в верхнем правом углу окна Edge и выберите пункт «Параметры».

Под заголовком «Очистить данные браузера» (Clear browsing data) нажмите кнопку «Выберите, что нужно очистить» (Choose what to clear) и разверните пункт «Больше» (Show more). Здесь представлено множество типов данных. Отметьте их все и нажмите кнопку «Очистить» (Clear). После этого перезагрузите компьютер и перезапустите Edge.

Восстановление Microsoft Edge с помощью проверки целостности системных файлов
Microsoft Edge – ключевой компонент Windows 10, а не отдельное приложение, поэтому если проблема вызвана повреждением файлов или другими подобными неисправностями, решить ее можно с помощью утилиты проверки целостности системных файлов (sfc.exe). Чтобы запустить проверку, нажмите правой кнопкой мыши на значке «Пуск», выберите пункт «Командная строка (администратор)» (Command Prompt (Admin)) и выполните следующую команду:
Если команда SFC не помогла решить проблему, можно попробовать более функциональную команду DISM или средство проверки готовности системы к обновлению (System Update Readiness Tool). После этого перезагрузите компьютер. Скорее всего, Microsoft Edge будет теперь работать без проблем.
Сброс Microsoft Edge через PowerShell
Если описанные выше методы не помогли, можно попробовать радикальный способ. Описанная ниже команда PowerShell удаляет и перерегистрирует основные данные Microsoft Edge. Но перед этим обязательно создайте полную резервную копию системы и/или точку восстановления на случай, если что-то пойдет не так. Это очень важно! Не продолжайте, пока не создадите резервную копию!
Сначала откройте следующую папку (подставив в адрес свое имя пользователя) и удалите из нее все содержимое:
C:\Users\%Ваше_Имя_Пользователя\AppData\Local\Packages\Microsoft.MicrosoftEdge_8wekyb3d8bbwe
Теперь нажмите правой кнопкой мыши на значке «Пуск» и выберите пункт «Windows PowerShell (администратор)» (Windows PowerShell (Admin)). Скопируйте и вставьте следующий код в окно PowerShell и нажмите :
Get-AppXPackage -AllUsers -Name Microsoft.MicrosoftEdge | Foreach {Add-AppxPackage -DisableDevelopmentMode -Register “$($_.InstallLocation)\AppXManifest.xml” -Verbose}
Если процедура завершится успешно, появится подобное сообщение.
Если ваш смартфон начал глючить, тупить или вообще перестал включаться – один из самых верных способов восстановления нормальной работоспособности это сброс настроек Windows Phone. Заводские настройки виндовс фон можно восстановить двумя способами – из системы и из режима восстановления.
Что такое сброс настроек Windows Phone
Когда упоминается сброс настроек на виндовс фон многие думают, что эта операция просто восстанавливает заводские настройки виндовс фон, не затрагивая пользовательские данные. То есть просто устанавливается стандартная мелодия звонка и т. д. Это не так!
Сброс настроек Windows Phone восстанавливает смартфон до состояния «Из коробки». То есть абсолютно все пользовательские данные удаляются, включая фотографии, СМС, контакты, в общем всё. Перед тем, как сбросить настройки на виндовс фон обязательно сохраните важные файлы и данные.
Как сделать сброс на Windows Phone из системы
Если ваш смартфон просто начал глючить, или выдает какие-либо ошибки – значит можно восстановить заводские настройки виндовс фон из параметров системы.
Если ваш смартфон не включается – переходите к следующему методу сброса.
- Проведите по начальному экрану и откройте список всех приложений
- Откройте «Параметры»
- Перейдите в Система – Сведения об устройстве – Сброс настроек
- Перед сбросом система дважды спросит вас, уверенны ли вы что хотите сделать сброс настроек на виндовс фон, подтвердите запросы
- Дождитесь полного включения смартфона (может понадобится до 10 минут)
Готово! Вы вернули заводские настройки виндовс фон. Вас устроил результат? Поделитесь впечатлениями от телефона «как из коробки» в комментариях!
Как сделать сброс настроек Windows Phone из выключенного состояния
В OS Windows Phone бывают фатальные ошибки, которые мешают загрузиться смартфону.
Если ваш телефон завис на логотипе или просто не отвечает на ваши жесты в загрузившейся системе – делайте сброс настроек.
- Нажмите и держите кнопки Громкость вниз + Включение в течении 10-15 секунд, до вибрации
- Как только телефон завибрирует отпустите обе кнопки и сразу зажмите Громкость вниз. Держите кнопку пока не появится восклицательный знак
- Когда появился восклицательный знак нажимайте кнопки по порядку:
- Громкость вверх
- Громкость вниз
- Включение
- Громкость вниз
- После этого начнется сброс настроек Windows Phone, дождитесь окончания процесса

Вот так просто можно вернуть заводские настройки виндовс фон. У вас получилось? Поделитесь опытом в комментариях!
Процедура под названием полный сброс Windows 10 Mobile представляет собой восстановление настроек мобильной платформы до состояния, соответствующего заводской прошивке. С помощью этой процедуры можно восстановить работоспособность смартфона после инсталляции стороннего программного обеспечения и даже заражения системы вредоносным кодом . Если же настройки сбились только у одного или нескольких приложений, стоит попробовать выполнить частичное восстановление или мягкий сброс, сохраняющий большую часть информации на устройстве.
Стоит ли сбрасывать настройки Windows 10 Mobile?
Выполнение сброса настроек Windows 10 Mobile далеко не всегда является единственным способом решения проблемы с операционной системой или отдельными приложениями. Иногда устранить неполадки помогает проверка системы антивирусной программой . В других ситуациях решить вопрос можно с помощью удаления неработающего ПО. Однако постоянные обновления системы и, особенно, тестовые (инсайдерские) сборки нередко содержат ошибки и неполадки, исправляемые только с помощью Hard Reset .
Обойтись без сбросов тоже можно. Пользователи, которые практически не устанавливают новых приложений и не делают обновления платформы, не сталкиваются с необходимостью обнуления настроек на протяжении нескольких лет. Особенно, если они не устанавливали тестовых сборок и программ из непроверенных источников.
Три способа полного обнуления настроек
Существует три основных способа, как сделать сброс на Windows 10 Mobile полностью – то есть выполнить так называемый Hard Reset. Первый заключается в выполнении следующих этапов:
- Вход в основные настройки смартфона;
- Поиск раздела сведений об устройстве;
- Выбор пункта «Сброс».
Второй способ требует ещё меньше действий. Для его реализации следует перейти в меню набора телефонных номеров и открыть экранную клавиатуру смартфона. После этого набирается команда *777# и в появившемся на экране окне нажимается Reset.
Третий способ предназначен для того чтобы выполнить в Windows 10 Mobile сброс до заводских настроек тех смартфонов, которые были заблокированы (а пользователь забыл код) или вообще не включаются. Перед началом обнуления следует выключить мобильное устройство и удерживать в течение нескольких секунд кнопку уменьшения громкости и, одновременно, включения. После ощущения вибрации следует отпустить нажатые клавиши. А затем зажать кнопку уменьшение громкости до появления на дисплее восклицательного знака . Теперь следует нажать в определённом порядке:
- Громкость;
- Громкость;
- Питание;
- Громкость;
После перезагрузки смартфон восстанавливает настройки до заводских. На это может потребоваться несколько минут. А все установленные ранее приложения и сделанные настройки удалятся.
Частичный сброс системы
Выполнить мягкий сброс Windows 10 Mobile , не прибегая к полному обнулению настроек можно в тех случаях, когда смартфон просто завис и не загружается обычным способом. Для выполнения операции требуется:
- При выключенном телефоне одновременно зажать кнопки снижения громкости и включения. Примерно через 10 секунд на дисплее появляется загрузочное меню;
- Не отпускать кнопку до перезагрузки системы. После мягкого сброса все настройки платформы и установленных приложений остаются прежними.
Ещё один относительно новый способ восстановить работоспособность смартфона, не прибегая к полному обнулению до заводских установок, появился в конце 2016 года в тестовых версиях платформы. Функция App Reset позволяет сбросить настройки одного или нескольких конкретных приложений. При этом программу, с которой возникли проблемы, не придётся полностью переустанавливать, как это следовало делать раньше.
Особенности сброса
- Перейти в меню настроек;
- Выбрать пункт резервных копий;
- Открыть ещё одни настройки;
- Запустить создание резервной копии.

Результатом операции станет не просто копирование файлов из памяти смартфона, но и сохранение SMS или MMS.
У многих пользователей, обновляющих операционные системы до Windows 10 Mobile или устанавливающие последние накопительные обновления или сборки для уже установленной платформы , возникает вопрос о необходимости выполнения сброса. После установки новой операционной системы желательно проводить обнуление, которое ускорит работу с приложениями и снизит вероятность появления проблем.
![]()
Возможные проблемы
Иногда работоспособность смартфона может нарушиться в процессе обновления. Например, если новое программное обеспечение устанавливается на устройство с недостаточно заряженной батареей (рекомендуется обновлять систему, только если заряд батарей превышает 50%). В этом случае сброс может быть выполнен единственным способом – с помощью кнопок громкости и включения. Если такой метод не помог, придётся обращаться в сервис.
В системе Windows 10 Mobile существует специальная защита от сброса в виде пароля. Она нужна для того чтобы не выполнить операцию обнуления случайно. Если пароль известен пользователю, перед сбросом эту комбинацию следует ввести. Если защитный код забыт или установлен предыдущим владельцем смартфона, аппаратное обнуление настроек невозможно. И делать сброс придётся только с помощью «горячих» клавиш при выключенном смартфоне.
Как сбросить настройки до заводских на Windows Phone 8.1 и 10 Mobile
Для смартфонов с Windows Phone 8.1 и 10 Mobile предусмотрено несколько вариантов сброса - с помощью настроек ОС и физическими кнопками. Поскольку первый способ отличается последовательностью действий, для каждой из упомянутых версий плиточной ОС написаны отдельные инструкции. Также здесь расписаны общие варианты возвращения заводских настроек с применением сайта Microsoft Account и аппаратных клавиш. Последний актуален для тех случаев, когда нет возможности попасть в систему. Это может быть связано как с неисправностями в «операционке», так и с банально забытым PIN-кодом или паролем, установленным на экран блокировки. Кстати, в последнем случае вместо «сноса» всех настроек стоит сразу попробовать с помощью небольшого отдельного руководства.
При возможности перед выполнением процедуры сброса системы до начального состояния, сделайте следующее:
Сброс настроек до заводских в Windows Phone 8.1
Инструкция для Виндовс 10 Мобайл
Удалённый сброс параметров
Если ваш смартфон украден, и вы не хотите, чтобы злоумышленник заполучил все ваши файлы и данные, попробуйте удалённо сбросить настройки аппарата к заводскому состоянию. Правда вам удастся это сделать только в том случае, если девайс подключен к Интернету и в его параметрах активировано местоположение.Использование аппаратных клавиш
Видео: как вернуть смартфоны на Виндовс Фон 8.1 и 10 к заводским параметрам
Сброс настроек - универсальное средство, которое позволяет привести в порядок программное обеспечение смартфона, возобновить доступ ко всем его функциям после неудачных экспериментов с установкой дополнительных средств защиты блокировки системы, одним махом подготовить устройство к передаче другому лицу, либо сделать так, чтобы посторонний человек не смог завладеть информацией, хранящейся в его памяти. В данной статье описаны все основные способы возвращения заводских параметров. Надеемся, что хотя бы один из них оказался для вас полезным.
На Windows Phone-смартфоне Nokia Lumia 820 сбросит настройки и уберет забытый пароль.
Soft Reset:
Первый способ перезагрузки поможет вам исправить самые элементарные ошибки в работе смартфона. Вам достаточно просто зажать кнопки на корпусе «питание» , «уменьшение звука» . Их нужно удерживать несколько секунд пока вы не почувствуете три коротких вибрации. Телефон сможет снова работать в обычном режиме. После такой перезагрузки вам не потребуется восстанавливать информацию. Она останется в сохранности.
Программный Hard Reset:
Зачастую первый способ не столь эффективен как второй. Жёсткая перезагрузка исправляет более серьёзные проблемы в работе смартфона. Тут наверняка после проведения такой операции все данные будут утеряны. Если ваше устройство не зависло намертво, то форматирование можно сделать через обычное меню. Зайдите в настройки и в пункте «сведения об устройстве» найдёте параметр «сброс настроек» . Активируйте его и это позволит сделать откат настроек до заводских.
Аппаратный Hard Reset (Windows Phone 7):
Аппаратный Hard Reset (Windows Phone 8):

Проведения подобных перезагрузок не может вам гарантировать стопроцентного избавления от вашей проблемы. Иногда всё же стоит обратиться к специалистам. Также следует выполнять меры предосторожности при использовании вашего телефона. Не стоит перегружать смартфон операциями. Также следите, чтобы в память телефона не попадали файлы, заражённые вирусами.
Смартфоны на операционной системе от Microsoft, как и прочие устройства, могут иметь сбои и неполадки в своей работе. Для того, чтобы возобновить их корректную работу может потребоваться осуществление перезагрузки.
Всем известен способ при помощи изъятия аккумулятора на некоторое время и включение телефона повторно. Это мягкий способ перезагрузки. Однако, такой сброс Windows Phone может быть недоступен по причине того, что кроме как в сервисном центре доступ к аккумулятору получить нельзя: он является монолитным.
Для таких случаев есть способы осуществления мягкого и жесткого сброса при помощи сочетания клавиш на самом смартфоне.
Необходимо помнить, что перед тем, как сделать сброс на Windows Phone , необходимо сохранить резервную копию данных с телефона. Обусловлено это тем, что при системной перезагрузке, они могут быть утеряны.
Для этого требуется перейти в раздел меню "Параметры”. Здесь требуется выбрать пункт "Обновление и безопасность”, а в нем "Службы архивации”. Внутри этого раздела требуется установить переключатели на создание резервных копий в OneDrive.
Для хранения других данных, не предусмотренных в этом разделе требуется нажать на кнопку "Другие параметры”. В облачном хранилище можно сохранить копии игр и приложений, настроек главного экрана и его изображения. Также в OneDrive хранятся данные приложений, история смс и телефонных вызовов, словарь клавиатуры.
Важно при сохранении нужных архивов убедится в подключении устройства к сети передачи данных через интернет или Wi-Fi.
Мягкий сброс Windows Phone
Легкая перезагрузка сможет помочь при незначительных ошибках в работе программного обеспечения. Сброс настроек Windows Phone в данном случае потребует следующей комбинации действий.
Необходимо одновременно зажать на боковой панели кнопку выключения питания и уменьшению громкости.
Клавиши удерживаются ровно до тех пор, пока телефон не завибрирует.
После этого клавиши можно отпустить и дождаться пока пройдет перезагрузка и телефон включится.
Это сочетание клавиш работает на всех версиях операционной системы от Microsoft. Такой алгоритм поможет сделать мягкий сброс Windows Phone 10, 8.1 и 8.
Жесткий сброс Windows Phone
Если мягкая перезагрузка не помогла вернуть работоспособность телефону, придется сделать жесткий сброс. Для этого есть два возможных способа: с помощью меню устройства, или через сочетания клавиш на боковой панели.
В первом случае для Windows Phone сброс до заводских настроек возможен при выборе соответствующего пункта в разделе настроек "Сведения об устройстве”. Однако, этот способ может оказаться недоступным по причине того, что смартфон не реагирует на движения пальцев.
В таком случае потребуется воспользоваться специальным сочетанием клавиш. Полный сброс Windows Phone требует зажатия кнопки включения питания совместно с кнопкой снижения громкости и удержания их до наступления вибрации.
С того момента, как устройство стало осуществлять мягкую перезагрузку требуется заново зажать клавишу на боковой панели, отвечающую за снижение степени громкости. Так начнется жесткая перезагрузка. И если, ваши действия были верными, то на экране устройства появится на черном фоне белый восклицательный знак. Это значит, что В оказались в системном меню, из которого можете совершать возврат к заводским установкам.
- повышение степени громкости звука;
- снижение степени громкости звука;
- кнопка отключения питания;
- снова уменьшение степени громкости звука.
При корректном сочетании, на экране устройства знак восклицания должен смениться крутящимися шестеренками. Под ними появится строка индикатора, показывающая прогресс.

Перед тем, как сделать сброс настроек на Windows Phone жестким способом, необходимо убедится, что все данные сохранены в резервное хранилище. Провести процедуру архивации можно заранее, перед началом перезагрузки. Также возможно установить в настройках автоматическое копирование нужных данных в фоновом режиме.
Процесс глубокой перезагрузки может быть длительностью до 20 минут. В это время телефоном пользоваться нельзя и ни на какие клавиши нажимать не стоит. В противном случае может произойти сбой, который устранить можно уже только в сервисном центре.