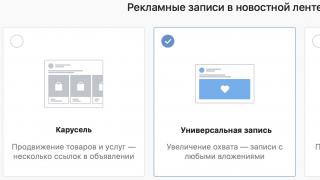BIOS – набор утилит, которые установленные в материнскую плату, которые дают возможность включать устройство для установки ОС. С его помощью происходит загрузка Windows 10, выбор носителя данных, указывается диапазон тепловых датчиков, настраиваются различные параметры. Если система перестала загружаться, вылетают ошибки и выполнить восстановление стандартным способом не удаётся, можно через BIOS.
Как восстановить виндовс 10 через биос.
Но этот метод можно использовать только в случае наличия установочного диска или флешки с дистрибутивом лицензионной операционной системы с той версией и разрядностью, которая у вас установлена, без внешнего накопителя данный вариант не возможен.
В первую очередь нужно начать с настройки BIOS для чтения диска сразу при запуске компьютера.
Если подготовка автоматического восстановления не дает возможности перезагрузить компьютер нормально, нужно сделать это принудительно, зажимая кнопки выключения на 10-15 секунд, сразу как система начала загружаться, необходимо нажать одну из клавиш: F1, F4, F3, Delete, F8 (точно сказать какую именно вам нужно нажать нельзя, так как это зависит от модели материнской платы на вашем устройстве).
В инструкции к компьютеру или на сайте производителя можно поискать какая клавиша понадобится для входа. На большинстве ПК используется кнопка «Delete», на ноутбуках может использоваться комбинация клавиш «ctrl+alt+esc».
После того как БИОС запустится перейти в раздел Boot.
Нужно найти параметр «1st boot device», который может быть расположен в разделе «Boot Device Configuration», «Advanced Features», «Boot», «Boot Sequence. Там потребуется выставить параметр для диска CDROM или PXE UND I для загрузки с флешки:
Нажать «F10», чтобы сохранить результат, вставить диск в дисковод или подключить флешку, на которых хранится дистрибутив, потом перезагрузить устройство.
После того как компьютер загрузиться появится начальное меню установки системы, где необходимо будет нажать на кнопку «Восстановление системы».
Откроется меню «Выбор действий», нужно выбрать пункт «Диагностика».
Затем перейти к пункту «Дополнительные параметры».
Далее нажать на пункт «Восстановление системы».
После нажатия запустится окно с выбором точки восстановления.
Функция «Восстановление при загрузке» запускает сканирование компьютера на наличие ошибок и в ходе их обнаружения исправляет. Запустить утилиту можно попробовать, но в большинстве случаев после поиска обычно выдает сообщение, что восстановить компьютер не удалось.
Если у вас откат был предусмотрен и ваш Windows после указанных действий успешно восстановленный, то поле этого понадобится зайти в BIOS и вернуть назад приоритет загрузки жёсткого диска на первое место.
— Как восстановить Windows 10 через командную строку.
Если контрольной точки вы не создавали, восстановление системы Виндовс 10 можно попробовать выполнить через командную строку. Для этого тоже потребуется загрузочный диск или флешка с операционной системой Windows, которая установлена на компьютере.
В разделе «Дополнительные параметры» выбрать пункт «Командная строка»
В открывшемся окошке пропечатать «fixboot».
Затем действие необходимо подтвердить, нажав клавишу «Y».
После восстановления загрузчика Windows 10, систему нужно проверить на наличие повреждённых системных файлов.
Варианты решения проблем с поврежденными системными файлами
- Поврежден загрузочный сектор операционной системы.
В командной строке нужно ввести «fixboot», нажать «Enter», далее ввести «fixmbr», нажать «Enter». После этого загрузочный сектор windows будет восстановлен. Компьютер можно перезагружать в обычном режиме. - Пропал загрузочный файл boot.ini.
В строке необходимо напечатать «bootcfg /rebuild», потом нажать «Enter». Все возможные вопросы системы подтверждать, нажимая клавишу «Y» и «Enter». - Поврежден config в папке system32.
В дисковод необходимо вставить диск с вашей версией ОС, ввести в командной строке «cd repair copy SYSTEM C:\windows\system32\config», после чего нажать «Enter». - Отсутствуют файлы «ntldr» или «ntdetect.com», система выдает сообщение: «NTLDR is missing при загрузке Windows».
- Ввести в командной строке «copy Х:\i386\ntldr С:\», нажать «Enter» (Где Х – буква вашего дисковода, а C – буква вашего системного диска, на котором установлена ваша ОС).
Восстановление системы через командную строку при включенном компьютере.
При нежелании перезагружать компьютер, можно восстановить систему через командную строку из Windows. Для этого понадобится вставить диск в DVD-ROM при загруженном ПК. После чего запустить командную строку, нажав сочетание горячих клавиш «Win + R» и в рядке поиска окна «Выполнить» вписать «sfc /scannow» и нажать «Ок». После чего битые дистрибутивы системы будут скопированы с загрузочного диска автоматически. Восстановление системы, откат проходит довольно быстро и бес проблемно.
Разработчики Майкрософт с каждой новой версией Виндовс вносят нововведения, улучшают операционную систему, делая её лучше и быстрее. Но со всеми этими новшествами, привычные способы решения каких-то проблем или неполадок, для рядового пользователя, стали немного труднее. В частности, это касается загрузки меню настроек БИОСа. Естественно, в операционной системе Windows 10 попасть в БИОС всё так же можно, но теперь несколько иначе, чем раньше. В новой ОС. это уже меню настроек UEFI. Благодаря реализации в Window 10 функции быстрой загрузки, которая теперь составляет доли секунды, успеть нажать клавишу Del или другую функциональную клавишу для входа в БИОС можно просто не успеть. Если система более или менее нормально загружается, то войти в меню UEFI легко из-под системы.
Windows 10 BIOS, как зайти
Чтобы попасть в интерфейс БИОСа на Windows 10 нужно пройти в меню параметров системы.
- Вызываем меню параметров комбинацией двух клавиш - Win+I (Win – это клавиша Виндовс, на клавиатуре она обычно располагается в нижнем ряду слева). Либо кликаем на иконку «Центра уведомлений » на панели инструментов в правой нижней части монитора. И здесь выбираем кнопку «Все параметры ».

- Далее, открываем плитку «Обновление и безопасность ».

- Здесь, в левой колонке, переходим в подраздел «Восстановление ».

- Смотрим в центре экрана раздел «Особые варианты загрузки » - здесь кликаем «Перезагрузить сейчас ».
Компьютер перезапустится и перед тем как открыть БИОС на Виндовс 10,
откроется меню настроек системы, где мы, перемещаясь по разделам, загрузим интерфейс БИОСа для отладки или настроек. Интерфейс БИОСа или UEFI, конечно, не претендует на приз зрительских симпатий, здесь всё лаконично и по делу.
Кроме того, в подавляющем большинстве в БИОСе всё на английском. В более современных машинах можно уже встретить UEFI на русском языке и имеющий более, привычный пользователю, яркий графический интерфейс на замену старому БИОСу.
Как зайти в БИОС на Вин 10
- После перезапуска компьютера откроется окно восстановления, в котором нам нужно выбрать пункт «Диагностика » или же он может именоваться как «Поиск и устранение неисправностей ».

- Далее, переходим в «Дополнительные параметры ».

- Затем переключаемся в раздел «».

В некоторых сборках этого меню, которое «Параметры встроенного ПО UEFI
», может не быть, на его месте будет раздел вариантов загрузки. Как тогда быть? В таком случае можно загрузить БИОС стандартным способом, но предварительно нужно отключить быстрый запуск Виндовс и воспользоваться клавишей Del
при запуске системы.
- Для отключения функции быстрого запуска Виндовс 10 нужно пройти в параметры системы.
- Перейти на вкладку «Система ».
- Затем выбираем «Питание и спящий режим ».

- После кликаем по ссылке дополнительных параметров питания.

- Где переходим в раздел «Действия кнопок питания ».

- Активируем раздел параметров завершения работы и снимаем галочку с пункта быстрого запуска. Подтверждаем свой выбор.

После чего перезагружаем компьютер. Теперь при старте системы можно смело зажимать клавишу для входа в БИОС, она сработает, как и раньше в более ранних версиях.
@
10-я версия Windows наряду с многочисленными изменениями принесла трудности с переходом в БИОС: во время включения по умолчанию пропускается этап с предложением входа. Сделано это для ускоренной подготовки компьютера к работе. Давайте разберемся, как зайти на БИОС на Виндовс 10.
Как зайти в БИОС на Виндовс 10: настройка загрузки
Имеется штатный механизм, позволяющий все-таки перейти к БИОС на начальном этапе запуска, но по умолчанию он не активен. Вместо него используется механизм быстрого включения, похожий на гибернацию: ОС уходит в глубокий сон, из которого можно оперативно вернуться к работе. Однако можно настроить систему, чтобы при следующем запуске этого не происходило.
Через системные параметры
Первый способ как открыть БИОС – настроить особенности загрузки прямо из работающей Виндовс 10. Для этого следует вызвать меню правым кликом по панели задач и выбрать самый нижний пункт.
Альтернативный вариант, как зайти в настройку, доступен через уведомления. Надо кликнуть по иконке уведомлений на панели задач и в появившемся окне выбрать кнопку «Все параметры».

Появится окно, где можно настроить Виндовс 10. В нем необходим раздел под названием «Обновление и безопасность».

И уже в нем выбирается подраздел «Восстановление».

На открывшейся странице требуется в подразделе особой загрузки нажать кнопку «Перезагрузить сейчас».

После этого устройство перезапустится.
Через Пуск
Другой вариант как включить БИОС – зайти в Пуск и воспользоваться находящимся в нем подменю завершения работы.


Через экран входа
Есть и еще один способ, как запустить BIOS – прямо со стартового экрана с вводом пароля. Он пригодится в том случае, если зайти в Виндовс 10 по тем или иным причинам не получается.
Справа внизу надо нажать на иконку питания, зажать Shift и кликнуть на перезагрузку.

Дальнейшие действия
После выполнения любого из указанных выше вариантов ПК перегрузится и появится запрос на выбор действий. Следует зайти в пункт для поиска неисправностей.

Отобразится раздел диагностики, в котором потребуется зайти в Дополнительные параметры.


Теперь можно нажать «Перезагрузить».

После этого устройство перезапустится, при этом режим быстрого старта (аналог гибернации) не будет использован. Поэтому можно нажать на F2 или иную соответствующую клавишу, чтобы зайти в БИОС.
Обратите внимание: На ноутбуке может использоваться и иная комбинация. Поэтому внимательно следите за сообщениями до включения ОС, в них указывается, какую именно следует нажимать кнопку для работы через БИОС.

На современных компьютерах чаще используется UEFI – он похож на BIOS, но полнее использует возможности ПК (например, в нем можно пользоваться мышью, да и графическое оформление более богатое). Если Виндовс 10 установлена на компьютер с UEFI, будет отображен соответствующий пункт.

Его и надо выбирать для перехода к UEFI.
Отключение ускоренного режима
Изменение следующей перезагрузки подходит для однократного применения. Но что, если нужно несколько раз делать это на компьютере – например, для проверки оборудования или подключения новых устройств? В таком случае лучше отключить быстрый запуск, чтобы в обязательном порядке показывалось приглашение нажать F2 (или Del, или иную клавишу).
Для этого сначала надо перейти к панели управления. Сделать это можно через контекстное меню, которое вызывается по правому клику по Пуску.


Покажется список настроек. В нем необходимо найти раздел с электропитанием. Далее нужно открыть подпункт для настройки кнопок питания.

Скорее всего, галочка будет недоступна. В таком случае нужно кликнуть по специальной ссылке чуть выше, чтобы Виндовс 10 разрешила скорректировать недоступные значения.

Затем необходимо снять галочку, чтобы перевести Виндовс 10 в режим обычного старта.

При отключенном ускорении после каждого выключения/включения устройства можно будет пользоваться клавишами для перехода к БИОС.
С переходом на Windows 10 пользователи сталкиваются с некоторыми сложностями, потому как некоторые моменты для них непривычные или вовсе незнакомые. Например, многих заботит вопрос, как попасть в UEFI или, как его называют по старинке, – БИОС. Дело в том, что UEFI является ПО материнских плат, пришедших на замену BIOS, однако по привычке все продолжают его так называть.
В принципе, название не так уж и важно, главное ведь получить решение на данный вопрос. Итак, если вам интересно, как открыть биос на виндовс 10, приглашаю к прочтению данного материала!
Стандартный способ
Первым делом я расскажу о способе, с которым знакомы многие пользователи. Суть его заключается в том, чтобы нажимать кнопку (для основной массы ПК) или (для ноутбуков) во время включения компьютера, однако еще до загрузки его системы. Обычно в самом низу экрана высвечивается подсказка, какую кнопку нажимать, что-то вроде «Press (название кнопки) to enter setup».
Казалось бы, вроде ничего сложного, однако на Виндовс 10 компьютер погружается за секунды, поэтому далеко не всегда удается рассмотреть, какую из клавиш следует нажимать. Впрочем, эта проблема легко решается:
Вот и все, теперь можно использовать стандартный метод входа в БИОС. Он вам уж точно пригодится, когда вы столкнетесь с .
Вход в UEFI в Windows 10
Однако есть и менее известный способ попасть в UEFI, а именно:

И напоследок еще один метод входа в BIOS, который подходит, если у пользователя в силу каких-либо причин нет возможности попасть в Виндовс 10, но экран входа работает. Суть в том, чтобы на экране входа в систему нажать клавишу включения компьютера, затем нажать и удерживать , после чего выбрать пункт «Перезагрузка». Так вы окажетесь в особых вариантах загрузки ОС. Ну, в дальнейшие шаги описаны мною выше.
Windows 10 содержит много опций, которые можно настроить непосредственно в ОС. Но на каждом компьютере есть такие настройки, которые можно изменить только в BIOS (базовая система ввода / вывода). BIOS – это ПО, которое интегрировано в материнскую плату вашего компьютера и контролирует все, начиная с порядка загрузки жестких дисков и предварительной настройки параметров безопасности.
Вход в БИОС при включении компьютера
К сожалению, поскольку BIOS - это предустановленная среда, вы не получите к ней доступ напрямую из Windows 10. На некоторых старых ПК или специально настроенных на медленную загрузку вы можете зажать функциональную клавишу (например, F1, F2 или DEL) при включении, чтобы зайти в этот режим. Если вы переустанавливаете систему, вам понадобятся программы для создания загрузочной флешки.
- Нажмите и удерживайте кнопку DEL, затем нажмите кнопку питания.
- НЕ ОТПУСКАЙТЕ кнопку DEL, пока не отобразится экран BIOS.
Однако большая часть компьютеров, которые сделаны за последние четыре года, загружают Windows 10 очень быстро, чтобы успеть нажать клавишу при запуске. В прошлом году переход к программному обеспечению конфигурации BIOS включал нажатие определенного ключа на клавиатуре перед загрузкой операционной системы.
В Microsoft Windows 10, появилась прошивка UEFI и быстрая загрузка, распространенная сейчас на многих компьютерах. Для входа часто требуется совершенно иной подход, и, как вы увидите, его вряд ли можно назвать интуитивным.
Вход в БИОС через параметры Windows
Чтобы получить доступ к BIOS на компьютере под управлением Windows 10, выполните следующие действия. Перейдите к настройкам. Вы можете попасть туда, щелкнув соответствующий значок в меню «Пуск».
- Выберите «Обновление и безопасность».
- Откройте «Восстановить» в меню слева.

Нажмите «Перезапустить сейчас» в разделе «Особые варианты загрузки». Компьютер перезагрузится и на экране появится специальное меню.

- Нажмите «Диагностика», затем «Дополнительные параметры».
- Выберите «Параметры встроенного ПО UEFI».
- Нажмите «Перезагрузить».

Ваша система перезапустится и вы попадете в BIOS.
Если у вас возникают проблемы, ознакомьтесь с нашим обзором