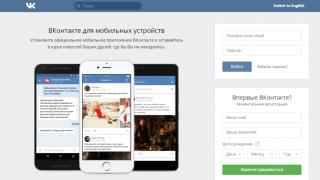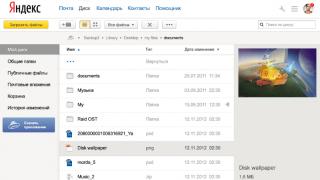Мы часто сталкиваемся с проблемой зависания и подлагивания системы, и когда ошибок становится слишком много и компьютер довольно часто не реагирует на наши действия, единственным оптимальным выбором является откат системы к заводским настройкам. У большого процента пользователей ПК стоит операционная система Windows 10, и перед нами встаёт вопрос: как вернуть Windows 10 в исходное состояние то есть сбросить настройки?
В чем преимущества сброса?
Наибольший плюс состоит в том, что настройки Windows 10 позволяют не переустанавливать систему или же использовать сторонние флешки или диски. , при вашем желании, также проходит без удаления личных файлов, таких как документы или настройки приложений.
Процесс отката Windows 10 из работающей системы
Первым делом нужно понять, можете ли вы добиться от компьютера нормального запуска, и если да, то описанные ниже шаги устранят вашу проблему.
- Раскройте меню «Пуск» и нажмите «Параметры» (комбинация Win + I).
- Откройте вкладку «Обновление и безопасность», далее «Восстановление». Вы увидите заголовок «Вернуть компьютер в исходное состояние» и кнопку «Начать» — она и нужна.
- Выберите, сохранять ли личные файлы или же удалить все. После того, как всё будет готово, вам остается только кликнуть на «Сброс».

Процесс отката Windows 10 с загрузочного диска
Когда Виндовс 10 отказывается запускаться (например, в случае пойманного вируса или повреждения файлов системы) можно восстановить систему с загрузочного диска. Для начала вам нужно попасть в БИОС и выставить ваш диск/флешку в качестве основного для загрузки.
Чтобы войти в BIOS, сразу после включения устройства вам надо нажать кнопку F2 или Delete, в зависимости от вашего устройства. На различных версиях десяток, меню BIOS может вызываться разными клавишами, если у вас не получается найти их, .
После того как вы зашли в БИОС, надо войти в раздел BOOT. При помощи клавиши F6 ваш съемный носитель (флешка или диск) передвигается на самый верх. Теперь в первой очереди загрузки стоит ваш носитель, нажмите клавишу F10 чтобы сохранить установленные настройки.
Сразу после перезагрузки у вас появится сообщение на английском языке «Press any key to boot from…». То есть, чтобы загрузиться, вам необходимо нажать любую клавишу. После загрузки меню на рабочем столе появится окно установки Windows 10, вместо кнопки «Установить» нажмите «Восстановление системы».
Далее откроется меню «Выбор действия», в котором имеется три пункта: «Продолжить», который вернет вас к рабочему столу, «Диагностика» и «Выключение». Нам нужен второй пункт.
Нажмите «Вернуть компьютер в исходное состояние».

После этого вас ждет уже знакомый выбор между полным откатом системы с удалением всех файлов, или же сохранением ваших личных документов с последующим их использованием. Выбираем нужный вариант и начинаем восстанавливать систему.
Refresh Windows Tool
Еще один оптимальный способ восстановить систему – Refresh Windows Tool. Зайдите в параметры восстановления и нажмите «Узнайте, как начать заново с чистой установкой Windows». После этого вам откроется сайт Windows, вам потребуется скачать это приложение.
Какой бы совершенной ни казалась очередная сборка Windows 10 - новые проблемы продолжают выявляться. К сбросу или откату Windows 10 приводят недоработки последних обновлений или захламленность системы программным мусором, тормозящим ПК и затрудняющим его быструю, чёткую работу.
Зачем сбрасывать Windows 10 до заводских настроек
Причины сброса Windows 10 следующие:
- Установка слишком большого количества программ, удалённых впоследствии за ненадобностью, но Windows стала работать заметно хуже.
- Низкая производительность ПК. Вы неплохо поработали первые полгода - затем Windows 10 стала «тормозить». Это редкий случай.
- Вы не хотите себя утруждать копированием/переносом личных файлов с диска C и намерены оставить всё как было на неопределённый срок.
- Вы неправильно настроили некоторые компоненты и встроенные приложения, службы, работу драйверов и библиотек, уже шедших в комплекте с Windows 10, но не хотите долго разбираться в них, вспоминая, как было раньше.
- Работа из-за «тормозов» Windows существенно замедлилась, а время дорого: вам проще за полчаса сбросить ОС к исходным настройкам, чтобы быстрее вернуться к прерванной работе.
Практические способы отката и сброса Windows 10
Каждая последующая сборка Windows 10 может быть «откачена» до предыдущей. Так, можно откатиться с Windows 10 Update 1703 до Windows 10 Update 1607.
Как откатиться на предыдущую сборку Windows 10 в течение 30 дней
Предпримите такие шаги:
- Дайте команду «Пуск - Параметры - Обновление и безопасность - Восстановление».
Выберите откат к прежней сборке Windows 10
- Отметьте причины возврата к более ранней сборке Windows 10.
Вы можете подробно объяснить причину возврата к предыдущей версии Windows 10
- Подтвердите откат, нажав «Далее».
Подтвердите своё решение, нажав кнопку перехода к дальнейшим действиям
- Подтвердите возврат на предыдущую сборку ещё раз.
Подтвердите откат Windows 10 ещё раз
- Нажмите кнопку запуска процесса отката Windows 10.
Наконец, нажмите кнопку возврата к прежней версии Windows 10
Откат обновления ОС будет выполнен. После перезапуска старая сборка запустится с прежними компонентами.
Как отменить последнее обновление Windows 10
Такой сброс помогает, когда ошибки Windows 10 накопились в количестве, при котором нормальная работа в «десятке» стала невозможной.

Windows 10 приступит к сбросу настроек.
Видео: как сбросить настройки Windows 10 с работающей ОС
Как восстановить заводские настройки Windows 10 с помощью Refresh Tool
Для этого необходимо:
- Пройдите в уже знакомое подменю восстановления Windows 10 и нажмите ссылку чистой установки Windows.
Для инициализации загрузки Refresh Tool нажмите на ссылку перехода на сайт Microsoft
- Перейдите на сайт Microsoft и кликните на «Скачать средство сейчас» (или аналогичную ссылку, означающую загрузку Windows 10 Refresh Tool).
- Запустите скачанное приложение и следуйте инструкциям Windows 10 Refresh Tool.
Следуйте инструкциям мастера Windows Refresh Tool
Приложение Windows 10 Refresh Tool напоминает интерфейс Windows 10 Media Creation Tool - для удобства оно сделано в виде мастера с подсказками. Как и Media Creation Tool, Refresh Tool позволяет сохранить личные данные. Оно как бы выполняет обратную Media Creation Tool функцию - не обновление, а именно сброс Windows 10.
В процессе сброса ПК несколько раз перезапустится. После этого вы начнёте работу с Windows 10, как если бы только что её переустановили - без приложений и неверных настроек ОС.
Откат с версии 1703 до 1607/1511 пока не производится - это задача будущих обновлений утилиты Windows 10 Refresh Tool.
Видео: недоработки Refresh Tool
Как сбросить Windows 10 при неполадках запуска
Операция выполняется в два этапа: проверка запуска с флешки в BIOS и выбор вариантов сброса самой ОС.
Проверка загрузки ПК с флешки в BIOS
В качестве примера - BIOS версии AMI, наиболее часто встречающейся в ноутбуках. Вставьте загрузочную флешку и перезапустите (или включите) ПК перед дальнейшими действиями.
- При показе экрана логотипа производителя вашего ПК нажмите клавишу F2 (или Del).
Надпись внизу подсказывает, что нужно нажать Del
- Войдя в BIOS, откройте подменю Boot («Загрузка»).
Выберите подменю Boot
- Дайте команду Hard Disk Drives - 1st Drive («Жёсткие диски - Первый носитель»).
Войдите в список накопителей, которые видны в списке BIOS
- Выберите в качестве первого носителя вашу флешку.
Имя флешки определяется, когда она вставлена в USB-порт
- Нажмите клавишу F10 и подтвердите сохранение настройки.
Нажмите Yes (или OK)
Теперь ПК загрузится с флешки.
Версия BIOS, указываемая на экране логотипа производителя, может быть любой (Award, AMI, Phoenix). На некоторых ноутбуках версия BIOS не указывается вообще - описана лишь клавиша для входа в прошивку BIOS Setup.
Запуск сброса Windows 10 с установочного носителя
Дождитесь начала загрузки ПК с флешки Windows 10 и сделайте следующее:
- Нажмите ссылку «Восстановление системы».

- Подтвердите сброс Windows 10. Сообщение-запрос на сброс здесь мало чем отличается от тех, что рассмотрены в руководствах выше.
По окончании сброса Windows 10 запустится с параметрами по умолчанию.
Сброс с установочной флешки Windows 10 - это, по сути, восстановление утерянных или повреждённых файлов, из-за которых ОС не смогла запуститься. Варианты восстановления Windows существуют со времён Windows 95 (исправление неполадок при запуске) - выполняемые шаги за 20 лет стали более понятными, без ввода мудрёных команд.
Проблемы со сбросом Windows 10 к прежним установкам
Как бы ни был понятен и каким бы лёгким процесс сброса Windows 10 ни казался, свои трудности есть и тут.
- Откат Windows 10 не запускается в уже работающей системе. Вы превысили отпущенный для восстановления месяц либо не остановили отсчёт этих дней вышеописанным способом. Поможет лишь переустановка ОС.
- Варианты сброса Windows 10 не выводятся при вставленной флешке или DVD. Проверьте порядок загрузки ПК с BIOS. Убедитесь, работает ли DVD-дисковод или USB-порты, читается ли сам диск DVD или флешка. В случае обнаружения аппаратных неисправностей замените установочный DVD или флешку, проведите обслуживание ПК или ноутбука. Если речь идёт о планшете - проверьте, исправен ли OTG-переходник, порт microUSB, USB-концентратор (если используется дисковод USB-DVD), «видит» ли планшет флешку.
- Сброс/восстановление Windows 10 не запускается из-за неправильно записанной (мульти)загрузочной флешки или DVD. Перепишите ваш установочный носитель заново - возможно, вы его записали так, что получилась просто копия Windows 10, а не загрузочный накопитель. Используйте перезаписываемые (DVD-RW) диски - это позволит исправить ошибку, не жертвуя при этом самим диском.
- Сброс Windows на заводские установки не запускается из-за урезанной версии Windows 10. Это весьма редкий случай, когда из сборки Windows исключены варианты восстановления и обновления, - работает лишь переустановка «с нуля». Обычно из такой сборки вырезают многие другие «ненужные» компоненты и приложения, обрезают графическую оболочку Windows и прочие «фишки» с целью уменьшить занимаемое на диске C место после установки такой сборки. Применяйте полные сборки Windows, которые позволят откатиться или «сброситься», не прибегая к новой установке с удалением всех данных.
Откат или сброс Windows 10 на заводские установки - дело нехитрое. В любом случае вы устраните ошибки без потери важных документов, и ваша система вновь будет работать как часы. Удачи!
Операционная система Windows 10 была улучшена компанией Microsoft, в сравнении с Windows 8 и более ранними версиями, по ряду показателей. Одним из них является процесс сброса Windows до исходного состояния, который был значительно изменен. Больше от пользователя, который желает сбросить операционную систему в базовое состояние, не требуется наличие диска или флешки с ее образом – все необходимые файлы хранятся на компьютере, и восстановление можно произвести с них напрямую.
Прибегать к откату системы до исходного состояния следует в крайних случаях, когда не позволили решить возникшие проблемы. В рамках данного материала мы предлагаем ознакомиться с инструкциями, как сбросить Windows 10 до исходного состояния при различных неисправностях операционной системы. Так же в материале приведена информация, что делать, если возникают проблемы при возврате ПК в исходное состояние.
Как сбросить Windows 10 из интерфейса системы
Если операционная система Windows 10 работает на компьютере, но, по некоторым причинам, потребовалось откатить ее до исходного состояния, делается это довольно легко. Запустить автоматическую переустановку Windows 10 можно следующим образом:

Спустя некоторое время (в зависимости от объема жесткого диска на компьютере), система удалит все файлы или переместит некоторые из них в (если был выбран вариант с сохранением файлов). После этого компьютер перезагрузится и начнется переустановка Windows 10. Спустя некоторое время, компьютер загрузится с «чистой» операционной системой.
Если система компьютера не загружается, ее сброс выполнить довольно просто, но только в том случае, когда у вас имеется заранее созданная загрузочная флешка или . Если вы озаботились их созданием, чтобы откатить операционную систему к исходному состоянию достаточно сделать следующее:

Во время отката системы компьютер несколько раз перезагрузится и потребуется настроить его базовые параметры.
 При попытке провести сброс компьютера на Windows 10 в исходное состояние может возникнуть ошибка, которая не позволит это сделать. Данная проблема возникает из-за того, что на компьютере не обнаружены файлы, необходимые для восстановления системы. Сброс Windows 10 до исходного состояния происходит с использованием файлов, которые расположены в . Если они были удалены полностью или частично, может появиться ошибка, извещающая о том, что произошла проблема при возврате ПК в исходное состояние.
При попытке провести сброс компьютера на Windows 10 в исходное состояние может возникнуть ошибка, которая не позволит это сделать. Данная проблема возникает из-за того, что на компьютере не обнаружены файлы, необходимые для восстановления системы. Сброс Windows 10 до исходного состояния происходит с использованием файлов, которые расположены в . Если они были удалены полностью или частично, может появиться ошибка, извещающая о том, что произошла проблема при возврате ПК в исходное состояние.
В таком случае необходимо запустить , после чего написать в ней команду sfc /scannow и нажать Enter. Компьютер начнет выполнять проверку целостности файлов Windows и загрузку недостающих, если таковые будут найдены.
При поиске способов возвращения компьютера до заводских настроек Интернет выдает множество результатов. Это крайний вариант, зато он способен решить многие проблемы с Windows 10/8/7.
Сброс до заводских настроек предполагает возвращение операционной системы в исходное состояние путем удаления всей информации, хранящейся на устройстве.
Этот метод часто выполняется для устранения многих неполадок с компьютером. Возможно, он испытывает проблемы с производительностью, медленно работает, подцепил вирус или вы хотите удалить все файлы, пароли, программы и другую конфиденциальную информацию, а затем выбросить устройство. Всего этого можно достичь с помощью заводского сброса.

Как вернуть Windows 10/8/7 в исходное состояние
Давайте перечислим различные методы.
Способ 1. Использование раздела для восстановления
Этот раздел нужен для сброса системы до заводских настроек в случае сбоя. Если она установлена на GPT-диске (таблица разделов с кодами GUID), тогда в средстве управления дисками Windows вы найдете специальный раздел для восстановления системы. Кроме того, существует еще один вид раздела от поставщика (производители Dell, HP, Lenovo и другие). Оба типа способны вернуть систему до заводских настроек.

Чтобы сбросить /8/7 выполните следующие действия:
Шаг 1. Перезагрузите ноутбук.
Шаг 2. Чтобы попасть в среду восстановления во время запуска компьютера нажмите соответствующую клавишу. Фактически, у разных производителей устройств конкретная клавиша отличается. Например, Dell (F8), Acer (Alt + F10), HP (F11), Samsung (F4), Lenovo (F11), Asus (F9), Toshiba (0).



Шаг 3. После этого следуйте простым указаниям мастера.



Способ 2. Сброс ноутбука
Этот способ идеален в том случае, если на вашем ноутбуке нет раздела для восстановления.
Шаг 1. После нажатия кнопки «Пуск» выберите «Параметры».

Шаг 2. Нажмите «Обновление и Безопасность».

Нажимаем «Обновление и безопасность»
Шаг 3. Затем перейдите на вкладку «Восстановление». Чтобы приступить к сбросу системы до заводских настроек щелкните «Начать».

Шаг 4. Затем отобразятся две опции, включая «Сохранить мои файлы» или «Удалить все». Сделайте надлежащий выбор.

Шаг 5. Затем вы увидите список установленных приложений, которые удалятся после окончания процедуры сброса. Нажмите «Далее».

Шаг 6. Щелкните «Сброс».

Введите WinRE, если соответствующее окно сброса не открылось. Перейдите к разделу «Диагностика»/«Вернуть компьютер в исходное состояние»/«Сохранить мои файлы»/«Выберите учетную запись»/«Введите пароль»/«Сброс».
Способ 3. Использование точки восстановления Windows
Попробуйте выполнить сброс до заводских настроек с помощью точки , созданной после покупки ноутбука.
Шаг 1. При запуске устройства нажмите F8. Затем выберите «Безопасный режим» с помощью командной строки.

Шаг 2. После запуска командной строки с помощью прав администратора введите в соответствующем окне «rstrui.exe». В итоге откроются параметры восстановления системы и вы сможете вернуть Windows 10 к заводским настройкам в соответствии с инструкциями.

Необходимость резервного копирования системы
Вы можете устранить торможение ноутбука или другие проблемы, выполнив сброс одним из трех способов, однако все пользовательские данные и программы с момента покупки устройства будут удалены. Вам придется переустановить их, что отнимает много времени и сил. В этом случае рекомендуется регулярно создавать резервную копию системы. В итоге вы сбросите Windows на более раннюю дату.
Заметка! В большинстве случаев нужно воспользоваться встроенным инструментом резервного копирования. Однако, весь процесс отнимает время, а сама копия занимает слишком много места.

Попробуйте программу для резервного копирования и восстановления системы под названием MiniTool ShadowMaker.
- её очень просто использовать;
- среди основных функций: резервное копирование системы, раздела, диска и восстановление Windows 10/8/7;
- программа оснащена планировщиком.
Резервное копирование Windows 10/8/7
Шаг 1. После открытия ноутбука и установки MiniTool ShadowMaker выберите управление локальным компьютером или другим устройством в той же локальной сети.

Шаг 2. В соответствующем окне программы найдите системные диски, которые будут использоваться для загрузки ноутбука при выполнении операции резервного копирования (по умолчанию определены системные разделы текущей ОС). Чтобы выбрать место хранения образа системы нажмите «Назначение». Лучше выбрать внешний жесткий диск, который можно подключить к ноутбуку через USB-кабель.
Затем вы увидите исходный и целевой раздел.

В окне резервного копирования найдите параметр «Расписание», который позволяет выполнять задачу регулярно. Здесь доступны четыре режима, такие как «Ежедневно», «Еженедельно», «Ежемесячно» и «По событию». Сделайте надлежащий выбор.

Шаг 3. Выполните операцию резервного копирования системы, нажав кнопку «Создать резервную копию сейчас». Затем подождите несколько минут, пока задача не будет завершена.
Почему нужно восстановление системы
Вы знаете три способа сброса Windows 10/8/7 до заводских настроек и как сделать ее резервную копию с помощью программы MiniTool ShadowMaker.
Возвращение системы до заводских параметров стирает все пользовательские данные и программы. Затем их нужно снова загружать (израсходуется много интернет трафика) и устанавливать. Это не самый лучший способ решения системных проблем, поэтому используйте его, когда ничего не помогает.

Порядок сброса до заводских настроек
Чтобы полностью очистить компьютер выполните три шага в следующем порядке:
- Сделайте резервное копирование данных, которые хотите сохранить.
- Используйте программы-шредеры для очистки компьютера.
- Выполните сброс настроек.
Исключение составляет Windows 10 со встроенной функцией удаления ненужных файлов, поэтому пропустите шаг 2.
Примечание! не гарантирует, что все данные на компьютере будут стерты. Некоторые из них скрыты в формате, который система не может прочесть. Значит, если кто-то воспользуется программой для восстановления файлов, то он легко вернет их обратно.
Видео — Как вернуть виндовс 10 к заводским настройкам
Видео — Windows 10 Сброс в исходное состояние
Здравствуйте, дорогие читатели.
Операционная система Windows, как и любая другая программа, может выйти из строя. Обычно это происходит если долгое время не производить соответствующую очистку, устанавливать и удалять множество приложений. В результате в ОС появляются ошибки, и исправить их уже просто так не получится. Далее в статье я расскажу, как восстановить виндовс 10 до заводских настроек несколькими способами. Надеюсь, один из них поможет вернуть работоспособность компьютера.
Сброс из системы
Первый способ подразумевает, что пользователи, включая устройство, могут попасть на рабочий стол. В этом случае переустановка проходит без диска, быстро и в автоматическом режиме. Для этого необходимо выполнить несколько движений:
После этого запустится процесс переустановки в автоматическом режиме. Оборудование сделает несколько перезагрузок. В результате на компьютере появится чистая Windows 10.
В случае выбора пункта с сохранением данных, на главном диске можно будет найти папку «Windows.old », в которой расположатся файлы, использующиеся в прошлой версии. Особенно юзерам могут пригодиться папки с документами и прошлый рабочий стол.
Refresh Windows Tool
В августе 2016 корпорация Microsoft предоставила пользователям новое обновление для Win 10, которое дает возможность выполнить чистую переустановку или вообще новое размещение соответствующей ОС, с сохранением нужной информации. Официальная утилита получила название Refresh Windows Tool . Именно эта программа дает возможность проделать задуманное, когда во время первого варианта появляются ошибки. Для этого необходимо выполнить следующее:

Если не запускается система
В случае если нет возможности попасть на рабочий стол, сбросить параметры можно при помощи диска восстановления или инструментов, размещенных производителем устройства.
Итак, если вы приобретали оборудование с предустановленной Win 10, самым простым способом решения проблемы является использование определенной кнопки сразу после включения.
Если прошлый вариант не работает, всегда можно задействовать загрузочную флешку или диск. Это даже поможет провести процедуру на телефоне.
Чтобы достичь желаемого результата, необходимо проделать несколько действий:

После начнется сам процесс. Он пройдет автоматически.
Важно! Если вы использовали установочный накопитель для входа в меню восстановления, после первого же перезапуска его лучше отключить. Кроме того, во время появления надписи «Press any key… », можно попросту ничего не делать, и процесс продолжится сам.
Ошибки
Некоторые пользователи встречаются с ситуациями, когда во время действий у них на устройствах появлялись ошибки. При этом перед глазами возникает сообщение, что «Изменения не внесены ». Это напрямую указывает на проблемы с необходимыми файлами. Решением станет чистая установка операционки.


Вторым вариантом ошибки является появление сообщения, с просьбой вставить установочный накопитель. Решением станет использование приложения Refresh Tool , описанного ранее. Кроме того, есть вариант сделать загрузочную флешку. Именно ей можно пользоваться при появлении подобных запросов.
Важно! В случае использования диска или USB-памяти, необходимо на них размещать десятую версию ОС, при этом разрядность должна быть такой же, как и используемая на компьютере.
А всегда понять тему лучше поможет соответствующее видео:
Что ж, как видно, на самом деле произвести сброс операционки не так уж и сложно. Главное – выполнять все движения последовательно.
Надеюсь, данная статья поможет вам справиться с недугами на компьютере.