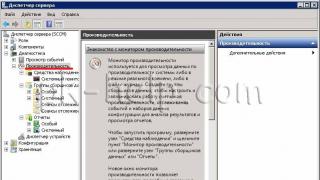Несмотря на ощутимый прогресс, благодаря которому компьютерная техника становится все более мощной и надежной, вопрос сохранности данных на жестком диске актуален как никогда. Ведь объемы, хранящиеся на таких накопителях, растут очень быстро, и бывает даже так, что не сразу можно обнаружить пропажу.
Поэтому важно научиться определять первые признаки неполадок жесткого диска, чтобы своевременно сделать копии важных данных, завершить важный проект или обойтись без простоя компьютера, заблаговременно купив новый диск. Ну а если вы дождались поломки, то следует знать, как восстановить жесткий диск с сохранением важной информации.
Как распознать проблему
Внешние признаки, по которым можно определить неисправность жесткого диска, весьма очевидны, ведь от работы данного элемента зависит стабильность всей системы.
- во время включения питания слышны щелчки, Windows не загружается, монитор ничего не показывает;
- перестала запускаться Windows, выдаются сообщения об ошибке;
- во время работы компьютер регулярно зависает, появляются ошибки при сохранении файлов и т.п.;
- копирование, удаление, сохранение файлов происходит крайне медленно, при этом периодически процесс замирает, а затем продолжается;
- пропали нужные файлы или папки, при попытке открытия документов выдается сообщение об ошибке.
Все эти признаки, конечно, могут указывать на неисправность и других компонентов ПК, но все-таки жесткий диск считается наиболее важным, ведь именно на нем хранятся все пользовательские данные.
Как понять, возможно ли восстановление данных?
Когда пользователь сталкивается с уже свершившимся фактом того, что с важнейшим компонентом компьютера произошла беда, то первый очевидный вопрос заключается в том, как восстановить файлы жесткого диска. Давайте рассмотрим варианты решения проблемы.
Определить, как восстановить жесткий диск, и реально ли это вообще, поможет только его тестирование, которое осуществляется как стандартными средствами, встроенными в Windows, так и с помощью специализированных программ.
В первом случае необходимо, чтобы загрузилась сама Windows, что не всегда возможно, ведь при поломке жесткого диска она становится недоступной наравне с другими файлами и папками. Проще, когда проблема связана с поломкой второго жесткого диска, который не является загрузочным, а используется исключительно для хранения разных данных.

Один из распространенных вариантов проверки заключается в следующем - надо отсоединить жесткий диск от компьютера, предварительно отключив все шлейфы и отвинтив крепежные болты, и подключить к другому заведомо исправному компьютеру в качестве второго накопителя. В этом случае легко проверить, цела ли нужная информация на нем (можно также сразу ее скопировать на другой носитель).
Второй вариант проверки немного сложнее, но только из-за того, что требует от пользователя предварительной подготовки загрузочного компакт-диска. Хотя его можно записать при необходимости на другом компьютере, ведь такие компоненты, как правило, универсальны, они не привязаны к определенной системе. При таком тестировании, например, проще найти решение вопроса о том, как восстановить удаленный жесткий диск.
В любом случае, когда на компьютере работает пусть даже устаревшая версия Windows или другая программа, которая позволяет просматривать содержимое дисков, уже можно убедиться, читаются ли папки, копируются ли файлы с неисправного накопителя.
Стоит отметить, что если освоить технику работы с внутренними накопителями системного блока, то для пользователя уже не будет проблемы в том, как восстановить внешний жесткий диск. Вопрос, оказывается, не такой сложный. Кроме того, станет понятно, как восстановить жесткий диск ноутбука.
Программы для тестирования
Существует немало утилит для проверки работоспособности жестких дисков, причем некоторые предлагают не только выявление ошибок и поломок, но и исправление части из них, которые еще можно устранить. По этой причине все программы принято разделять на несколько категорий.
- Утилиты для проверки поверхности жестких дисков и исправления проблемных секторов. Например, HDD Scan или HDD Regenerator.
- Программы для проверки логической структуры накопителя и исправления всех выявленных неполадок. Например, Norton Disk Doctor.
Полностью универсальных программ не существует, хотя разработчики ПО и пытаются создать их. Дело в том, что процедура восстановления секторов жесткого диска, файлов и папок требует специфических знаний, для чего нужны соответствующие специалисты. Поэтому наиболее мощные и эффективные программы не имеют никаких универсальных возможностей, а работают с одной-двумя функциями.
Ну а когда имеется проверенный жесткий диск, как восстановить данные, вопроса быть не должно, т.к. для этого также используются специальные программы.
HDD Scan
Наиболее доступными для рядового пользователя считаются такие утилиты, которые работают под управлением Windows. У них понятный и привычный интерфейс, который полностью повторяет другие пользовательские программы.
Единственный минус таких продуктов заключается в том, что воспользоваться ими можно только в случае, когда неисправный жесткий диск подключен в качестве второго накопителя. Хотя никто не исключает и такой возможности, как загрузка специальной версии Windows с компакт-диска, где можно запускать все привычные программы, в том числе и для проверки диска.

Одной из самых распространенных программ можно назвать HDD Scan. Ее функциональность ограничена получением информации о состоянии жесткого диска.
- Три режима проверки поверхности накопителя: «чтение», «стирание», «проверка».
- Считывание информации SMART из памяти жесткого диска, в которой записаны все аппаратные ошибки, хотя бы раз возникшие при работе.
Кроме того, программа определяет точную модель диска, объем и версию прошивки, под управлением которой жесткий диск работает. Но, к сожалению, такое ПО не знает, как восстановить разделы жесткого диска, поэтому если они повреждены, то и проверку поверхности произвести не получится.
HDD Regenerator
Эта программа имеет привычный интерфейс Windows и содержит набор функций для проверки и восстановления поверхности жесткого диска, в частности:

Для запуска проверки накопителя достаточно после запуска программы выбрать нужный диск и нажать на кнопку «Старт процесса». Возможно, появится предупреждение, что надо закрыть все программы, которые используют проверяемый диск. Надо согласиться с этим и дождаться окончания проверки. Исправление ошибок программа умеет делать в автоматическом режиме.
Стоит отметить, что перед тем как восстановить жесткий диск, надо постараться данные, которые еще доступны для чтения, скопировать на другие носители. Но если они совсем не читаются, то ничего не остается, кроме как восстановить сектора жесткого диска.
Программы для восстановления данных с жесткого диска
Программы для восстановления данных с жесткого диска по непонятной причине считаются сложными для рядового пользователя. Но это совершенно не так, большинство из них имеет привычный интерфейс Windows и русскоязычное меню. Достаточно просто внимательно изучить предлагаемые пункты, и даже малоподготовленный пользователь сможет восстановить все, что еще доступно для этого.
Программы можно разделить на две основные категории:
- те, которые осуществляют поиск удаленных файлов, например, Undelete;
- те, которые ведут поиск файлов по всему жесткому диску, например, ZAR (Zero Assumption Recovery).

В функционал программ второго типа обычно входит поиск удаленных файлов, так что они оказываются более универсальными, что нисколько не сказывается на эффективности их работы, ведь все утраченные файлы, будь то ручное удаление или случайная потеря из-за программного сбоя, ищутся по одному алгоритму.
ZAR
Программа ZAR (Zero Assumption Recovery) считается достаточно развитой по своим возможностям. Например, это одна из первых утилит по восстановлению данных, которая понимает русские символы в названии файлов и папок.

Основные возможности этой программы впечатляют:
- поддержка всех известных файловых систем (FAT, FAT16, FAT32, NTFS);
- восстановление разделов жесткого диска;
- поддержка русских и просто длинных имен файлов;
- поддержка сжатых дисков;
- может восстанавливать RAID-массивы.
Всем этим набором опций легко воспользоваться. Процедура запуска состоит из выбора нужного диска и нажатия кнопки «Далее». По окончании поиска файлов будет достаточно выбрать те, которые действительно нужны, и указать папку, в которую копировать восстановленные файлы.
Главное - запастись дополнительным жестким диском и терпением, потому что работает эта программа достаточно долго (объемные накопители могут обрабатываться несколько часов). Второй диск нужен потому, что файлы восстанавливаются путем копирования, что позволяет избежать записи на поврежденном диске и увеличить шансы на спасение других файлов.
Несмотря на определенные требования, программа прекрасно решает вопрос о том, как восстановить разделы жесткого диска. Вот почему она пользуется особой популярностью. Кроме того, утилита позволяет решить проблему с тем, как восстановить внешний жесткий диск.
Можно ли вернуть данные без специальных программ?
Для восстановления как самих жестких дисков, так и информации с них уже разработано достаточно утилит, но все они имеют какой-либо недостаток. Так, например, удобные в использовании программы с привычным интерфейсом обычно платные, что потребует некоторых расходов на покупку лицензионного ключа. Бесплатно распространяются демонстрационные версии или же программы с небольшим набором возможностей.
Другой вариант. Мощные и эффективные программы требуют наличия специфичных знаний у пользователя. Например, работа с командной строкой, знание всей структуры хранения данных на диске и т.п. Но все же процедура восстановления будет осуществляться самой программой.
Вручную что-то сделать просто не получится из-за банального незнания того, как это сделать. И найти документацию в интернете тоже не получится. Ведь разработка программ - это бизнес, и никто не согласится просто отдать бесплатно технологии по восстановлению для безвозмездного использования.
Единственный вариант, когда можно обойтись средствами самой операционной системы, - это когда из списка драйверов удалил жесткий диск. Как восстановить его? Можно простой перезагрузкой. Драйвер автоматически найдется, и диск вновь появится.
Распространенные мифы о восстановлении и потере данных
На практике встречаются достаточно интересные, даже смешные мифы, которые, тем не менее, довольно живучи, и благодаря интернету распространяются от одного пользователя ко многим другим.

Из наиболее живучих мифов можно отметить следующие:
- Если жесткий диск начал пощелкивать и издавать другие непонятные звуки, надо его легонько простучать отверткой или другим легким инструментом.
На самом деле эти компоненты нельзя подвергать никаким ударным нагрузкам, тем более когда у них и так начались проблемы. Любой посторонний звук внутри его корпуса означает, к сожалению, что вышла из строя служебная дорожка, которая нужна для самонастройки и точной работы считывающей головки. Чаще всего для восстановления придется обращаться в сервисный центр, где имеется специальное оборудование, позволяющее обходит такую проблему. В домашних условиях уже ничего не сделаешь.
- Надо в чисто прибранной комнате, где нет пыли, разобрать жесткий диск и убрать весь попавший под головку мусор, который и мешает считывать данные.
На самом деле этого категорически нельзя делать! Пыль в домашних условиях есть всегда, даже если вы ее не видите, и она очень опасна для поверхности магнитных дисков. Расстояние между головкой и поверхностью диска очень мало, и даже незаметный на первый взгляд кусочек приведет к появлению царапин и к полной поломке накопителя.
- Существуют «машины», которые восстанавливают жесткие диски после любых поломок.
На самом деле имеется оборудование, которое позволяет считывать данные с поврежденных дисков, но для его работы требуется соблюдение некоторых требований и условий, например, должна быть исправна электроника накопителя, поверхность дисков без царапин и т. д. Сам элемент после восстановления все равно подлежит только утилизации. Так что о том, как восстановить поврежденный жесткий диск, споров быть не должно. Это вопрос решенный. Задача здесь совсем другая - как восстановить информацию жесткого диска.
- Вернуть утерянные данные в любой ситуации можно с помощью бесплатных программ.
На самом деле бесплатные утилиты работают только с простейшими случаями, т.к. у эффективного алгоритма есть разработчик, который не станет просто так раздавать результаты своих трудов. Чаще всего простейшие программы позволяют восстанавливать только недавно удаленные файлы, а серьезные сбои требуют применения профессиональных программных средств.
Как предотвратить проблему?
В отношении защиты жестких дисков от поломок производители создали немало разных технологий. Одни из них лучше, другие - хуже. По крайней мере, жесткие диски в ноутбуках свободно выдерживают работу во время езды на автомобиле и переноски компьютера в пределах дома из комнаты в комнату.
Но чего этот важнейший компонент так и не научился выдерживать, так это падения, особенно во включенном состоянии. Чаще всего причиной поломки являются именно ударные нагрузки, так что на вопрос о том, как защитить жесткий диск от поломки, есть один ответ. Надо его обезопасить от ударов и сильной тряски. И не придется ломать голову над тем, как восстановить жесткий диск.
В остальных случаях разнообразные технологии достаточно эффективны и способны вернуть все утерянные данные.
Многие из нас хотя бы раз по ошибке удаляли нужные файлы с ПК. Известно, что при удалении в корзину ничего смертельного не случится: информация не удаляется физически, а переносится в специальное место на накопителе, вернуть её при желании нетрудно. Юзеры зачастую думают, что удаление через Shift+Del приводит к полному «затиранию» файлов. На практике даже после этого данные реально восстановить. Попробуем разобраться, как восстановить данные с жёсткого диска.
В большинстве случаев файлы можно восстановить с помощью специального ПО
После операции format или преднамеренного удаления информации всё можно вернуть обратно, для этого разработано множество удобных утилит:
- Recuva;
- Disk Drill;
- PhotoRec;
- набирающий популярность пакет R-Studio
Процедура доступна только на исправном устройстве. Если попытаться восстановить данные на накопителе, который скрипит и издаёт щелчки, то на его деталях могут появиться царапины (есть высокий риск потери данных навсегда).
При определённых навыках информация легко восстанавливается одним из средств из списка выше. Если они не помогут, воспользуйтесь услугами компьютерных сервисов.
Такие программы сначала сканируют всю информацию на устройстве , после чего составляют некую «карту», в которой отображается местоположение интересующих нас кусочков. Здесь строятся связи файлов и секторов, наименования, размеры, а также многие другие особенности файловой системы. На последнем этапе происходит перенос нужных нам данных на другой диск. Во время возобновления пакетов запись на исходный накопитель не производится.
Рассмотрим детальнее известные пакеты для возобновления памяти после форматирования. Помните, что после загрузки таких утилит на ПК необходимо проверить их с помощью антивирусов: часто хакеры подкладывают различные вирусы и дополнительное, абсолютно ненужное ПО.
PhotoRec
Средство позволяет быстро вернуть необходимые типы файлов на ПК. ПО пользуется особыми алгоритмами работы, что ставит его на порядок выше по сравнению с аналогами.
Первая версия продумывалась только для работы через «cmd», что было не очень удобным для начинающего юзера. Разработчики потрудились и с 7 версии начали выпускать user friendly интерфейс, пользоваться стало значительно проще.

Получить её можно бесплатно из интернета, для работы следует запустить файл *.exe внутри архива. Процесс возврата утерянных файлов выглядит так:
- Запустите программу;
- выберите устройство , на котором раньше находились нужные вам файлы;
- укажите файловую систему;
- пропишите путь, где будут храниться восстановленные файлы;
- кликните на «File Formars» для выбора необходимого типа (видео, образ диска, фото, музыка);
- нажмите на кнопку «Поиск».

Утилита в auto режиме перенесёт информацию, которой вы заинтересовались, в указанную ранее папку, не требуется проводить дополнительных шагов.
Recuva
Recuva не требует платной подписки, она не отбирает слишком много виртуальной памяти, логика работы элементарная. Даже начинающий юзер сможет воспользоваться её возможностями, что очень радует. Вернуть данные можно как с винчестера, так и с microSD или флешки. Если необходимо возобновить конкретный тип файлов, Recuva подскажет, как это сделать.

Получить пакет для установки можно бесплатно, скачав из Сети. Работать с утилитой поможет встроенный мастер, есть русский язык. Если говорить об эффективности, то на 100% программа срабатывает только в том случае, если винчестер не трогали после удаления. Иными словами, утилита помогает откатиться на пару шагов назад.
File Scavenger
Её применяют для возврата файлов с флешок и винчестеров. Продукт отличается поразительной эффективностью и может задействоваться в комплексе с RAID. Программа способна по кусочкам вернуть информацию после многократной перезаписи и форматирования.
Единственным недочётом утилиты называют её стоимость - для нормальной работы придётся оплачивать полный пакет. Чтобы не испортить физический винчестер, специалисты рекомендуют первоначально создавать образ, после чего работать уже с ним.
Обязательной установки изделие не требует, его достаточно запустить, нажав на.exe файл после скачивания. Стабильная работа обеспечена для юзеров систем 7, 8, 10 от Windows, а также старого, доброго ХР.
Есть всего два шага, которые нужно выполнить:
- В поле «Искать» (Look For) впишите тип потерянного файла (можно оставить там знак «*», работает как в обычном поиске);
- В другом свободном поле укажите диск или конкретный раздел, на котором будем искать.

В программе кроме этих полей есть «тумблер» для подбора вида поиска. После нажатия на клавишу «Сканирование» программа начнёт действовать и выдаст список требуемых элементов .
Быстродействие: для работы с флеш-картой на 16 Gb ушло менее 30 минут.
После того как найдёте требуемый файл, следуйте инструкциям, описанным в утилите.
R-studio
Этот пакет пользуется уважением среди миллионов пользователей. Программа считается одной из наиболее эффективных. Вот список основных особенностей и функций:
- Возврат RAID;
- возможность возобновления из средств различной конфигурации и типа;
- получение файлов при затирании разделов устройства или утрате данных из-за вирусных программ;
- формирование образов для возобновления, работа с самим образом;
- работает в Mac OS X, Linux, Windows.

Профессиональный пакет даёт возможность вернуть файлы, которые по одной из причин повредились, были сознательно отправлены в trash или выполнен format. Если ОС не работает, то запустить утилиту можно с диска или флеш-карты.
Disk Drill
Этот тип ПО раньше был доступен только для продукции Apple, но для любителей Windows не так давно выпустили совместимую версию. Утилита, как и другие, даёт возможность без особого напряга возобновить фотографии и важные файлы с различных накопителей . Из преимуществ выделяют использование образов, а также дружелюбный интерфейс.

Итоги
Как видим, существует множество программных инструментов, которые позволяют восстановить информацию с накопителя. Часть утилит распространяется бесплатно, за некоторые варианты необходимо платить, но они обладают более широким функционалом и качеством. Выбор только за вами! Если решить вопрос не удалось, обратитесь в специальный сервис.
Хранение информации в цифровом виде имеет множество преимуществ, среди которых самым значимым является тот объём данных, который может быть записан в минимальную единицу памяти цифрового устройства. Но есть у этого способа хранения и свои недостатки. При выходе запоминающего устройства из строя, сбое операционной системы либо ошибочных действиях пользователя данные могут оказаться утраченными. К счастью, в большинстве случаев ненамеренное удаление файлов не является окончательным и при правильном и своевременном подходе их можно восстановить.
Восстановление удалённых файлов возможно благодаря самому алгоритму записи информации на жёсткий диск. Новые файлы записываются не в пустые сектора или ячейки, а поверх ранее удалённых, физически сохраняемых на диске до момента их полной перезаписи. То есть при удалении файлы не уничтожаются сразу. Вместо этого система стирает первый символ имени файла и помечает занимаемое им место как свободное, при этом сам файл остается на диске. Исключение составляют SSD-диски с включенной функцией TRIM, ячейки таких носителей очищаются полностью, поэтому восстановление случайно удалённых файлов становится практически невыполнимой задачей.
Итак, можно ли восстановить удалённые с компьютера файлы? Да, вполне, если только они не были перезаписаны другими данными. Для этих целей лучше всего использовать специальные программы, так как сама Windows не обладает сколь-либо внятными средствами. Восстановить файлы с помощью штатных инструментов можно, только если они были перемещены в Корзину, а также если в системе включена функция теневого копирования и/или история файлов. Для начала давайте рассмотрим пример восстановления файлов, удалённых с жесткого диска, не используя сторонние программы.
Восстановление удаленных файлов средствами Windows
В Windows 7 и 10, если открыть свойства любой папки или файла, можно увидеть вкладку «Предыдущие версии», а в ней – список резервных копий объектов. Даже если файлы были удалены мимо Корзины, достаточно выбрать нужную версию бэкапа и нажать кнопку «Восстановить» либо «Открыть».
Но не всё так просто. Дело в том, что вкладка «Предыдущие версии» у вас, скорее всего, будет пуста, по крайней мере, в свойствах каталогов на пользовательском диске. Чтобы копии могли создаваться, в свойствах системы для соответствующего раздела должна быть включена защита, то есть .

Примечание: вернуть удалённые файлы с помощью функции «Предыдущие версии» можно только в том случае, если они располагались в папках, а не в корне диска.
Весьма желательно, чтобы в системе также была задействована функция «История файлов», обеспечивающая периодическое резервное копирование содержимого пользовательских библиотек и рабочего стола.

Это, прежде всего, касается систем Windows 8 и 8.1, в которых вкладка «Предыдущие версии» в свойствах объектов отсутствует. Трудно сказать наверняка, что побудило разработчиков Microsoft её удалить из восьмой версии, а потом вернуть в десятой, впрочем, сама технология теневого копирования была нетронута.
Как восстановить удаленные с компьютера файлы, получив непосредственный доступ к теневым копиям, будет сказано чуть ниже, а пока скажем пару слов об «Истории файлов». Опция эта появилась в Windows 8 как альтернатива функции «Предыдущие версии», которые были привязаны к созданию системных точек восстановления. Функция «Истории файлов» является независимой, но чтобы ею воспользоваться, к компьютеру должен быть подключен дополнительный физический диск или флешка либо, как вариант, сетевой диск.
Восстановить удаленные данные с ее помощью очень просто. Для этого нужно кликнуть по ссылке «Восстановить личные файлы», выбрать в открывшемся окне папку или расположенный в ней файл и нажать кнопку с закруглённой стрелкой.

Теперь что касается восстановления файлов из теневых копий в Windows 8 и 8.1. Как уже было сказано, вкладка «Предыдущие версии» в этих версиях системы отсутствует. Так как быть, если нужно восстановить конкретный файл, неужели для этого нужно откатываться к предыдущей точке восстановления? Совсем необязательно.
Откройте от имени администратора командную строку и выполните в ней команду vssadmin list shadows .

В результате вы получите список всех точек восстановления. Обратите внимание на параметр «Исходный том», в нём будет указана буква диска, с которого вы собираетесь восстанавливать данные. Затем, определив номер резервной копии (он указан в конце значения параметра «Том теневой копии»), выполните команду следующего вида:
mklink /d %SystemDrive%/shadow //?/GLOBALROOT/Device/HarddiskVolumeShadowCopy7/

В данном примере точка восстановления имеет номер 7, у вас значение будет другим. В результате выполнения команды в корне диска С появится символическая ссылка shadow .

Перейдя по ней, вы попадёте точно в теневую копию!

Этот способ одинаково хорошо работает в Windows 7, 8, 8.1 и 10, но опять же нужно помнить, что прибегать к нему есть смысл, если только в системе включена функция создания системных точек восстановления.
Восстановление файлов с помощью специальных программ
Выше мы подробно рассмотрели, как восстановить файлы, удалённые из Корзины при её очистке либо потерянные по иным причинам, средствами самой системы. Как было показано выше, все эти способы имеют существенные ограничения. Чтобы иметь возможность восстанавливать данные непосредственно с диска, а не с резервных копий, следует использовать специальные программы, среди которых имеются как платные, так и бесплатные.
R-Studio
R-Studio – мощная профессиональная программа для восстановления удаленных файлов с самых разных цифровых устройств, начиная от жёстких дисков и заканчивая CD/DVD-дисками и картами памяти. Приложение поддерживает работу со всеми популярными файловыми системами, массивами RAID, может создавать образы физических дисков и отдельных томов. Несмотря на то, что ориентирована R-Studio на опытных пользователей, процедура восстановления данных в ней не отличается сложностью.
Запустив программу, выделите в левой колонке целевой диск или раздел и нажмите на панели инструментов иконку «Показать содержимое диска».

При этом слева отобразится список удалённых каталогов, а справа – их содержимое, помеченное красными крестиками.

Отметьте галочками объекты, которые хотели бы восстановить и выберите в главном меню опцию «Восстановить помеченные». Далее в открывшемся окне вам нужно будет указать папку для сохранения файлов, задать при необходимости дополнительные параметры восстановления и нажать «OK».

Если файлы были потеряны вследствие повреждения файловой системы или форматирования, диск желательно отсканировать, выбрав в главном меню соответствующую опцию.

Предварительное сканирование носителя позволяет выполнить более целостный и глубокий анализ, а значит увеличить шанс на восстановление утраченных данных.

По завершении процедуры в списке дисков появится новый элемент «Найденные по сигнатурам».

Выделите его мышкой, кликните в правой колонке по ссылке «Файлы, найденные по информации о типичных особенностях структуры их данных», отметьте в следующем окне нужные элементы и восстановите их.

Ontrack EasyRecovery
Ещё один профессиональный коммерческий продукт, позволяющий быстро и эффективно восстановить удалённые файлы. Ontrack EasyRecovery имеет удобный интерфейс в виде пошагового мастера, что существенно облегчает работу с программой. Приложение поддерживает восстановление информации с жёстких, ZIP- и CD/DVD-дисков, флешек, карт памяти, RAID-массивов, а также различных устройств с flash-памятью.
Процедура восстановления в Ontrack EasyRecovery состоит из нескольких этапов. На первом этапе вам будет предложено выбрать тип носителя, на втором нужно указать конкретный диск или раздел, на третьем потребуется выбрать операцию (в данном примере это восстановление).



Для этого в древовидном списке выделите каталог с удалёнными файлами (он будет отмечен зелёным цветом), кликните по нему ПКМ и выберите в меню опцию «Сохранить как».

Также вы можете восстановить отдельные файлы, проделав то же самое в правой колонке окна программы. Если же переключиться на вкладку «Превьюшки», можно будет просмотреть миниатюры восстанавливаемых файлов, правда, доступен такой просмотр только для изображений.
Recuva
Из бесплатных программ для восстановления удалённых файлов можно порекомендовать Recuva . Этот простой и вместе с тем эффективный инструмент позволяет восстанавливать любые типы данных с разных цифровых носителей, поддерживает просмотр превью изображений и шестнадцатеричного кода файлов разных форматов.
Пользоваться Recuva очень просто. После запуска программы в выпадающем списке нужно выбрать том и нажать кнопку «Анализ». Программа выполнит сканирование носителя и выведет список удалённых файлов.

Отметьте нужные вам элементы галочками, нажмите кнопку «Восстановить» и укажите каталог для их сохранения.

Также можно воспользоваться контекстным меню, выбрав в нём опцию «Восстановить выделенные».

В программе имеется простой поиск по имени файла и его формату, доступен просмотр основной информации – состояние, дата создания и модификации, размер и полный путь.

Об этом нужно знать
Итак, мы подробно рассмотрели, что делать, если ты удалил нужный файл. Использование сторонних программ в данном случае имеет свои преимущества, так как позволяет восстанавливать файлы даже при удалении раздела и повреждении файловой системы, но есть то, о чём следует помнить. Если вы случайно удалили или потеряли файлы, ни в коем случае не записывайте в раздел, в котором они находились, какие-либо данные, поскольку есть риск перезаписать содержащие их сектора.
По этой причине программу для восстановления следует устанавливать на «свободный» раздел, отличный от того, с которого собираетесь производить восстановление. В идеале необходимо снять жёсткий диск, подключить его к другому компьютеру и запускать сканирование с него. Сохранять восстановленные файлы на тот же самый раздел также нельзя, в этом случае вы рискуете потерять их окончательно. То есть если вы восстанавливаете файлы с диска D, следует сохранить их на диск С или флешку.
После удаления файлов с винчестера даже при невозможности извлечения из корзины они все равно останутся на жестком диске ноутбука или персонального компьютера, правда, в несколько ином виде. В файловой таблице такие файлы помечаются «нулем», что дает системе право перезаписывать их любыми другими. Навсегда они утратятся, если только на занимаемую на жестком диске область будет проведена запись другой информации.
Что делать, если случайно удалены важные сведения
Если переносной компьютер упал или в результате форматирования HDD невозможно считать важную информацию, но вы планируете ее восстановить, нужно помнить следующее:
- Для сохранения данных можно сразу в аварийном режиме выключить компьютер и никаких действий с жестким диском далее не предпринимать;
- В любом случае нельзя копировать какие-либо данные на диск с и устанавливать приложения;
- Для последующей работы рекомендуется использование только внешнего носителя.
Причина была оговорена выше – область винчестера с нужными данными случайно можно перезаписать, а удаленные файлы вы потеряете. Перед обращением к специалистам для извлечения информации с ноутбука оговорите предварительно, сколько это стоит – цена иногда оказывается чересчур высокой. Если это именно тот случай, то действовать придется самостоятельно.
Как самостоятельно восстановить утраченные данные
Для восстановления данных с жесткого диска можно использовать специальные приложения.
Они не дают стопроцентной гарантии положительного результата, но обычно большую часть утерянной информации с их помощью восстановить удается.
Условием, резко повышающим шансы на успешное восстановление, является запуск системы с другого внешнего HDD, то есть скачивать и устанавливать эти программы на диск или хотя бы раздел диска, с которым предстоит далее работать, нельзя.
Действуют все эти приложения практически одинаково, сканируя с определенной глубиной поверхность винчестера. Проверяется как таблица, так и загрузочная запись, данные определенных типов распознаются по специфическим заголовкам. После восстановления иногда может потеряться расположение файлов или их название.
R-Studio
После запуска приложения откроется «Панель дисков» — основное окно программы. Будут выведены все имеющиеся в системе носители ноутбука, из которых Вам потребуется выбрать диск или раздел, содержащий поврежденную информацию. В правом окне о нем будут представлены все важные сведения. Если нет повреждений файловой системы, то можно выполнить следующие действия:
- Выберите требуемый носитель или раздел, кликнув по нему двойным щелчком в проводнике программы;
- Откроется почти привычного вида проводник, в котором удаленные папки можно будет отличить по характерной иконке, перечеркнутой красным крестиком;
- Нужные файлы выделите галочкой;
- В верхнем меню выберите команду «Восстановить помеченные», укажите место для восстановленных сведений.
Не забывайте, что восстанавливать данные можно только или на другой HDD, или в другой его раздел. В этом окне представлены и другие полезные возможности, например, поиска удаленных файлов по расширению, имени, размеру или дате создания, восстановления данных по маске и т. п.
Действия с отформатированными и неисправными дисками
Если же компьютер или ноутбук «упал» или подвергся форматированию, на нем неисправны отдельные сектора и диск полетел, то, соответственно, файловая система модифицирована или повреждена. В этом случае есть вероятность, что восстановление данных с жесткого диска будет будет неполным.
Сложность работы с программой при этом не сильно возрастает, однако времени потребуется уже больше.
Потребуется создать образ восстанавливаемого диска и все дальнейшие действия связывать уже только с ним. Это обезопасит файлы на диске и предотвратит их дальнейшее повреждение:
- Откройте главное окно R-Studio;
- В ленте меню найдите пункт «Создать образ» и запустите эту процедуру, указав в открывшемся окне место хранения образа;
- По завершении процесса откройте созданный образ, возвратившись к главному окну программы, выбрав соответствующий пункт меню.
После того как был создан и открыт образ, можно приступать к процедуре сканирования диска:
- в главном меню выберите пункт «Сканировать»;
- откроется окно, в котором определите тип сканирования – подробный или простой вид;
- нажмите далее кнопку «Сканировать» и дожидайтесь результатов.
То, какой тип сканирования следует выбрать, зависит от размера носителя. Для небольших следует выбирать пункт «Подробный вид», так как в этом случае выведется окно подробной информации о найденных данных и структуре секторов. Если же вы работаете с носителями большого объема, для ускорения процесса выбирайте пункт «Простой вид».
По окончании процесса сканирования откроется окно со списком найденных файлов, которые можно восстановить полностью или выборочно.
Следует приготовиться к тому, что процесс переноса окажется довольно длительным.
Работа с Minitool Power Data Recovery на поврежденном винчестере
Если HDD полетел и не определяется на лэптопе или ПК, для восстановления информации существуют специализированные программы, такие как Minitool Power Data Recovery. Это приложение не менее популярно, чем R-Studio, но оно специализируется как раз на работе с неисправными HDD. Оно осуществляет глубокое сканирование, вследствие чего программе удается найти многие неизвлекаемые другими приложениями удаленные данные.
Minitool Power Data Recovery характеризуется простым интерфейсом, возможностью работы не только с жесткими дисками и RAID-устройствами, но и с CD, DVD, картами памяти, USB флеш-накопителями, iPod и др. Главный экран выполнен в современном плиточном интерфейсе, позволяя выбрать один из пяти доступных модулей программы:
- Восстановление после удаления – самый простой вариант, при котором требуется вернуть назад файлы, уничтоженные комбинацией клавиш Shift и Del или стертые из корзины;
- Восстановление цифровых носителей – эта утилита возвращает утерянные данные с флешек, камер, мобильных телефонов, IPad, IPod и др.
- Восстановление потерянных разделов – возвращение информации с удаленных разделов после неудачной разбивки, повреждения загрузочной записи и т. д.;
- Восстановление CD/DVD – модуль позволяет «вытащить» удаленные данные с поцарапанных оптических дисков;
- Восстановление поврежденных разделов – самый мощный модуль, позволяющий восстановить нужные разделы, даже если диск «полетел» и не определяется.
Порядок действий
Практически любая процедура при помощи данного приложения может осуществляться в несколько кликов. Рассмотрим, как работает модуль восстановления поврежденных разделов:
- После нажатия на соответствующую иконку появится окно со всеми дисками и разделами, из которых выберите нужный и нажмите кнопку «Открыть»;
- Откроется список со всеми данными, в т. ч. удаленными (помеченными красным крестиком);
- Выберите файлы для восстановления и нажмите «Сохранить»;
- Откроется окно, в котором укажите путь для сохранения восстановленных сведений, нажмите «Ok».
Для поиска определенных стертых ранее сведений по завершении сканирования программа предлагает расширенный фильтр, в котором можно указать их тип, примерную дату создания или диапазон размеров. Бесплатная версия программы работает без функциональных ограничений, но восстановить позволяет не более 1 Гб утерянных данных .
Пожаловаться на контент
Нарушение авторских прав Спам Некорректный контент Сломанные ссылки
Часто пользователи персональных компьютеров сталкиваются с проблемами жесткого диска, которые влияют на работу системы. Основными причинами поломки жесткого диска являются: битые сектора в HD D и неисправная файловая система . В этом материале мы опишем подробный процесс исправления проблем с HDD , а также опишем методы восстановления информации на жестких дисках , если он неисправен или полностью вышел из строя. Также хочется отметить, что проблемам, которые связаны с жестким диском, необходимо уделять особое внимание. Например, если HDD станет полностью неисправным, то восстановить с него информацию вам вряд ли удастся. То есть все ваши документы, личные видеозаписи и фотографии, а также другие файлы могут быть навсегда утеряны.
Считываем показания SMART с винчестера
Если у вас на компьютере не копируются файлы, программы после открытия зависают, то возможной причиной этому может быть неисправный HDD . Обычно такое поведение операционной системы связано с неисправными секторами в жестком диске. Чтобы быть уверенным, что проблема связана с битыми секторами HDD, а не с вредоносными программами, первым делом необходимо подтвердить эту догадку. Если на компьютере наблюдается описанная выше ситуация, мы установим на него утилиту CrystalDiskInfo . Эта утилита описывает состояние всех винчестеров, установленных у вас на компьютере. Скачать CrystalDiskInfo можно с ее официального сайта http://crystalmark.info. Утилита поддерживает ОС Windows, начиная с XP и заканчивая Windows 10.
Для проверки информации о винчестере утилита использует технологию самодиагностики SMART . Технология SMART используется на всех выпускаемых HDD. Ниже изображен пример проверки показаний SMART с помощью утилиты CrystalDiskInfo в винчестере WD1200JS . Из этого окна видно, что программа обнаружила его состояние, как «Хорошо » - это означает, что этот винчестер в полном порядке и о нем не следует беспокоиться.
На следующем изображении в показаниях SMART утилита CrystalDiskInfo обнаружила состояние винта сообщением «Тревога ». Это сообщение означает, что в винчестере уже присутствуют битые сектора или он перегревается.

Если вы увидите сообщение «Плохое », то это будет означать, что на винчестере переназначены все битые сектора и в скором времени он полностью накроется.

В обоих случаях, когда программа обнаружила сообщения «Тревога » и «Плохое », вам следует сделать резервную копию всех данных на компьютере, так как в скором времени винт придет в негодность.
Одним из решений, которое может временно починить ваш винт, является утилита Victoria . Эта утилита может сделать REMAP BAD секторов , то есть она переназначит битые сектора на резервные. В следующем разделе мы подробно опишем процесс REMAP BAD секторов с помощью утилиты Victoria.
Восстанавливаем жесткий диск с помощью программы Victoria
Утилита Victoria создана силами белорусского программиста и распространяется бесплатно. Скачать утилиту можно на ее официальном сайте hdd-911.com . Утилита Victoria распространяется в двух версиях для Windows и DOS. В нашем случае мы загрузим версию для Windows. После запуска утилиты Victoria на Windows мы попадем в такое окно.

Для исправления жесткого диска нам необходимо перейти на вкладку «Tests». На этой вкладке нас интересует область с радио кнопками Ignore , Erase , Remap и Restore , а также кнопка Start . Для исправления нам необходимо выбрать радио кнопку Remap и нажать Start .

После этих действий программа Victoria начнет процесс исправления секторов, который может занять довольно продолжительное время.

После переназначения секторов возможно программе Victoria удастся восстановить битые сектора, и в утилите CrystalDiskInfo будет выдаваться значение «Хорошо». Но волшебного исправления может и не произойти, так как резервные сектора могут попросту отсутствовать и Victoria ничем помочь не сможет. В этом случае остается один выход - делать полную замену HDD . Кроме лечения винта в Victoria также предусмотрено проверка показаний SMART на вкладке «SMART ».
Хочется отметить, что все операции, которые вы производите с помощью Victoria, вы делаете на свой страх и риск. Используя утилиту, неопытный пользователь может повредить винчестер, а также лишить его гарантийного обслуживания.
Исправляем неполадки файловой системы на жестком диске
У многих пользователей на компьютерах с Windows часто наблюдаются проблемы, связанные с ошибками файловой системы NTFS . Неполадки в файловой системе возникают из-за вредоносных утилит и различного программного обеспечения . Также чаще всего неполадки в файловой системе происходят по неопытности самого пользователя ПК. Например, неправильное обращение с утилитой Acronis Disk Director . Для решения поставленной задачи нам поможет сама Windows. В Windows предусмотрено средство исправления файловой системы . Чтобы исправить файловую систему на конкретном разделе, необходимо перейти к его свойствам. В нашем случае это системный раздел операционной системы Windows 10. Для запуска исправления нам нужно перейти на вкладку «Сервис ».

На этой вкладке есть кнопка Проверить , которую мы нажмем.

После этого действия появится окно, в котором нужно подтвердить наши действия.

Подтвердив действия, Windows произведет сканирование этого раздела.

После сканирования система выдаст сообщение с результатами сканирования раздела на наличие ошибок.

Используя этот метод, многие пользователи восстанавливали нормальную работоспособность операционной системы, не прибегая к ее переустановке. Если же неполадки кроются в самом HDD, то никакая проверка диска и переустановка ОС в этом случае не поможет. Единственным вариантом в этом случае будет то, что можно прибегнуть к утилите Victoria или же делать полную замену винта на новый, переустановив при этом Windows.
Восстанавливаем диски с помощью Acronis True Image 2016
Программное обеспечение является идеальным инструментом для создания полного бекапа всех локальных разделов, включая системный. Этой возможностью пользуются множество администраторов во всем мире. Созданный бекап локальных дисков можно восстановить в очень короткое время. Например, если система подверглась заражению вируса или HDD сломался, в этом случае вы восстановите все диски ОС за короткий промежуток времени. Найти Acronis True Image 2016 можно на ее официальном сайте www.acronis.com. Запустив рассматриваемую программу, мы попадем в такое окно.
Первым делом мы покажем нашим читателям, как можно создать резервную копию локальных разделов Acronis True Image 2016. На первой вкладке «Резервное копирование» видно, что выбран весь компьютер для бекапа. То есть будет проводиться полный бекап всех локальных разделов, включая системный. В следующем блоке нужно выбрать место для бекапа. В нашем случае это локальный диск E. После выбора типа резервных данных и места их сохранения нажмем кнопку Создать копию , находящуюся в нижнем правом углу.
В зависимости от объема сохраняемых данных будет зависеть время создания резервной копии.
Завершив резервное копирование, опишем процесс восстановления компьютера. Для этого нам нужно создать загрузочный диск или флешку Acronis True Image 2016. Сделать это можно, перейдя на вкладки «ИНСТРУМЕНТЫ/МАСТЕР СОЗДАНИЯ ЗАГРУЗОЧНЫХ НАКОПИТЕЛЕЙ ». Ниже показан мастер, который должен открыться.
В этом мастере мы выберем первый пункт и продолжим. В появившемся окне выберем, куда будем сохранять загрузочный накопитель: в образ или на флешку .
После сохранения загрузочного накопителя мастер выдаст завершающее окно.
Создав загрузочную флешку или оптический диск с Acronis True Image 2016, можно приступать к восстановлению данных. Для этого загрузимся с загрузочной флешки при старте компьютера. Загрузившись с загрузочного накопителя, мы попадаем в меню Acronis True Image 2016. Выбираем в этом меню первый пункт, после чего попадаем в основное окно Acronis True Image.

В окне программы переходим на вкладку «» и находим ранее созданную нами резервную копию всей системы.

Теперь, чтобы восстановить системный диск с Windows и локальные диски, нажмем кнопку Восстановление дисков .

В появившемся мастере выберем пункт «Восстановить диски и разделы » и продолжим.

В следующем окне выберем все локальные диски и продолжим работу мастера.

В пунктах «Место назначения » для первого и второго дисков выберем оригинальные HDD. Если в системе установлено много винчестеров, то будьте внимательны, чтобы не перепутать винты. В завершающем окне нажмем кнопку Приступить .

Время восстановления резервной копии зависит от объема и скорости HDD. В нашем случае потребовалось 10 минут.

Из примера видно, как легко можно делать резервную копию всего компьютера, поэтому, если вы освоите программный пакет Acronis True Image 2016, то вы сможете легко восстановить его работоспособность в случаях, если система заражена или винчестер поломался. Также после освоения программы у вас не будут возникать вопросы о том, как восстановить данные с жесткого диска.
Восстановление информации с помощью Recuva
Бывают случаи, когда при переустановке Windows или при использовании программного обеспечения Acronis пользователи по ошибке стирают всю информацию с жесткого диска . Если у вас именно эта ситуация, то расстраиваться не стоит, так как всю информацию можно восстановить . В этой задаче нам поможет бесплатная утилита Recuva . Скачать утилиту можно на ее официальном сайте www.piriform.com. После запуска утилиты пользователь попадает в мастер, который поможет восстановить вам все данные. Ниже изображена последовательная работа мастера.
Из примера видно, что восстановление информации с помощью Recuva довольно простой процесс и с ним справится практически любой пользователь ПК.
Подводим итог
Из этой статьи можно подчеркнуть, что восстановление жесткого диска задача несильно простая, но смотря от ситуации, с ней сможет справиться даже обычный пользователь ПК. Также хочется посоветовать владельцам ноутбуков обращаться с ним максимально бережно. Например, если ноутбук упадет или подвергнется сильному удару, это может повредить HDD. Кроме этого, если вы самостоятельно выявили проблемный винт, то не бойтесь самостоятельно вскрывать корпус ноутбука или стационарного компьютера, так как замена HDD довольно простая задача. А мы в свою очередь надеемся, что наш материал будет полезен нашим читателям и позволит вам восстановить жёсткий диск.
Видео по теме