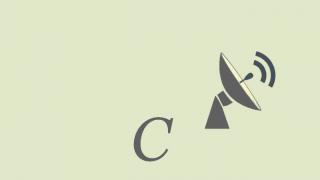По умолчанию с ноутбука или компьютера при использовании Wi-Fi соединения, интернет и сеть должны подключаться автоматически. Пользователь не должен думать о том, что и куда включить, как при работе с проводным интернетом.
Здесь один из главных плюсов данного соединения - это возможность включения с первой секунды, без ожиданий.
Но бывает и так, что автоматически соединиться с прокси-сервером не получилось. Как это выглядит и что делать простому новичку в интернет сообществе в этом случае. Причина такой проблемы сокрыта в настройках подключения к прокси-серверу. Изменить их можно было:
- случайно - комбинацией клавиш, или при внезапном обесточивании(при отсутствии бесперебойника) и т.п.;
- из-за вируса - очень часто слетают настройки из-за не до конца удаленного вредоносного ПО(программного обеспечения).
Как выглядят ошибки соединения с прокси-сервером?
Сложность таких проблем состоит в том, что при подключенном интернете, который будет выглядеть в командной строке, как включенный, и даже будут торренты работать и скайп может работать, но вот начать работать в любом окне станет невозможно. Открываться оно будет, но загружаться нет. Везде будет написано, что нет соединения с прокси-сервером.
Подпись может быть на английском, на русском. Не открываться может только одна вкладка или разные браузеры. А может такая ошибка выпадать во всех браузерах.
Нет соединения с прокси-сервером, как раз и означает, что где-то нарушено автоматическое соединение с сетью, не требующее вмешательства человека.
Нет связи с сервером
Немаловажное замечание - проблемы с автоматическим подключением никак не связаны с операционной системой (ОС). Поэтому здесь проблем быть не может. Разница будет небольшая только в исправлении такой проблемы на разных операционках -7, или 8, или 10.
В данном случае, главное не истерить, не говорить, что ремонт обойдется в большие деньги. И не нужно, в порыве неуравновешенности и с горячей головой начинать с:
- Переустановки браузера (ов);
- Переустановки всей ОС.
Исправление ошибки соединения на примере браузера Хром
Для исправления ошибок соединения с прокси-сервером в любом браузере, первое, что следует найти пользователю, это простые Настройки.
После нажатия кнопки, открываются окно с настройками. Но они могут отображаться не все. Потому нужно посмотреть пользователю на окно, и если нет чего-либо с подписью прокси-сервер, нажать кнопку Изменить настройки прокси-сервера. Потом пользователь увидит на экране окно, в котором уже следует выбирать изменить настройки интернета.
Она автоматически откроется на параметре подключения(если нет, ее нужно выбрать) и после этого нажимается кнопка - Настройка сети.
После того, пользователь в новом окне должен поставить галочку на параметре автоматическое определение параметров и нажать ок, для исправления подключения.
И еще потом нажимается кнопка применить и можно проверять исправление ошибки. По похожей схеме работает Мозилла. Но конец процедуры у нее чуть другой. Через Настройки находятся Дополнительно, потом Сети и там уже выбирается Настроить. Обязательно выбрать пункт БЕЗ ПРОКСИ. Так будет лучше.
Исправления через свойства обозревателя
После того, как во всех браузерах пользователь исправил настройки отключения к сети, нужно обновить соединение через Windows. Для этого совершается такая последовательность действий:
- Через пуск и Панель управления выбираются свойства браузера.
- В появившемся новом окне, снова выбирается автоматическое подключение к прокси(окно будет один в один, как при исправлении в Гугл Хром). И принимаются изменения.
Проверка подключения к интернету
И вот теперь можно попробовать откорректировать автоматическое подключение к сетям посредством средств, доступных в ОС. Для этого выбирается Пуск, потом панель управления и центр управления сетями.
Центр сетевого управления
Потом нужно выбрать - изменение настроек адаптера. Потом там нужно будет подвести мышку к ярлыку "подключение по локальной сети" и выбрать свойства, после клика правой кнопкой мыши.
В подключении к локальной сети во вкладке Сети нужно отметить галочкой или выделить строку Протокол Интернета версии 4 (TCP/IPv4) . И как всегда нажать ОК.
Потом нужно сделать активной эту строку с подключением, встать на нее, и нажать кнопочку Свойства, что чуть ниже. Появится новое окно. В нем обязательно должны быть автоматически выбраны и IP- и DNS-адреса.
На всякий случай можно еще запустить через командную строку следующее словосочетание - ipconfig /flushdns. Но для этого нужны администраторские права.
Исправление вирусных ошибок автоматического соединения
Хуже дела будут обстоять, если автоматические настройки слетели из-за сбоя, отключения света или не до конца убранного вируса. Тогда компьютер придется "лечить". Настройки по причине вируса могут слететь в двух случаях:
- После проверки антивирусом;
- Из-за подхваченного вируса.
Исправить такие ошибки можно все тем же антивирусом. Но программка должна быть попроще, чтобы не вторгалась в настройки, например, вот эта AVZ.
В этой программке следует через "Файл" выбрать восстановление настроек системы и поставить все галочки, в точности, как на рисунке ниже. Потом следует нажать выполнить отмеченные операции.
После этого можно вновь загрузить браузер и попробовать открываются ли интернет-странички.
Что же касается непосредственно антивирусных программ, то в этом случае лучше использовать одноразовые проверяльщики, без постоянной установки на компьютер. Это могут быть:
- Kaspersky remontal tool ;
- Dr.web
Чистка реестра - как вариант исправления автоподключения к сети
Еще один вариант исправить автоматическое подключение - почистить реестры .
В операционной строке окна ОС набирается HKEY_LOCAL_MACHINE\SOFTWARE\Microsoft\WindowsNT\CurrentVersion\Windows\
В открывшемся окне нужно проверить папку или файлик Appinit_DLLs. В нем ничего не должно быть!
В 10 версии ОС этот файлик будет носить имя AutoAdminLogan.
Все возможные варианты исправлений подключения к прокси серверу перебраны. Если ничего не помогло, то следует вызывать мастера. Значит с компьютером случилось что-то посерьезнее слетевших настроек.
Ошибочное сообщение connection failed - что предпринять?
Еще одна проблема с подключениям к сетям и с работой в социальных сетях. Очень часто при зарузке сайтов в интернете появляется надоедливое окно такого содержания:
Ошибка connection failed
Эту же ошибку очень часто в сети могут упомянуть, как Ошибка connectionfailure. Такие неточности следует помнить при поиске. Это как раз тот волшебный вариант, когда на одни сайты войти можно, а на других выбивает вот такую ошибку. Причин в вирусе тут скорее всего нет. В большинстве случаев такую проблему вызывают:
- Блокирующий сетевой экран (запрещает доступ к сайту или сайтам);
- Прблема связи (пока нет связи с сайтом);
- Антивирус автоматом запретил этот сайт;
- Изменились настройки у поставщика услуг интернет.
Для решения проблемы с сетевым экраном придется включить и выключить брендмауер. В случае блокировки сайтов из-за включенного антивируса, то придется такую блокировку на антивирусе отключить. Вот так это может выглядеть на Авасте. Все, что нужно, это обновить антивирус, чтобы убрать блокирующие ссылки.
Обновление сигнатур
И если ни в одном предложенном варианте правды нет, то остается только позвонить провайдеру и узнать, не проводятся ли где-то профилактические работы. Да и есть такой вариант, что обрезали провода во дворе или же пользователь не заплатил за услуги.
Настройка доступа к сети и ее отключения на ОС Windows 7,8, 10
Подключение к сети компьютера или ноутбука может осуществляться двумя способами:
- через проводную сеть;
- через беспроводную сеть с помощью Wi-Fi.
Но кроме этих нюансов есть еще вид операционной системы, который нужно учитывать. И если семерка и восьмерка с модификаций похожи друг на друга, то в десятке могут быть свои сложности.
О том, как подключить интернет-соединение через проводной кабель и через беспроводную сеть для 7 Windows, очень подробно и доступно официально опубликовано на сайте Windows . 8 версию подключать к интернету нужно примерно так же.
Таким образом, пользователь не растеряется и не потеряется, если вдруг компьютер начнет ругаться, про недоступные страницы. Достаточно будет сперва самостоятельно попробовать все выше перечисленные методы, а уже потом идти в мастерскую.
Одной из самых популярных на сегодняшний день операционных систем для мобильных устройств является "Андроид". Она имеет ряд огромных преимуществ перед своими конкурентами и является практически бесспорным лидером. Однако с относительно недавнего времени начали поступать сообщения о проблемах с одним из основных сервисов "Андроид"-устройств, а именно Google Play. При входе приложение начало выдавать ошибку: "Не удается установить надежное подключение". Помощь по системе, которую предоставляют поставщики, ничего не дает. Тогда как решать возникшую проблему?
Быстро и просто
Для начала приведём способ, который не потребует от вас никаких сложных и опасных операций с гаджетом. Простейшее устранение ошибки "Не удается установить надежное подключение" основывается на системных настройках. Вам всего лишь нужно проверить системные дату и время в своём андроид-устройстве. Они должны совпадать с реальными в пределах одной минуты. Это связано с ограничениями на действие сертификатов программ. При неверной дате телефон будет считать, что время действия сертификата еще не наступило или уже прошло.
Подчистую
Данный способ подходит для тех, у кого на устройстве не сохранено никаких важных данных. Хотя, по сути, фото и видео всегда можно перенести на компьютер, а приложения скачать заново, особенно если вы синхронизировали свои данные с Google-аккаунтом. Тогда даже при переустановке все данные приложений должны будут сохраниться. Итак, существует два способа того, как устранить ошибку "Не удается установить надежное соединение с сервером".

- Сброс телефона до заводских настроек. Можете воспользоваться специальными программами, которые предлагают разработчики приложений, либо найти инструкцию, подходящую конкретно под вашу модель "Андроид"-устройства. Ведь у каждого производителя свои хитрости и механизмы защиты.
- Добавить новый аккаунт. Как понимаете, старые данные не будут скопированы в новые версии приложений, но зато вы сможете избежать проблем с переносом другой информации, которую необходимо сохранить при полной очистке телефона. Для добавления нового аккаунта делайте следующее:
- Скачивайте приложение AddAccount через компьютер или браузер телефона.
- Запишите скачанный apk-файл в начальную директорию на карту памяти телефона.
- В стандартном браузере введите: content://com.android.htmlfileprovider/sdcard/add_account.apk.
- Проходите по ссылке.
- Запускайте программу. Вводите свою почту на Google и нажимайте Add Account.
- При возникновении сообщения о неправильном пароле введите его и продолжайте. Всё, у вас есть новый аккаунт.
Помимо кардинальных методов, существует и менее опасное решение. "Не удалось установить надежное соединение с сервером" - это ошибка, которая связана с временными и личными данными приложения. Поэтому и возможные выходы из проблемной ситуации можно поискать в другой области.
Freedom
Как показывает статистика, иногда проблемы, возникающие с Google Play, могут быть связаны с другими приложениями. В частности, программой Freedom. Она отвечает за покупки в рассматриваемом нами приложении. Проблема, при которой не удается установить надежное соединение с сервером, может возникать, если вы скачали и удалили Freedom, предварительно забыв её выключить. Как понятно из сказанного, чтобы вернуть всё обратно, скачайте и установите данную утилиту. После этого войдите в неё и остановите, нажав на кнопку Stop. Затем можете смело удалять.

Интернет
Если предыдущий способ не помог вам, стоит проверить ваши настройки подключения к интернету. Проблемы вроде "Не удается установить надежное соединение с сервером" могут возникать у некоторых провайдеров, с неправильно Перед тем как пытаться решить проблему данным способом, попробуйте открыть Google Play, подключившись к другому источнику интернета. Если но вам все равно необходимо вернуться к начальному варианту - скачайте приложение Set DNS. Устанавливаем DNS адрес 8.8.8.8. Это должно помочь в тех случаях, когда для подключения к интернету используется Wi-Fi. В любом случае сначала постарайтесь проверить своё устройство на другом подключении.
Еще один вариант того, почему не удается установить надежное соединение с сервером, заключается в возможной блокировке сервера. Для того чтобы проверить данный способ, вам понадобятся права суперпользователя на вашем девайсе. Открываем проводник и находим файл /system/ect/hosts. Его нам нужно открыть любым текстовым редактором. По умолчанию в файле должно быть указано только - 127.0.0.1 localhost. Любые остальные данные удаляем.

YouTube
Последний метод решения проблемы кроется в дополнительных программах. Предполагается, что пользователь не может зайти в Google Play из-за сбившихся настроек адресации в "Гугл"-аккаунте.
Справиться с возникшей проблемой поможет предустановленная на многих "Андроид"-устройствах утилита для просмотра роликов с YouTube (любо любая другая программа, использующая для регистрации аккаунт Google). Суть в том, что вам надо просто запустить приложение и через него перейти на свой акк GMail.
Другие способы
И напоследок стоит упомянуть о еще двух крайних мерах. Первая из них - это "Хард Ресет". Полный сброс настроек устройства. Для этого зайдите в меню приложений, выберите "Настройки" - "Восстановление и сброс". После этого в последнем окне нажмите "Сброс". И удаляйте всё. После чего устройство должно прийти к своему первоначальному состоянию. Вам придется заново скачать все программы и установить аккаунт.
Перепрошивка. Обновите операционную систему или перепрошейте устройство. Второй вариант нежелателен, поскольку после него вам вполне могут отказать в гарантийномм обслуживании. Лучше всего просто обновлять ОС. Многие производители стараются самостоятельно исправлять ошибки, возникающие у пользователей.
Вот, пожалуй, и всё, что мы могли бы вам рассказать и посоветовать делать при возникновении ошибки "Не удается установить надежное соединение с сервером". Надеемся, наша статья вам помогла.
На этой странице мы опишем возможные методы решения проблемы, в результате которой вы можете получить такое сообщение:
Данная ошибка возникает, когда ваш компьютер не может установить соединение с игровым сервером. Это может возникать по следующим причинам:
- работа вашего антивирусного ПО или файрволлов;
- блокировка подключения в настройках вашего маршутизатора;
- блокировка подключения на уровне сетевых устройств интернет-провайдера.
Для решения проблемы, пожалуйста, выполните следующее:
- Попробуйте полностью отключить ваш брандмауэр\антивирус\файрволл. Или вовсе произведите его временное удаление на время проверки. Также для настройки вашего брандмауэра вы можете посетить следующую страницу .
- Если при подключении к Интернету вы используете маршрутизатор (роутер), а технические особенности позволяют подключиться без него, пожалуйста, подключите ваш компьютер напрямую, через LAN-интерфейс.
Такой метод решения проблемы возможен, если технология вашего подключения — FTTx. Если вы получаете доступ к сети Интернет через xDSL или PON, без маршутизатора подключиться невозможно. Чтобы узнать технологию, по которой вы пользуетесь доступом к сети Интернет, можно посетить сайт вашего провайдера или обратиться в его службу поддержки по телефону.
- Если помимо Warface наблюдаются трудности с доступом и к другим ресурсам, стоит обратиться в Службу поддержки интернет-провайдера. При обращении необходимо подробно описать проблему и указать список ресурсов, к которому у вас нет доступа.
Если проблема с соединением возникает не только в Warface, но и в других играх, причину возникших трудностей стоит искать на стороне интернет-провайдера. В этом случае вам необходимо обратиться в Службу поддержки вашего интернет-провайдера и описать возникшую ситуацию. Если интернет-провайдер запросит у вас дополнительные данные, предоставить которые вы затрудняетесь, обратитесь к нам. Мы постараемся помочь!
- Выполните следующие действия:
- Нажмите "Пуск" и в поле поиска введите "cmd" (без кавычек).
- При появлении в списке программы "cmd.exe" нажмите на нёй правой кнопкой мыши и выберите в появившемся меню пункт "Запуск от имени администратора".
- В открывшемся окне поочередно введите 2 следующие команды:
- ipconfig /flushdns
- netsh winsock reset
- Перезагрузите компьютер.
- Произведите чистую загрузку операционной системы по следующей инструкции .
Если данные действия не помогли, создайте запрос в службу поддержки из данной статьи.
Thursday, March 5, 2020
Если вы не можете подключиться или все время теряете подключение к нашим серверам, следующие советы помогут вам улучшить качество соединения.
Данная информация будет полезна игрокам на ПК, Mac, PlayStation и Xbox.
Если вам нужна помощь с подключением на мобильном устройстве, ознакомьтесь со следующими статьями:
Постоянно теряете подключение во время игры? Проигрываете или получаете штраф за незавершенную игру?
Мы понимаем, как это может быть неприятно, особенно если даже не знаешь, куда обратиться за помощью. Это проблема с серверами EA? Дело в подключении к интернету? А, может, все сразу?
Надеемся, что следующая информация поможет вам выяснить причину.
Вы можете проверить статусов серверов многих наших игр прямо здесь, на веб-сайте Справки EA.
Если стрелочка около всех серверов направлена вверх, то дело в чем-то другом.
Если стрелочка направлена вниз, то, возможно, идут профилактические работы или у нас возникли проблемы.
Попробуйте другую систему доменных имен (DNS)
Интернет-провайдеры переводят обычные интернет-адреса (вроде сайт) в компьютерные (состоящие из цифр), используя систему доменных имен.
Если с используемой вами DNS что-то случится, то подключиться к интернету будет очень сложно.
В таком случае может помочь переход на альтернативную DNS.
Вот несколько бесплатных вариантов, которые вы можете использовать:
EA не владеет и не управляет Google DNS и Open DNS и не может вносить изменения в их страницы или системы. Вы пользуетесь этими веб-сайтами или серверами DNS на свой страх и риск.
Используйте проводное соединение
Проводные соединения намного надежнее беспроводных. Если вы играете через Wi-Fi, попробуйте подключить свое устройство к маршрутизатору через сетевой кабель.
Смените местоположение маршрутизатора
Находитесь слишком далеко от маршрутизатора и не можете протянуть сетевой провод? Попробуйте перенести устройство как можно ближе к маршрутизатору. Диапазон действия маршрутизатора может быть довольно небольшим. Чем вы дальше находитесь от маршрутизатора, тем вероятнее проблемы с подключением.
В зависимости от местоположения маршрутизатора вашему устройству может быть сложнее поддерживать с ним связь. Стены и крупные объекты стать помехой. Помешать могут и другие электронные предметы (например, печи СВЧ), так как они тоже передают сигналы. Если что-то преграждает сигнал маршрутизатора, например, он находится под кроватью или в ящике, ему сложнее установить связь с вашим устройством. Поставьте его в открытом месте, направьте антенну (при наличии) в сторону вашего устройства и проверьте, стал ли сигнал сильнее.
Используете беспроводное подключение? Смените свой канал Wi-Fi.
Если вы живете в густонаселенном районе, например, в доме с большим количеством квартир, другие сети могут создавать помехи. Смена беспроводного канала поможет ограничить количество сетей и тем самым стабилизировать беспроводное подключение.
Представьте, что соседи во всех квартирах и всех домах неподалеку очень громко слушают музыку или смотрят телевизор. Вам будет сложнее услышать то, что слушаете именно вы.
Сменив беспроводной канал, вы как будто наденете шумоизолирующие наушники на свое подключение и очистите сигнал от посторонних шумов.
Свяжитесь с интернет-провайдером, чтобы получить помощь по смене беспроводного канала на менее занятой.
Примечание
Проверьте все этапы своего подключения
Если маршрутизатор работает, вы можете подключиться к интернету и просматривать веб-сайты, но во время сетевой игры подключение обрывается, то стоит проверить передачу данных с вашего устройства на наши серверы.
Для этого у нас есть специальная программа для ПК. Она называется UOTrace.
Даже если вы не играете на ПК, тест продемонстрирует общее состояние вашего подключения к сети.
Таким образом вы можете узнать, насколько хорошее подключение у вас и на других устройствах.
Руководство по запуску UOTrace

Когда вы остановите запрос, UOTrace отобразит информацию о потере пакетов и времени отклика.
Разъяснение результатов проверки
Во время проведения данных тестов обращайте внимание на следующие детали.
- Высокое время отклика. Если значения времени отклика часто выше 150 мс, вы будете замечать задержки и во время игры. Если значение отклика выше 200 мс, скорее всего, у вас происходят обрывы соединения.
- Потеря пакетов. Если вы наблюдаете значения, отличные от 0% или 100% в столбце % потерь, это означает, что на этом участке происходит потеря данных. Если потеря пакетов наблюдается в нескольких местах или если процент потерь высок, скорее всего, проблема заключается в соединении. Запишите узлы, где происходит потеря пакетов, и сообщите об этом своему интернет-провайдеру.
- Большая разница между наилучшим и наихудшим временем отклика. Это явный признак нестабильного соединения. Разница между наилучшим и наихудшим временем отклика не должна превышать 100 мс. Иначе это означает, что ваше соединение весьма нестабильное, с большими амплитудами. Это приводит к задержкам во время игры, что очень отвлекает. Если вы видите данную проблему в UOTrace, сообщите об этом интернет-провайдеру.
Если вы обратились в Справку EA, а игровой консультант EA просит вас предоставить отчет UOTrace:
- Нажмите на кнопку «Edit (Правка)» и выберите пункт «Copy (Копировать)» .
- Откройте Блокнот
в директории Все программы > Стандартные
в меню «Пуск».
- Вы также можете найти Блокнот в самом меню «Пуск».
- Вставьте результаты в Блокнот и сохраните файл в удобном для вас месте.
Проведите тест дважды и сохраните для нас оба файла. Таким образом мы можем сравнить результаты и лучше понять, что происходит.
Играете на Mac? Проведите тесты в Traceroute и Pathping
Так как программа UOTrace доступна только для ПК, на Mac вы можете провести тесты в Traceroute и Pathping. Программы Traceroute и Pathping помогут определить качество вашего соединения, совсем как UOTrace.
Traceroute:
- Откройте папку «Программы» .
- Откройте папку «Утилиты» .
- Дважды нажмите на кнопку «Терминал» .
- Введите в окне терминала traceroute easo.ea.com > ~/Desktop/trace.txt .
- Нажмите «Назад»
.
- На вашем рабочем столе появится новый текстовый файл trace.txt .
Pathping
- Откройте папку «Программы» .
- Откройте папку «Утилиты» .
- Дважды нажмите на кнопку «Терминал» .
- Введите в окне терминала traceroute -S -q 30 easo.ea.com > ~/Desktop/pathping.txt .
- Нажмите «Назад»
.
- На вашем рабочем столе появится новый текстовый файл pathping.txt.
Проверьте оба файла на наличие задержек (обозначены тремя звездочками ***). Задержки могут указывать на проблемы с подключением вашей сети к нашим серверам, а также обратите внимание на высокие значения времени отклика, которые могут свидетельствовать о перегрузке вашей сети.
Открывая сайты в браузере, пользователь, особенно после переустановки или обновления Windows, может столкнуться с ошибкой «Не удается подключиться к прокси-серверу», которая выдается на всех без исключения страницах в сети. Подобная проблема может настигнуть при использовании любого браузера: Google Chrome, Opera, Mozilla Firefox, Яндекс Браузер и так далее. Дело в том, что она связана с неверными настройками самого Windows или другими проблемами, то есть не имеет значения через какой из браузеров идет подключение к интернет-ресурсам. В рамках данной статьи мы рассмотрим, что делать, если возникает ошибка «Не удается подключить к прокси-серверу».
Почему не удается подключиться к прокси-серверу

Чаще всего рассматриваемая ошибка возникает по причине изменения в настройках операционной системы Windows параметров подключения с автоматического режима на вариант с использованием прокси-сервера. Данная настройка может быть выставлена по умолчанию в некоторых сборках Windows (неофициальных), а также она может включаться после обновления операционной системы по тем или иным причинам. Возможен также вариант, когда настройки на компьютере изменяет вирус, но он встречается довольно редко.
Что делать, если не удается подключиться к прокси-серверу
Если не получается подключить к прокси-серверу, устранить проблему можно через настройки Windows. Делается это следующим образом:

После этого необходимо перезагрузить компьютер, и ошибка подключения к прокси-серверу более не должна вас беспокоить.
Стоит отметить, что перейти в настройки параметров локальной сети можно не только через «Панель управления», но и из браузера. На примере Google Chrome это выглядит следующим образом:

Обратите внимание: Если вы пользуетесь расширением в Google Chrome, которое настраивает прокси-сервера автоматически, например, FriGate, то перейти в изменение настроек из браузера не получится.
Похожими способами изменить настройки параметров подключения можно в любом браузере.
Что делать, если не удается подключиться к прокси-серверу из-за вируса
 Выше описан стандартный способ решения проблемы, когда не удается подключиться к прокси-серверу из-за неправильных настроек системы. Но имеет место быть ситуация, когда вирусные приложения нарочно изменяют параметры подключения, при этом некоторые из них это делают после перезагрузки компьютера, а другие непосредственно во время работы PC.
Выше описан стандартный способ решения проблемы, когда не удается подключиться к прокси-серверу из-за неправильных настроек системы. Но имеет место быть ситуация, когда вирусные приложения нарочно изменяют параметры подключения, при этом некоторые из них это делают после перезагрузки компьютера, а другие непосредственно во время работы PC.
Если проблемы с подключением не удается решить описанным выше способом, необходимо проверить компьютер на вирусы. Для проверки можно воспользоваться бесплатными антивирусами, например: Zemana AntiMalware, HitmanPro, Microsoft Malicious Software Removal Tool, Spybot Search & Destroy, Avast и другими. Перед проверкой компьютера антивирусами рекомендуется проверить список установленных в последнее время приложений и удалить все неизвестные. Также обязательно следует проверить список расширений в браузере, который используется наиболее часто.
Чтобы избежать заражения компьютера вирусами, рекомендуется устанавливать приложения только с официальных сайтов разработчиков или с других проверенных источников. Обязательно в процессе установки нужно обращать внимание на условия пользовательского соглашения, в которое могут быть включены пункты, связанные с установкой «партнерских приложений», что повышает риск заражения компьютера вирусами.