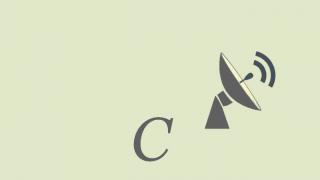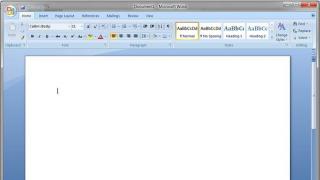В наши дни постоянный доступ в глобальную сеть необходим для многих людей. Ведь это одно из важных условий полноценной и комфортной жизни в современном мире, успешной профессиональной деятельности, быстрого получения нужной информации, интересного времяпрепровождения и так далее. Но что делать человеку, если он оказался в точке, где нет проводного широкополосного интернета и USB-модема, а с компьютера надо срочно попасть во «всемирную паутину»?
Рассмотрим один из вариантов решения такой проблемы. Смартфоны сейчас есть почти у всех. И это устройство вполне может помочь нам в качестве модема для персонального компьютера, учитывая достаточное покрытие местности сигналом сетей 3G и 4G от сотовых операторов. Попробуем подключить свой смартфон к ПК через USB-порт и настроить интернет-соединение.
Подключение телефона как модема через USB
Итак, у нас есть персональный компьютер с Windows 8 на борту и смартфон на базе Android. Необходимо подключить телефон к ПК через USB-порт и с его помощью получить доступ к интернету. В других версиях ОС от Майкрософт и на устройствах с iOS действия будут похожими с сохранением общей логической последовательности. Единственный дополнительный девайс, который нам потребуется, — это штатный кабель USB от телефонной зарядки или аналогичный с идентичными разъёмами. Приступим.
- Включаем компьютер. Дожидаемся полной загрузки операционной системы.
- На смартфоне открываем «Настройки» , где нам необходимо внести несколько важных изменений.
- На вкладке системных настроек находим раздел «Беспроводные сети» и заходим в дополнительные параметры, нажав на кнопку «Ещё» .
- На последующей странице нас интересует «Хот-спот» , то есть точка доступа. Тапаем на эту строку.
- В устройствах на Андроид возможны три варианта создания точки доступа: через Wi-Fi, с помощью Bluetooth и необходимый нам сейчас интернет через USB. Передвигаемся на нужную вкладку со знакомым значком.
- Теперь пришло время осуществить физическое подключение смартфона к компьютеру по USB, используя соответствующий кабель.
- На мобильном устройстве передвигаем ползунок вправо, включая функцию «Интернет через USB» . Обращаем внимание, что при активированном общем доступе к мобильной сети нельзя будет попасть в память телефона на компьютере.
- Виндовс начинает автоматическую установку драйверов для смартфона. Этот процесс занимает несколько минут. Ждём его окончания.
- На экране смартфона появляется надпись о том, что персональная точка доступа включена. Это значит, что мы всё сделали правильно.
- Теперь остаётся только настроить новую сеть в соответствии со своими критериями, например, получить доступ к сетевым принтерам и другим устройствам.
- Поставленная задача успешно выполнена. Можно пользоваться в полной мере доступом в глобальную сеть. Готово!








Отключение режима модема
После того как потребность в использовании телефона в качестве модема для компьютера отпала, необходимо отключить кабель USB и включённую функцию на смартфоне. В какой последовательности это лучше сделать?


Как вы видите, настроить доступ в интернет для компьютера через мобильный телефон, используя кабель USB, довольно просто. Главное, не забывайте контролировать расходование трафика, ведь у сотовых операторов тарифы могут кардинально отличаться от предложений проводных интернет-провайдеров.
От стационарного маршрутизатора. Но что делать, если на мобильном устройстве уже есть качественный высокоскоростный интернет и дополнительно тратиться на «классический» WiFi не очень-то хочется.
Итак, здесь мы рассмотрим, как подключить ноутбук к интернету через телефон и может ли вообще телефон использоваться как модем.
Чтобы использовать телефон как модем для ноутбука в первую очередь нужно проверить:
Доступна ли на вашем тарифе услуга «телефон как модем».
Если вы часто занимаетесь «сёрфингом» всемирной сети, выгоднее всего подключить специальный тариф, предполагающий активное использование интернета.

Работает ли подключение к интернету на самом телефоне. Для этого откройте установленный браузер (мобильное приложение) и введите адрес любимого сайта: если телефон способен загружать и отображать интернет-страницы, соответственно мобильная сеть функционирует корректно, и вы можете использовать её на своём ноутбуке.
Как выполнить подключение интернета к ноутбуку через телефон на платформе Android
Чтобы подключить телефон к ноутбуку как модем потребуется изменение настроек вашего андроид-устройства. Все опции, необходимые для подключения интернета любым из трёх предложенных способов, располагаются в пункте меню «Настройки -> Беспроводные сети -> Дополнительные настройки -> Тетеринг и портативная точка доступа».
Способ №1 : соединение через USB-кабель:
- 1. Присоедините ваш ;
- 2. Ваш лэптоп должен сообщить об обнаружении нового устройства;
- 3. Включите опцию USB-подключения.

В случае отсутствия кабеля, подключение можно произвести через одну из беспроводных сетей:
Способ №2
- 1. Откройте настройки вашего смартфона;
- 2. Включите опцию i .

При первом включении опции используются настройки по умолчанию. Их можно изменить в соответствующем пункте меню.
Способ №3
- 2. Подключите ваш телефон к ноутбуку через «блютуз»;
- 3. Откройте настройки смартфона;
- 4. Включите опцию портативной точки доступа через Bluetooth.

Как настроить интернет на ноутбуке через телефон под управлением iOS?
Опции подключения располагаются в пункте меню «Настройки -> Сотовая связь -> Выбор модема».
Способ №1 : соединение через USB-кабель.
Чтобы сделать телефон модемом по USB-кабелю, вам требуется иметь на операционной системе ноутбука установленный iTunes.
- 1. Включите режим модема в настройках iPhone;
- 2. После этого просто подсоедините ваше устройство к лэптопу: подключение к сети произойдёт автоматически.

Способ №2 : беспроводное подключение (Wi-Fi)

Способ №3 : беспроводное подключение (Bluetooth)
- 1. Убедитесь, что ваш ноутбук снабжен модулем Bluetooth-связи;
- 2. Свяжите iPhone с лэптопом через интерфейс Bluetooth;
- 3. Выберите пункт «создать пару» на смартфоне, введите код, показанный на компьютере;
- 4. Подключитесь к смартфону с лэптопа.
Как выполнить подключение ноутбука к интернету через мобильный телефон под управлением Windows Phone?
Данный класс устройств не поддерживает USB-соединение. Однако всё ещё остаётся возможность подключения через беспроводную сеть:
- 1. Откройте список настроек, найдите пункт «совместный доступ в интернет»;
- 2. Включите данную опцию, выберите тип беспроводной сети, придумайте имя и пароль.
Как настроить ноутбук для мобильного интернета?
После соответствующей настройки телефона остается только подключиться с лэптопа к ранее созданной сети. Для этого:
- 1. Откройте список доступных сетей;
- 2. Найдите в списке имя сети, ранее заданное в настройках телефона;
- 3. Подключитесь к выбранной сети, введя пароль, который вы установили в телефоне.
Благодаря современным технологиям вы можете использовать устройства Android в роли модема. Это означает, что вы можете через ваш смартфон дать компьютеру доступ к мобильному интернету. Для этого на смартфоне есть режим модема, который открывает доступ к глобальному подключению мобильной связи. О том, как это сделать корректно, мы сегодня постараемся подробно рассказать.
Делаем роутер
Первый способ, он же самый простой. Если у вашего компьютера имеется модуль Wi-Fi, то настроить интернет-соединение будет просто. В случае со старым смартфоном воспользуйтесь одним из специальных приложений, размещенных в магазине. Для Android рекомендуем FoxFi. Устанавливаете, запускаете, нажимаете кнопку активации точки доступа.
Если аппарат новый, то все еще проще. Заходите в настройки, ищете пункт «модем и точка доступа». Заходим туда, переводим переключатель «переносная точка» во включенное положение, сеть работает. В настройках можно поменять ее имя, пароль и другие особенности. Не забывайте, чтобы все работало, передача мобильных данных должна быть активна.

Делаем из телефона USB-модем
- Подключаем смартфон к компьютеру при помощи USB-кабеля.
- Если вы пока не устанавливали драйвера для правильной работы с телефоном, сделайте это сейчас. Они могут быть на диске, прилагавшемся к смартфону. Иногда расположены на самом мобильном аппарате. Чтобы точно определить это, подключите смартфон к компьютеру в режиме USB-хранилища, соответствующий пункт можно найти в настройках, но обычно сделать так предлагают непосредственно после подключения.
- Когда разберетесь с драйверами, активируйте режим USB-модема. В разных прошивках путь к нему различается, стандартный «Сеть – модем и точка доступа – USB-модем».
Раздача может вестись в разных режимах: зависит от того, как сам мобильный аппарат получает доступ к интернету.

Другие методы подключения
Есть еще один, наиболее сложный способ, при котором не требуется дополнительное программное обеспечение. Его плюс в том, что он подходит как для старых мобильных аппаратов, так и для новых. Сначала подключаем телефон через USB, как в предыдущем пункте. Затем ищем в панели управления графу «Телефон и модем». Там находим свой телефон и изучаем его свойства. Там вам следует отыскать строку «дополнительные параметры инициализации» и указать ее. Какая она – зависит от оператора.

Когда укажете, создайте подключение к интернету, выбрав свой смартфон в качестве модема. Номер телефона, по которому будем звонить: *99#. Подтверждаем и пользуемся интернетом.
Теперь вы знаете, как подключиться к сети даже в том случае, если у стационарного компьютера к ней нет доступа. Мобильный телефон – незаменимый помощник в таких ситуациях.
Как использовать телефон как модем для компьютера ноутбука или планшета следует знать каждому пользователю, оплачивающему сотовому оператору услугу мобильный интернет. Речь идет о гаджетах на базе Android или iOS, которые получили самое широкое распространение благодаря своей многофункциональности. И если о возможности подключения устройства к сторонней сети Wi-Fi знают практически все, то назвать способы раздачи личного трафика сможет далеко не каждый.
Прежде чем воспользоваться данной опцией своего смартфона, необходимо уточнить подключенный на него тариф, который должен включать в себя наличие определенного количества интернет трафика. Для этого необходимо:
- Произвести вход в меню устройства.
- Активировать раздел «Мобильный интернет».
В верхнем правом углу дисплея должен появиться соответствующий значок, означающий подключение к сети. Для большей уверенности необходимо набрать любой запрос в поисковике и убедиться, что проблем с данным видом связи нет.
Подключение телефона к компьютеру с помощью кабеля (идет в комплекте с устройством) проводится через свободный USB вход. Установка необходимых драйверов при этом произойдет в автоматическом режиме, поэтому забивать голову основами программирования не стоит. О готовности к работе пользователь узнает из сообщения от Windows. После этого можно использовать 2 варианта использования телефона в качестве проводного модема для данного устройства:
- Непосредственно функция «Модем» — в меню выбора режима телефона установить «Интернет через USB», проверить наличие выхода в сеть.

- Программа EasyTether Lite/Pro – утилита загружается на телефон и самостоятельно устанавливает его в качестве проводного маршрутизатора. Для выхода в интернет, после подключения, на компьютере необходимо провести выбор Connect Via Android в качестве модема.

Следует иметь в виду, что в зависимости от тарифного плана и устойчивости мобильного сигнала, интернет на телефон может поступать в формате 3G или 4G. Это будет существенно сказываться на скорости загрузки страниц на подключенном компьютере или ноутбуке.
Проводной модем для устройств на базе iOS

Функция проводного роутера доступна и для владельцев смартфонов Apple. Способ подключения также довольно простой и не должен вызвать затруднений:
- В настройках телефона следует активировать пункт «Сотовая связь».

- В открывшемся окне необходимо выбрать и нажать «Режим модем».
- Поочередно заполняются разделы «Имя пользователя», «Пароль» и «APN», информацию можно взять из договора с сотовым оператором или у администратора службы технической поддержки.

После перезагрузки смартфона в режиме модема, его следует подключить с помощью кабеля к свободному USB разъему компьютера. После активации устройство готово к выходу в сеть интернет.
Точка доступа Wi-Fi сигнала
Этот способ наиболее удобный (нет необходимости носить с собой соединительный кабель) и практичный (позволяет раздавать сигнал сразу на несколько устройств). Подключение различных систем имеет некоторые отличия, о которых следует знать их владельцам:

- Android – в разделе «Дополнительные настройки» активируется «Модем точка доступа». В открывшемся окне заполняется SSID, тип шифра и пароль, после чего с помощью бегунка активируется подключение.

- Активация для iOS – в разделе «Подключение» устанавливается собственный пароль и включается передача Wi-Fi сигнала.

- Устройства на базе Windows – передача сигнала включается в разделе настроек. Раздел «Общий интернет» активируется переводом тумблера в позицию «Включено».

Вновь подключаемым к Wi-Fi сигналу беспроводного модема (телефона) необходимо выбрать в окне «Доступные сети» его название и войти с помощью пароля, установленного непосредственно владельцем.
Bluetooth роутер

И как же обойтись без старой и архаичной Bluetooth опции, которой продолжает укомплектовываться практически каждое компьютерное устройство и средство мобильной связи. Для использования этой функции в качестве проводника для беспроводного роутера, необходимо произвести ее включение. После этого через соответствующий раздел меню» проводится поиск нужного устройства.
При возникновении проблем во время подключении телефона в качестве модема, которые могут заключаться в следующем:
- Отсутствие значка подключения на компьютере при использовании кабеля.
- Окно поиска не отображает наличие Wi-Fi или Bluetooth сигнала.
Следует более внимательно изучить инструкцию телефона и при невозможности самостоятельного устранения причин обратиться в ближайший сервисный центр или уточнить наличие трафика, поступающего от мобильного оператора связи.
Вконтакте
- Опубликовано: 11 декабря, 2016
Неоднократно случаются ситуации, когда необходимо посмотреть информацию из интернета, мобильное устройство является единственной возможностью.
Использовать телефон в качестве usb модема можно на следующих гаджетах - планшете, ноутбуке, нетбуке и стационарном компьютере. Версия операционной системы не имеет значения - порядок настройки соединения останется без значительных изменений. Статья ответит на вопрос как использовать телефон в качестве модема развёрнуто и понятным языком.
Недостатки
- Высокая стоимость. Зависит от тарифа оператора сотовой связи. Его следует уточнить для избежания неожиданных денежных трат. Существуют специальные предложения для владельцев смартфонов с без лимитного интернета - это будет оптимальным решением.
- Низкая скорость соединения. Простые задачи - переписка с партнёрами, открытие страниц браузера, проверка почты, осуществить легко, сложные (просмотр видеороликов, скачивание музыки) - затруднительно, загрузка будет происходить медленнее.
- Возможны сбои соединения, зависящие от загруженности сети.
Достоинства
- Соединение с сетью интернет возможно в любом месте, где доступна мобильная связь.
- Простота настройки соединения – справится даже новичок.
- Подходит для любых компьютерных устройств.
Основные требования
- Смартфон должен содержать встроенный модем, иметь возможность для выхода во всемирную паутину, поддерживать GPRS, EDGE (более оптимальный вариант – 3G, 4G, LTE)
- Bluetooth-адаптер, USB-кабель для присоединения к компьютеру.
Порядок настройки телефона Sumsung
- Потребуется загрузить программное обеспечение PC Suite для смартфонов самсунг с любого надёжного источника. Софт следует установить, совершить перезагрузку системы. По окончании названных действий необходимо запустить программу, настроить параметры соединения со всемирной сетью, соответствуя требованиям оператора связи. Соединяем наши гаджеты посредством кабеля или беспроводной связью Bluetooth.
- Для нахождения сотового телефона компьютером потребуется выбрать пункт «Модем» в мобильном устройстве (возможен вариант PC Suite). Индикатором правильности действий будет всплывающее окно «Подключён телефон» в нижнем правом углу рабочего стола.
- Применяем раздел «Подключение к Интернет», придерживаемся предложенному алгоритму настроек. Выполняем подключение, оказываемся в интернете.
- При использовании интерфейса Blutooth потребуется сделать активным этот вид беспроводной связи на телефоне и персональном компьютере. Вслед за активацией выбираем раздел «Устройства и принтеры» в меню «Пуск», в список разрешённых устройств смартфон. Синхронизируем гаджеты.
- Открываем загруженный софт на мобильном устройстве, устанавливаем соединение со всемирной сетью.
Смартфон Nokia в роли модема
- Потребуется загрузить программное обеспечение нокиа PC Suite с любого надёжного источника (часто софт включён в стандартную комплектацию телефона). Установка не займёт длительного времени и крайне проста благодаря всплывающим подсказкам. Устанавливаем утилит, совершаем перезагрузку системы. По окончании названных действий необходимо запустить программу, настроить параметры соединения с интернетом на смартфоне согласно требованиям оператора связи. Соединяем наши устройства следующими способами.
- Возможны 2 варианта соединения - через usb-кабель и интерфейс беспроводной связи Blutooth.
- Открываем программное обеспечение Nokia PC Suite на ноутбуке (любом компьютерном устройстве), кликаем на вкладке «файл». В появившемся перечне выбираем раздел «Подключение к интернету». Дополнительных параметров не потребуется - сеть оператора будет быстро определена подключение произойдёт автоматически.
Смартфон Android как модем
Существует несколько способов использования мобильного телефона андройд в качестве модема в зависимости от его производителя.

Способ первый:
- Для компьютера потребуется программное обеспечение телефона, идущее в комплекте с ним. Потребуется их инсталляция. Возможно хранение требуемого программного обеспечения на мобильном устройстве - для его использования применяется режим USB-хранилища. Соединяем сотовый телефон, ПК посредством usb-шнура. Подключение отображается на смартфоне специальной иконкой. Нажимаем на неё, выбираем хранение usb (изображение андроида приобретёт оранжевый цвет). После установки необходимых программ, отключаем мобильный телефон, включаем в роли usb-модема.
- Делаем активной функцию usb-модем. Для различных производителей смартфонов доступ к данной опции может отличаться. Для LG, HTC алгоритм следующий - «Настройки -> Беспроводная связь -> Режим модема-> USB-модем»; для смартфонов фирмы самсунг - «Настройки -> Сеть -> Модем и точка доступа->USB-модем».
Способ второй:
- Применение сторонних программ. В качестве примера можно назвать EasyTether Pro (EasyTether Lite). Предварительно скачиваем, устанавливаем программу.
- Соединяем мобильный телефон, ноутбук посредством usb-кабеля.
- Активация режима отладки по USB (Настройки -> Приложения -> Разработка -> пункт «Отладка USB»).
- Запускаем приложение на ПК EasyTether, кликаем на Connect Via Android. Интернет доступен.
Способ третий:
- Потребуется применение сторонних программ OpenVPN и Azilink свежих версий. Устанавливаем OpenVPN согласно всплывающим подсказкам. Скачиваем, распаковываем архив с Azilink.
- Соединяем смартфон, компьютер посредством usb-кабеля, устанавливаем Azilink на телефон (отыскиваем файл azilink-install.cmd, запускаем его).
- Открываем утилит на мобильном устройстве, отмечаем галочкой пункт Service Active.
- На ПК открываем файл start-vpn.cmd из распакованного архива, после его установки наслаждаемся соединением с интернетом.
Вариантов решения проблемы как использовать мобильный телефон +в качестве модема большое количество. Все решения просты, подойдут даже начинающим пользователям ПК. Настройка параметров зависит от производителей смартфонов, предпочтений пользователей.
Продвижение сайта
Частный оптимизатор выходит гораздо дешевле web-студии. Я помогу вам вывести cайт в ТОП-3 и настроить автоматические продажи. В стоимость услуг входит аудит, техническая и seo оптимизация сайта.