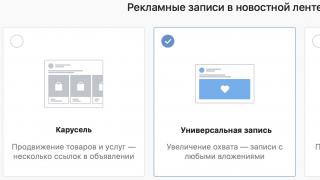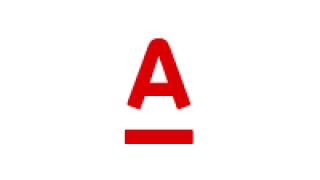Многие из нас хотя бы раз по ошибке удаляли нужные файлы с ПК. Известно, что при удалении в корзину ничего смертельного не случится: информация не удаляется физически, а переносится в специальное место на накопителе, вернуть её при желании нетрудно. Юзеры зачастую думают, что удаление через Shift+Del приводит к полному «затиранию» файлов. На практике даже после этого данные реально восстановить. Попробуем разобраться, как восстановить данные с жёсткого диска.
В большинстве случаев файлы можно восстановить с помощью специального ПО
После операции format или преднамеренного удаления информации всё можно вернуть обратно, для этого разработано множество удобных утилит:
- Recuva;
- Disk Drill;
- PhotoRec;
- набирающий популярность пакет R-Studio
Процедура доступна только на исправном устройстве. Если попытаться восстановить данные на накопителе, который скрипит и издаёт щелчки, то на его деталях могут появиться царапины (есть высокий риск потери данных навсегда).
При определённых навыках информация легко восстанавливается одним из средств из списка выше. Если они не помогут, воспользуйтесь услугами компьютерных сервисов.
Такие программы сначала сканируют всю информацию на устройстве , после чего составляют некую «карту», в которой отображается местоположение интересующих нас кусочков. Здесь строятся связи файлов и секторов, наименования, размеры, а также многие другие особенности файловой системы. На последнем этапе происходит перенос нужных нам данных на другой диск. Во время возобновления пакетов запись на исходный накопитель не производится.
Рассмотрим детальнее известные пакеты для возобновления памяти после форматирования. Помните, что после загрузки таких утилит на ПК необходимо проверить их с помощью антивирусов: часто хакеры подкладывают различные вирусы и дополнительное, абсолютно ненужное ПО.
PhotoRec
Средство позволяет быстро вернуть необходимые типы файлов на ПК. ПО пользуется особыми алгоритмами работы, что ставит его на порядок выше по сравнению с аналогами.
Первая версия продумывалась только для работы через «cmd», что было не очень удобным для начинающего юзера. Разработчики потрудились и с 7 версии начали выпускать user friendly интерфейс, пользоваться стало значительно проще.

Получить её можно бесплатно из интернета, для работы следует запустить файл *.exe внутри архива. Процесс возврата утерянных файлов выглядит так:
- Запустите программу;
- выберите устройство , на котором раньше находились нужные вам файлы;
- укажите файловую систему;
- пропишите путь, где будут храниться восстановленные файлы;
- кликните на «File Formars» для выбора необходимого типа (видео, образ диска, фото, музыка);
- нажмите на кнопку «Поиск».

Утилита в auto режиме перенесёт информацию, которой вы заинтересовались, в указанную ранее папку, не требуется проводить дополнительных шагов.
Recuva
Recuva не требует платной подписки, она не отбирает слишком много виртуальной памяти, логика работы элементарная. Даже начинающий юзер сможет воспользоваться её возможностями, что очень радует. Вернуть данные можно как с винчестера, так и с microSD или флешки. Если необходимо возобновить конкретный тип файлов, Recuva подскажет, как это сделать.

Получить пакет для установки можно бесплатно, скачав из Сети. Работать с утилитой поможет встроенный мастер, есть русский язык. Если говорить об эффективности, то на 100% программа срабатывает только в том случае, если винчестер не трогали после удаления. Иными словами, утилита помогает откатиться на пару шагов назад.
File Scavenger
Её применяют для возврата файлов с флешок и винчестеров. Продукт отличается поразительной эффективностью и может задействоваться в комплексе с RAID. Программа способна по кусочкам вернуть информацию после многократной перезаписи и форматирования.
Единственным недочётом утилиты называют её стоимость - для нормальной работы придётся оплачивать полный пакет. Чтобы не испортить физический винчестер, специалисты рекомендуют первоначально создавать образ, после чего работать уже с ним.
Обязательной установки изделие не требует, его достаточно запустить, нажав на.exe файл после скачивания. Стабильная работа обеспечена для юзеров систем 7, 8, 10 от Windows, а также старого, доброго ХР.
Есть всего два шага, которые нужно выполнить:
- В поле «Искать» (Look For) впишите тип потерянного файла (можно оставить там знак «*», работает как в обычном поиске);
- В другом свободном поле укажите диск или конкретный раздел, на котором будем искать.

В программе кроме этих полей есть «тумблер» для подбора вида поиска. После нажатия на клавишу «Сканирование» программа начнёт действовать и выдаст список требуемых элементов .
Быстродействие: для работы с флеш-картой на 16 Gb ушло менее 30 минут.
После того как найдёте требуемый файл, следуйте инструкциям, описанным в утилите.
R-studio
Этот пакет пользуется уважением среди миллионов пользователей. Программа считается одной из наиболее эффективных. Вот список основных особенностей и функций:
- Возврат RAID;
- возможность возобновления из средств различной конфигурации и типа;
- получение файлов при затирании разделов устройства или утрате данных из-за вирусных программ;
- формирование образов для возобновления, работа с самим образом;
- работает в Mac OS X, Linux, Windows.

Профессиональный пакет даёт возможность вернуть файлы, которые по одной из причин повредились, были сознательно отправлены в trash или выполнен format. Если ОС не работает, то запустить утилиту можно с диска или флеш-карты.
Disk Drill
Этот тип ПО раньше был доступен только для продукции Apple, но для любителей Windows не так давно выпустили совместимую версию. Утилита, как и другие, даёт возможность без особого напряга возобновить фотографии и важные файлы с различных накопителей . Из преимуществ выделяют использование образов, а также дружелюбный интерфейс.

Итоги
Как видим, существует множество программных инструментов, которые позволяют восстановить информацию с накопителя. Часть утилит распространяется бесплатно, за некоторые варианты необходимо платить, но они обладают более широким функционалом и качеством. Выбор только за вами! Если решить вопрос не удалось, обратитесь в специальный сервис.
После удаления файлов с винчестера даже при невозможности извлечения из корзины они все равно останутся на жестком диске ноутбука или персонального компьютера, правда, в несколько ином виде. В файловой таблице такие файлы помечаются «нулем», что дает системе право перезаписывать их любыми другими. Навсегда они утратятся, если только на занимаемую на жестком диске область будет проведена запись другой информации.
Что делать, если случайно удалены важные сведения
Если переносной компьютер упал или в результате форматирования HDD невозможно считать важную информацию, но вы планируете ее восстановить, нужно помнить следующее:
- Для сохранения данных можно сразу в аварийном режиме выключить компьютер и никаких действий с жестким диском далее не предпринимать;
- В любом случае нельзя копировать какие-либо данные на диск с и устанавливать приложения;
- Для последующей работы рекомендуется использование только внешнего носителя.
Причина была оговорена выше – область винчестера с нужными данными случайно можно перезаписать, а удаленные файлы вы потеряете. Перед обращением к специалистам для извлечения информации с ноутбука оговорите предварительно, сколько это стоит – цена иногда оказывается чересчур высокой. Если это именно тот случай, то действовать придется самостоятельно.
Как самостоятельно восстановить утраченные данные
Для восстановления данных с жесткого диска можно использовать специальные приложения.
Они не дают стопроцентной гарантии положительного результата, но обычно большую часть утерянной информации с их помощью восстановить удается.
Условием, резко повышающим шансы на успешное восстановление, является запуск системы с другого внешнего HDD, то есть скачивать и устанавливать эти программы на диск или хотя бы раздел диска, с которым предстоит далее работать, нельзя.
Действуют все эти приложения практически одинаково, сканируя с определенной глубиной поверхность винчестера. Проверяется как таблица, так и загрузочная запись, данные определенных типов распознаются по специфическим заголовкам. После восстановления иногда может потеряться расположение файлов или их название.
R-Studio
После запуска приложения откроется «Панель дисков» — основное окно программы. Будут выведены все имеющиеся в системе носители ноутбука, из которых Вам потребуется выбрать диск или раздел, содержащий поврежденную информацию. В правом окне о нем будут представлены все важные сведения. Если нет повреждений файловой системы, то можно выполнить следующие действия:
- Выберите требуемый носитель или раздел, кликнув по нему двойным щелчком в проводнике программы;
- Откроется почти привычного вида проводник, в котором удаленные папки можно будет отличить по характерной иконке, перечеркнутой красным крестиком;
- Нужные файлы выделите галочкой;
- В верхнем меню выберите команду «Восстановить помеченные», укажите место для восстановленных сведений.
Не забывайте, что восстанавливать данные можно только или на другой HDD, или в другой его раздел. В этом окне представлены и другие полезные возможности, например, поиска удаленных файлов по расширению, имени, размеру или дате создания, восстановления данных по маске и т. п.
Действия с отформатированными и неисправными дисками
Если же компьютер или ноутбук «упал» или подвергся форматированию, на нем неисправны отдельные сектора и диск полетел, то, соответственно, файловая система модифицирована или повреждена. В этом случае есть вероятность, что восстановление данных с жесткого диска будет будет неполным.
Сложность работы с программой при этом не сильно возрастает, однако времени потребуется уже больше.
Потребуется создать образ восстанавливаемого диска и все дальнейшие действия связывать уже только с ним. Это обезопасит файлы на диске и предотвратит их дальнейшее повреждение:
- Откройте главное окно R-Studio;
- В ленте меню найдите пункт «Создать образ» и запустите эту процедуру, указав в открывшемся окне место хранения образа;
- По завершении процесса откройте созданный образ, возвратившись к главному окну программы, выбрав соответствующий пункт меню.
После того как был создан и открыт образ, можно приступать к процедуре сканирования диска:
- в главном меню выберите пункт «Сканировать»;
- откроется окно, в котором определите тип сканирования – подробный или простой вид;
- нажмите далее кнопку «Сканировать» и дожидайтесь результатов.
То, какой тип сканирования следует выбрать, зависит от размера носителя. Для небольших следует выбирать пункт «Подробный вид», так как в этом случае выведется окно подробной информации о найденных данных и структуре секторов. Если же вы работаете с носителями большого объема, для ускорения процесса выбирайте пункт «Простой вид».
По окончании процесса сканирования откроется окно со списком найденных файлов, которые можно восстановить полностью или выборочно.
Следует приготовиться к тому, что процесс переноса окажется довольно длительным.
Работа с Minitool Power Data Recovery на поврежденном винчестере
Если HDD полетел и не определяется на лэптопе или ПК, для восстановления информации существуют специализированные программы, такие как Minitool Power Data Recovery. Это приложение не менее популярно, чем R-Studio, но оно специализируется как раз на работе с неисправными HDD. Оно осуществляет глубокое сканирование, вследствие чего программе удается найти многие неизвлекаемые другими приложениями удаленные данные.
Minitool Power Data Recovery характеризуется простым интерфейсом, возможностью работы не только с жесткими дисками и RAID-устройствами, но и с CD, DVD, картами памяти, USB флеш-накопителями, iPod и др. Главный экран выполнен в современном плиточном интерфейсе, позволяя выбрать один из пяти доступных модулей программы:
- Восстановление после удаления – самый простой вариант, при котором требуется вернуть назад файлы, уничтоженные комбинацией клавиш Shift и Del или стертые из корзины;
- Восстановление цифровых носителей – эта утилита возвращает утерянные данные с флешек, камер, мобильных телефонов, IPad, IPod и др.
- Восстановление потерянных разделов – возвращение информации с удаленных разделов после неудачной разбивки, повреждения загрузочной записи и т. д.;
- Восстановление CD/DVD – модуль позволяет «вытащить» удаленные данные с поцарапанных оптических дисков;
- Восстановление поврежденных разделов – самый мощный модуль, позволяющий восстановить нужные разделы, даже если диск «полетел» и не определяется.
Порядок действий
Практически любая процедура при помощи данного приложения может осуществляться в несколько кликов. Рассмотрим, как работает модуль восстановления поврежденных разделов:
- После нажатия на соответствующую иконку появится окно со всеми дисками и разделами, из которых выберите нужный и нажмите кнопку «Открыть»;
- Откроется список со всеми данными, в т. ч. удаленными (помеченными красным крестиком);
- Выберите файлы для восстановления и нажмите «Сохранить»;
- Откроется окно, в котором укажите путь для сохранения восстановленных сведений, нажмите «Ok».
Для поиска определенных стертых ранее сведений по завершении сканирования программа предлагает расширенный фильтр, в котором можно указать их тип, примерную дату создания или диапазон размеров. Бесплатная версия программы работает без функциональных ограничений, но восстановить позволяет не более 1 Гб утерянных данных .
Пожаловаться на контент
Нарушение авторских прав Спам Некорректный контент Сломанные ссылки
Очень часто мы забываем, что наш компьютер не вечен, и вывести его из строя может любой пустяк. Информация, которая хранится на жестких дисках является очень уязвимой. Иногда из-за незначительного сбоя, случайного вируса или каких-либо необдуманных действий пользователя, может удалиться реально важная информация. Удаляя информацию, ваш компьютер не стирает её с диска, а просто дает команду записывать новую информацию на это место, и считать это место свободным только условно.
Поэтому, как только у вас пропали данные, без которых ваше дальнейшее существование в этом мире вам кажется никчемным, или вы их «случайно» удалили, перестаньте записывать следующую информацию, которая ляжет «сверху» удаленных данных. Чем меньше вы будете обращаться к жесткому диску, тем у вас будет больше шансов восстановить максимальное количество данных. Именно по этой причине не нужно устанавливать программу для восстановления данных, о которой пойдет речь дальше, на жесткий диск! Сделайте любым возможным способом, чтоб обращение к тому диску, который нужно восстановить, шло от другого диска .
Действия, необходимые перед восстановлением данных
Если вы не хотите усложнить и без того непростую ситуацию, в которую вы совершенно случайно попали, то для начала перестаньте нервничать, чтоб не усугубить ситуацию необдуманными действиями, первым делом прочитайте статью до самого конца , обдумайте ваши дальнейшие действия, а только после этого действуйте. Ну а если вы вдруг удалили с флешки или карты памяти очень важную информацию, то есть довольно простая , которая поможет вам быстро восстановить все данные.
Сложнее ситуация, при которой пропадает информация с жесткого диска . Не только механическая поломка может быть причиной утери информации, проблема может заключаться и в программном сбое . В таких случаях можно попытаться восстановить данные при помощи специальных программ .
В Сети можно найти великое множество разнообразных программ для восстановления данных с карт памяти, или с жестких дисков. Но если даже вы решили купить платную программу, это не дает вам абсолютно никаких гарантий того, что вся информация будет восстановлена .
Если вы не уверены в своих силах, то сразу после потери данных выключайте компьютер, и несите его в сервис, к настоящим профессионалам. Тогда ваши данные на 95% будут спасены, но с вас возьмут определенную сумму, о которой лучше всего спросить до ремонта. Если попросят слишком много, то читаем статью дальше !
Восстановление информации при помощи программы R-Studio
Для начала важная информация: не следует восстанавливать файлы на тот же самый раздел вашего жесткого диска, с которого они пропали .
Для начала качаем программу на , или . Запускаем утилиту, она имеет вполне понятный интерфейс, правда на английском языке. В левой части главного окна программы — «Device View » нам будут видны все те накопители, которые есть в нашей системе, а в правом окне мы сможем увидеть всю информацию о том накопителе, который захотим восстановить.

Теперь нужно выбрать диск для восстановления (N ), нажать на желтую папку сверху, под названием «Open Drive Files ».

Перед нами открылось множество папок, теперь раскрываем все каталоги папок по очереди. Только не думайте, что называться папки будут именно так, как вы их называли.
Там могут быть совсем непонятные каракули вместо названий. Не обращая на все это внимания просто ставим везде галочки и смело жмем на папку (сверху), которая называется «Recover ».


Ожидаем окончание процесса…

Теперь может возникнуть окно, в котором нам предложат убрать с глаз долой атрибут «Скрытый » с какого-либо файла. Нам нужно согласиться и поставить соответствующую галочку. Жмем «Продолжить ».

И после того, как процесс закончится, смело заходим в «Мои документы «, в ней будет папка, которую создала программа R-Studio под названием R-TT . Вот в ней и лежит все то, что смогло восстановиться.

А теперь давайте рассмотрим ещё один вариант уже полного восстановления всех потерянных файлов. Для этого будем использовать функцию сканирования всего диска. А называется она «Scan «.

В окне нужно поставить галочку на Поиске всех известных расширений файлов, и следом за этим — «Детализированное сканирование «, и уже после этого — Scan .

Использование этой функции займет у нас массу времени, но результат того стоит. В правом окне программы мы можем увидеть как происходит сканирование и сколько на данный момент уже просканировано.

Все ещё ждем окончания. Процесс невероятно длинный, поэтому требуется терпение.

Скажу честно, мое терпение кончилось где-то на половине процесса. По времени это заняло почти час, и пришлось остановить процесс, нажав на кнопку «Стоп».

Для того, чтоб просмотреть все восстановленные файлы — нажмите на кнопку «Плюс».

В следующем окне программы мы сможем увидеть все файловые системы, которые программа распознала. А следовательно, и все те данные, которые еще можно вернуть. Recognized 0, 1 и 2 зеленого цвета — это те файлы, которые восстановятся на 100%.
Надпись Extra Found Files в желтом или красном цвете — это та информация, которую утилита не смогла распознать и понять, к какой файловой системе она принадлежит.

А значит — восстановить эти данные скорее всего не получится, а если и получится, то данные вполне могут быть не читаемыми и чтобы вернуть их в нормальное состояние, придется воспользоваться , который успешно редактирует и восстанавливает все не-текстовые данные, представленные в шестнадцатеричной системе исчисления.

Ну и теперь смотрим и выбираем что из всего представленного программой будете восстанавливать. Для восстановления нужно проставить галочки напротив нужных вам файлов и нажимаем Recover , затем нужно указать адрес, куда записать восстановленные файлы и жмем ОК . Только все настройки для восстановления оставляйте по умолчанию.

Следом появится знакомое окно, в котором опять предложат убрать скрытый атрибут у некоторых файлов, которые будут восстанавливаться, а также программа предлагает пропустить, либо заменить файлы Thumbs. Мы их смело пропускаем и нажимаем на Skip .

Ждем снова, пока завершится процесс восстановления. Это снова займет некоторое время, после окончания которого снова заходим в папку «Мои документы «, далее в папку от проги R-Studio под названием R-TT, а в ней уже будут все восстановленные файлы. Практически все документы и файлы обязательно откроются, на видео могут быть незначительные дефекты, а фото и текстовые файлы обычно восстанавливаются практически полностью.
Ну и в завершение хочу сказать, что все то, что мы с вами сейчас сделали — это лишь маленькая часть от всего арсенала функций программы. Эта прога с успехом применяется для того, чтоб восстановить массивы RAID , а также можно найти с помощью неё любую нужную информацию внутри локальной сети. Ещё в утилите есть такая функция, в которой можно найти удаленные данные по разнообразным атрибутам и по маске, а также можете создать даже образ падающего винта! Главное — не делать необдуманных поступков.
Здравствуйте.
Не так давно мне пришлось восстанавливать несколько фотографий с флешки, которая случайно была отформатирована. Дело это не простое, и пока удалось восстановить большинство файлов, пришлось познакомиться практически со всеми популярными программами для восстановления информации.
В этой статье я хотел бы привести список этих программ (кстати, их все можно отнести к категории универсальных, т.к. ими можно восстанавливать файлы как с жестких дисков, так и с других носителей, например, с карты памяти - SD, или флешки USB).
Получился не маленький список из 22 программ (далее в статье, все программы отсортированы по алфавиту ).
Сайт : http://7datarecovery.com/
ОС : Windows: XP, 2003, 7, Vista, 8
Описание :
Во-первых, эта утилита сразу же вас радует наличием русского языка. Во-вторых, она достаточно многофункциональная, после запуска, она предлагает вам 5 вариантов восстановления:
Восстановление файлов с поврежденных и форматированных разделов жесткого диска;
Восстановление случайно удаленных файлов;
Восстановление файлов удаленных с флешек и карт памяти;
Восстановление разделов диска (когда повреждена MBR, диск отформатирован и пр.);
Восстановление файлов с телефонов и планшетов Android.
Скриншот:

Сайт : http://www.file-recovery.net/
ОС : Windows: Vista, 7, 8
Описание :
Программа для восстановления случайно удаленных данных или данных с поврежденных дисков. Поддерживает работу со множеством файловых систем: FAT (12, 16, 32), NTFS (5, + EFS).
Кроме этого может работать напрямую с жестким диском, когда нарушена его логическая структура. К тому же программа поддерживает:
Все типы винчестеров: IDE, ATA, SCSI;
Карты памяти: SunDisk, MemoryStick, CompactFlash;
USB устройства (флешки, внешние жесткие диски).
Скриншот:

3. Active Partition Recovery
ОС : Windows 7, 8
Описание :
Одной из важной особенностью этой программы является то, что она может быть запущена и под DOS и под Windows. Удается это благодаря тому, что ее можно записать на загрузочный диск CD (ну ил флешку).
Эта утилита, обычно, используется для восстановления целых разделов жесткого диска, а не отдельных файлов. Кстати, программа позволяет сделать архив (копию) MBR таблиц и секторов жесткого диска (загрузочные данные ).
Скриншот :

4. Active UNDELETE
Сайт : http://www.active-undelete.com/
ОС : Windows 7/2000/2003 /2008 /XP
Описание :
Скажу вам, что это одна из самых универсальных программ для восстановления данных. Главное в том, что она поддерживает:
1. все самые популярные файловые системы: NTFS, FAT32, FAT16, NTFS5, NTFS+EFS;
2. работает во всех ОС Windows;
3. поддерживает большое количество носителей: SD, CF, SmartMedia, Memory Stick, ZIP, USB флешки, внешние жесткие диски USB, и др.
Интересные возможности полной версии:
Поддержка жестких дисков, объемом более 500 Гб;
Поддержка аппаратных и программных RAID-массивов;
Создание аварийных загрузочных дисков (про аварийные диски );
Возможность поиска удаленных файлов по множеству атрибутов (особенно актуально,когда файлов много, жесткий диск емкий, и вы точно не помните не название файла ни его расширение).
Скриншот :

Сайт : http://www.aidfile.com/
ОС : Windows 2000/2003/2008/2012, XP, 7, 8 (32-бит и 64-бит)
Описание :
На первый взгляд весьма не большая утилита, к тому же без русского языка (но это только на первый взгляд). Эта программа способна восстанавливать данные в самых различных ситуациях: ошибка в программном обеспечение, случайное форматирование, удаление, вирусные атаки и т.д.
Кстати, как заявляют сами разработчики, процент восстановления файлов этой утилитой выше многих ее конкурентов. Поэтому, если другие программы не могут восстановить вам потерянные данные, есть смысл рискнуть проверить диск этой утилитой.
Некоторые интересные возможности:
1. Восстанавливает файлы Word, Excel, Power Pont и др.
2. Может восстановить файлы при переустановке ОС Windows;
3. Достаточно «сильная» опция по восстановлению различных фотографий и картинок (причем, на разных типах носителей).
Скриншот :

Сайт: http://www.byclouder.com/
ОС : Windows XP/Vista/7/8 (x86, x64)
Описание:
Чем радует эта программа - так этой своей простотой. После запуска, сразу же (причем на великом и могучем) предлагает вам просканировать диски…
Утилита способна искать самые различные типы файлов: архивы, аудио и видео, документы. Сканировать можно разные типы носителей (правда, с разным успехом): CD диски, флешки, жесткие диски и пр. Достаточна проста в освоении.
Скриншот:

7. Disk Digger
Сайт : http://diskdigger.org/
ОС : Windows 7, Vista, XP
Описание :
Достаточно простая и удобная программа (не требует установки, кстати), которая поможет легко и быстро восстановить удаленные файлы: музыку, фильмы, картинки, фотографии, документы. Носители могут быть различные: от жесткого диска, до флешек и карт памяти.
Поддерживаемые файловые системы: FAT12, FAT16, FAT32, exFAT и NTFS.
Резюмируя: утилита с довольно средними возможностями, поможет, в основном, в самых «простых» случаях.
Скриншот :

Сайт : http://www.easeus.com/datarecoverywizard/free-data-recovery-software.htm
ОС : Windows XP/Vista/7/8/Windows Server 2012/2008/2003 (x86, x64)
Описание :
Отличная программа для восстановления файлов! Поможет в самых различных передрягах: случайном удалении файлов, при неудачном форматировании, повреждении раздела, при сбое питания и т.п.
Удается восстанавливать даже зашифрованные и сжатые данные! Утилита поддерживает все самые популярные файловые системы: VFAT, FAT12, FAT16, FAT32, NTFS/NTFS5 EXT2, EXT3.
Видит и позволяет сканировать самые разнообразные носители: IDE/ATA, SATA, SCSI, USB, внешние жесткие диски, Fire wire (IEEE1394), флешки, цифровые камеры, дискеты, аудио-плееры и многие другие устройства.
Скриншот :

Сайт : http://www.krollontrack.com/data-recovery/recovery-software/
ОС : Windows 95/98 Me/NT/2000/XP/Vista/7
Описание :
Одна из лучших программ для восстановления информации, которая поможет и в случае простой ошибки при удалении, и в случаях когда на другие утилиты уже не приходиться рассщитывать.
Отдельно стоит сказать, что программа позволяет успешно находить 255 различных типов файлов (аудио, видео, документы, архивы и т.д.), поддерживает FAT и NTFS системы, жесткие диски (IDE/ATA/EIDE, SCSI), дискеты (Zip и Jaz).
Помимо прочего, в EasyRecovery встроена функция, которая поможет вам проверить и оценить состояние диска (кстати, в одной из статей ранее мы уже разбирали вопрос, ).
Утилита EasyRecovery помогает восстановить данные при следующих случаях:
Случайного удаления (например, при использовании кнопки Shift);
- Вирусном заражении;
- Повреждения из-за отключения электричества;
- Проблем при создании разделов при установке Windows;
- Повреждения структуры файловой системы;
- Форматирования носителя или применения программы FDISK.
Скриншот :

10. GetData Recovery My Files Proffesional
Сайт : http://www.recovermyfiles.com/
ОС : Windows 2000/XP/Vista/7
Описание :
Recover My Files - довольно неплохая программа для восстановления различных типов данных: графики, документов, музыкальных и видео архивов.
К тому же поддерживает все самые популярные файловые системы: FAT12, FAT16, FAT32, NTFS и NTFS5.
Некоторые особенности:
Поддержка более 300 типов данных;
Может восстанавливать файлы с HDD, флеш-карт, USB устройств, дискет;
Специальная функция по восстановлению Zip - архивов, файлов PDF, чертежей autoCad (если ваш файл подходит под этот тип - обязательно рекомендую попробовать эту программу).
Скриншот :

Сайт : http://www.handyrecovery.ru/
ОС : Windows 9x/Me/NT/2000/XP/2003/Vista/7
Описание :
Достаточно простая программа, с русским интерфейсом, предназначенная для восстановления удаленных файлов. Может применяться в самых различных случаях: вирусной атаке, сбоев программного обеспечения, при случайном удаление файлов из корзины, при форматировании жесткого дискаи т.д.
После сканирования и анализа, Handy Recovery предоставит вам возможность просматривать диск (или другой носитель, например, карта памяти) так же как и в обычном проводнике, только наряду с «нормальными файлами» вы будете видеть файлы, которые были удалены.
Скриншот :

Сайт : http://www.icare-recovery.com/
ОС : Windows 7, Vista, XP, 2000 pro, Server 2008, 2003, 2000
Описание :
Очень мощная программа для восстановления удаленных и отформатированных файлов с различных типов носителей: USB флеш-карт, SD карт памяти, жестких дисков. Утилита может помочь восстановит ьфайл с не читаемого раздела диска (Raw), при повреждении загрузочной записи MBR.
К сожалению, нет поддержки русского языка. После запуска, перед вами будет возможность выбора из 4-х мастеров:
1. Partition Recovery - мастер, который поможет восстановить удаленные разделы жесткого диска;
2. Deleted File Recovery - этот мастер используется для восстановления удаленного файла (ов);
3. Deep Scan Recovery - сканирование диска на существующие файлы и файлы которые можно восстановить;
4. Format Recovery - мастер, который поможет восстановить файлы после форматирования.
Скриншот :

13. MiniTool Power Data
Сайт : http://www.powerdatarecovery.com/
ОС : Windows XP / Vista / Windows 7 / Windows 8
Описание :
Довольно не плохая программа для восстановления файлов. Поддерживает несколько типов носителей: SD, Smartmedia, Compact Flash, Memory Stick, HDD. Применяется в самых различных случаях утери информации: будь-то вирусная атака, или ошибочное форматирование.
Радует и то, что в программе русский интерфейс и можно без труда во всем разобраться. После запуска утилиты, вам предлагается на выбор несколько мастеров:
1. Восстановление файлов после случайного удаления;
2. Восстановление поврежденных разделов жестких дисков, например, не читаемый раздел Raw;
3. Восстановление потерянных разделов (когда вы вообще не видите, что на жестком диске есть разделы);
4. Восстановление CD/DVD дисков. Кстати, весьма полезная штука, т.к. далеко не в каждой программе есть данная опция.
Скриншот :

14. O&O Disk Recovery
Сайт : http://www.oo-software.com/
ОС : Windows 8, 7, Vista, XP
Описание :
O&O DiskRecovery - очень мощная утилита для восстановления информации со многих типов носителей. Большинство удаленных файлов (если вы не записывали на диск другой информации) может быть восстановлена при помощи утилиты. Данные могут быть реконструированы, даже если жесткий диск подвергся форматированию!
Пользоваться программой очень просто (к тому же есть русский язык). После запуска, утилита предложит вам выбрать носитель для сканирования. Интерфейс выполнен в таком стиле, что даже неподготовленный пользователь будет чувствовать себя вполне уверенно, мастер проведет его шаг за шагом и поможет восстановить утерянную информацию.
Скриншот :

Сайт : http://rlab.ru/tools/rsaver.html
ОС : Windows 2000/ 2003/XP/ Vista/Windows 7
Описание :
Во-первых, это бесплатная программа (учитывая, что бесплатных программ для восстановления информации раз два и обчелся, это весомый аргумент).
Во-вторых, полная поддержка русского языка.
В-третьих, показывает весьма не плохие результаты. Программа поддерживает файловые системы FAT и NTFS. Может восстанавливать документы после форматирования или случайного удаления. Интерфейс выполнен в стиле «минимализм». Сканирование запускается при помощи всего одной кнопки (алгоритмы и настройки программа выберет самостоятельно).
Скриншот :

Сайт : http://www.piriform.com/recuva
ОС : Windows 2000/XP/Vista/7/8
Описание :
Очень простая программа (к тому же бесплатная), рассчитанная на неподготовленного пользователя. При помощи нее, шаг за шагом, можно восстановить множество типов файлов с различных носителей.
Recuva довольно быстро сканирует диск (или флешку), а после выдает список файлов, которые можно восстановить. Кстати, файлы помечаются маркерами (хорошо читаемые, значит легко восстановить; средне -читаемые - шансы невелики, но есть; плохо -читаемые - шансов мало, но можно попробовать).
Скриншот :

Сайт : http://www.reneelab.com/
ОС : Windows XP/Vista/7/8
Описание :
Очень простая программа для восстановления информации. В основном предназначена для восстановления фотографий, картинок, некоторых типов документов. По крайней мере, показывает себя в этом лучше многих других программ подобного рода.
Так же в этой утилите есть одна интересная возможность - создание образа диска. Может быть весьма полезно, резервное копирование еще никто не отменял!
Скриншот :

18. Restorer Ultimate Pro Network
 Сайт
: http://www.restorer-ultimate.com/
Сайт
: http://www.restorer-ultimate.com/
ОС : Windows: 2000/XP/ 2003/Vista/2008/ 7/8
Описание :
Эта программа берет свое начало еще в 2000-ных. В то время была популярна утилита Restorer 2000, кстати, весьма не плохая. На смену ей пришла программа Restorer Ultimate. По моему скромному мнению, программа одна из лучших для восстановления потерянной информации (плюс поддержка русского языка).
Профессиональная версия программы поддерживает восстановление и реконструкцию данных RAID (независимо от уровня сложности); есть возможность восстановления разделов, которые система помечает как Raw (не читаемые).
Кстати, при помощи этой программы можно подключиться к рабочему столу другого компьютера и попробовать восстановить файлы на нем!
Скриншот :

Сайт : http://www.r-tt.com/
ОС : Windows 2000/XP/2003/Vista/7/8
Описание :
R-Studio - это, наверное, самая знаменитая программа для восстановления удаленной информации с диска/флешек/карт памяти и др. носителей. Программа работает просто удивительно, удается восстановить даже те файлы, о которых и не «мечтал» перед запуском программы.
Возможности:
1. Поддержка всех ОС Windows (кроме этого: Macintosh, Linux и UNIX);
2. Есть возможность восстанавливать данные по сети интернет;
3. Поддержка просто огромного числа файловых систем: FAT12, FAT16, FAT32, exFAT, NTFS, NTFS5 (созданных или измененных в Windows 2000/XP/2003/Vista/Win7), HFS/HFS (Macintosh), Little and Big Endian variants of UFS1/UFS2 (FreeBSD/OpenBSD/NetBSD/Solaris) и Ext2/Ext3/Ext4 FS (Linux);
4. Возможность восстановления дисковых массивов RAID;
5. Создание образов диска. Такой образ, кстати, можно сжать и записать на флешку или другой жесткий диск.
Скриншот :

Сайт : http://www.ufsexplorer.com/download_pro.php
ОС : Windows XP, 2003, Vista, 2008, Windows 7, Windows 8 (полная поддержка ОС 32 и 64-бит).
Описание :
Профессиональная программа, предназначенная для восстановления информации. Включает в себя огромный набор мастеров, которые помогут в большинстве случаев:
Undelete - поиск и восстановление удаленных файлов;
Raw recovery - поиск потерянных разделов жесткого диска;
Восстановление RAID - массивов;
Функции для восстановления файлов при вирусной атаке, форматирования, переразбивки жесткого диска и т.д.
Скриншот :

Сайт : http://www.wondershare.com/
ОС : Windows 8, 7
Описание :
Wondershare Data Recovery - очень мощная программа, которая поможет восстановить удаленные, отформатированные файлы с компьютера, внешнего жесткого диска, мобильного телефона, фотоаппарата и др. устройств.
Радует наличие русского языка и удобных мастеров, которые проведут вас шаг за шагом. После запуска программы, на выбор вам дается 4 мастера:
1. Восстановление файлов;
2. Raw восстановление;
3. Восстановление разделов жесткого диска;
4. Возобновление.
См. скриншот ниже.
Скриншот :

22. Zero Assumption Recovery
 Сайт
: http://www.z-a-recovery.com/
Сайт
: http://www.z-a-recovery.com/
ОС : Windows NT/2000/XP/2003/Vista/7
Описание :
Эта программа отличается от многих других тем, что она поддерживает длинные русские имена файлов. Это очень удобно при восстановлении (в других программах вы увидите «крякозабры» вместо русских символов, как в этой).
Программа поддерживает файловые системы: FAT16/32 и NTFS (в том числе и NTFS5). Так же заслуживает внимание поддержка длинных имен файлов, поддержка нескольких языков, возможность восстанавливать массивы RAID.
Очень интересные режим поиска цифровых фотографий. Если восстанавливаете графические файлы - обязательно попробуйте эту программу, ее алгоритмы просто поражают!
Программа может работать при вирусных атаках, неправильном форматирование, при ошибочном удаление файлов и т.д. Рекомендуется иметь под рукой тем, кто редко (или не делает) резервные копии файлов.
Скриншот :

На этом все. В одной из следующих статей дополню статью результатами практических испытаний, какими программами удалось восстановить информацию. Удачных выходных и не забывайте о резервном копировании, чтобы ничего не пришлось восстанавливать…
Жесткий диск – один из основных компонентов ПК, ведь именно на нем хранится вся информация и файлы операционной системы, обеспечивающие его запуск.
Иногда HDD может выйти из строя, что может сделать недоступными хранящиеся на нем данные. В этом случае отчаиваться рано – часто их еще возможно восстановить. В этой статье мы рассмотрим причины механических и логических проблем с жесткими дисками и процесс их восстановления.
Механические проблемы
Механические или физические проблемы с HDD возникают вследствие повреждения или выхода из строя некоторых его компонентов. Рассмотрим некоторые из них.
Появление поврежденных секторов жесткого диска
Это одна из распространенных проблем, возникающая из-за появления «битых» секторов.
- ошибки, появляющиеся при работе с некоторыми файлами;
- увеличение времени загрузки HDD;
- появление скрежета при работе диска.
Данная проблема не является критической. В ее решении применяются специализированные утилиты, например: HDDScan – для определения наличия неисправных секторов, HDD Regenerator – для возобновления их работоспособности. Если после их применения ошибки данных остаются, можно попробовать восстановить их с помощью специального софта. В данном случае подойдет любая программа для восстановления данных – Recuva, R-studio и другие.
Неисправность печатной платы
Эта неполадка возникает в том случае, если возникли проблемы с электропитанием диска. Определить ее довольно просто – винчестер либо не запускается, либо выдает характерные постукивания. Подобный сбой может быть вызван неправильным подключением HDD к ПК.
В данной ситуации нужно:
- проверить корректность подключения;
- заменить плату;
- отремонтировать ее.
Важно! Для замены или ремонта печатной платы скорее всего понадобится помощь профессионала.

Проблемы с блоком магнитных головок
Данная неполадка является довольно серьезной.
Ее «симптомами» являются:
- нестабильная работа винчестера;
- появление характерных стуков и щелчков.
Неисправность БМГ может привести к потере данных, поэтому ремонт этого компонента необходимо производить особенно аккуратно. Решением проблемы является замена блока, которую желательно доверить профессионалам.
Логические проблемы
Второй группой неисправностей являются программные сбои, приводящие к тем или иным ошибкам. Далее подробнее о самых распространенных из них.
Форматирование дискового накопителя
Одна из часто встречающихся проблем подобного плана. При случайном или возникшем в результате сбоя форматировании с HDD исчезают все записанные ранее данные. Вернуть их можно с помощью специального софта.

Важно! После форматирования необходимо обеспечить полную изоляцию винчестера. При записи на него новых данных, предыдущие файлы будут окончательно утеряны.
Сбой загрузочного блока жесткого диска
В данном случае становится невозможным запуск установленной операционной системы. Ошибка возникает при серьезных сбоях ОС, а также как результат воздействия вирусов. Эта проблема не является очень серьезной, и данные могут быть восстановлены.
Видео: Неисправный жесткий диск
Подготовка к восстановлению данных с поврежденного жесткого диска
При возникновении логических (программных) сбоев, когда файлы на винчестере остались в пригодном для восстановления состоянии, можно приступать к процессу их «лечения» и сохранения. Перед использованием предназначенных для этого программ, необходимо подготовить жесткий диск для подключения к другому ПК, ведь установить и использовать их на поврежденном устройстве не получится.
Использование внешнего кармана для жесткого диска
Карман для винчестера – специальное устройство, позволяющее подключить его и запустить с помощью другого ПК.

Обратите внимание! Карманы выпускаются для разных моделей HDD, поэтому перед покупкой убедитесь в его полной совместимости с вашим устройством.
Процесс подключения жесткого диска будет выглядеть следующим образом:

Подключение винчестера к системному блоку компьютера
Начать восстановление данных с поврежденного жесткого диска можно и с помощью его подключения напрямую к системному блоку работающего компьютера. Если используется жесткий диск от ноутбука – понадобится специальный переходник, который можно приобрести в специализированных магазинах.

- заходим в BIOS, зажав при запуске системы клавишу «Del» (может отличаться для разных моделей);
- находим раздел «Standard CMOS Settings» или «IDE Config»;
- в настройке дисков в режимах «master» и «slave» устанавливаем все опции в позицию «auto-detection»;
- сохраняем изменения и перезагружаем систему.
- после перезапуска заходим в «Мой компьютер», где должно определиться новое устройство;
- просматриваем, копируем или восстанавливаем файлы.
Программа R-Studio
Когда проблемный винчестер подключен и определен другим компьютером, можно приступить к восстановлению данных на нем.
Этот процесс мы рассмотрим на примере утилиты R-Studio:

После того, как данные снова станут доступными и их сохранения, неисправный диск можно либо отформатировать и установить на него новую операционную систему, либо (при наличии серьезных проблем) сдать в ремонт.
Теперь вы знаете, что при возникновении проблем с винчестером и недоступности файлов на нем еще рано бить тревогу. В зависимости от серьезности неполадки, данные могут быть спасены самостоятельно или с помощью профессионала.