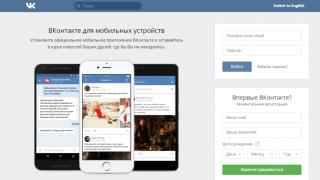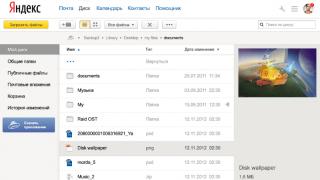Хотите узнать как ежемесячно зарабатывать от 50 тысяч в Интернете?
Посмотрите моё видео интервью с Игорем Крестининым
=>>
Для чего осуществляется проверка
Необходимо проверить работу внутреннего носителя памяти тогда:
- Когда вы приобрели новый винчестер для ПК.
- Если замечается плохая работа компьютера. Это может быть: потеря папок и файлов, длительное копирование и перенос файлов с одного места хранения винчестера на другое, частое зависание приложений.
- Если при работе с компьютером возникают шумные .
Проверка внутреннего накопителя памяти осуществляется посредством специальных программ. Самыми действенными из них являются сканирующие утилиты – HDD Scan и Victoria. Первая программа способна произвести проверку жесткого диска в полной степени и выдать результат, в котором будут указаны оценки состояния всех накопительных средств:
- IDE/SATA/SCSI;
- USB/Firewire (внешние накопители);
- RAID массивы;
- флеш-карты.
HDD Scan подскажет вам серию и номер прошивки винчестера, который установлен на ПК. Утилита способна просканировать и найти изъяны и повреждения на внутренней памяти вашего ПК. Также HDD Scan определит насколько переполнен ресурс винчестера.
Как проверить жесткий диск на работоспособность с программой HDD Scan – доступно знать каждому школьнику. Это самый простой вариант выявления повреждений винчестера. Нужно скачать программу на компьютер и загрузить проверку. Утилита предлагает простое меню, не требующее дополнительных разъяснений.

Загрузить программу можно, нажав на кнопку “Download Version”. После скачивания утилиты на компьютер, разархивируйте файлы. Теперь зайдите в папку программы, запуская исполняющий файл. Данная программа не требует обязательной установки, а файл с многофункциональной утилитой занимает мизерное место на жестком диске.
Способ диагностики и очистки винчестера (Victoria)
В процессе использования жесткий диск компьютера со временем теряются их эксплуатационные характеристики. В связи с этим на винчестерах могут образовываться так именуемые “побитые сектора”.
Данный процесс предзнаменует старение внутреннего накопительного ресурса и он неумолим. Эти проблемы характеризуются снижением производительности винчестера и потерями информации с диска. Выявив проблему, необходимо ее решать.


Вы хотите узнать какие ошибки совершают новички?
99% новичков совершают эти ошибки и терпят фиаско в бизнесе и заработке в интернет! Посмотрите, чтобы не повторить этих ошибок – “3 + 1 ОШИБКИ НОВИЧКА, УБИВАЮЩИХ РЕЗУЛЬТАТ”
.
Вам срочно нужны деньги?
Скачайте бесплатно: “ТОП – 5 способов заработка в Интернете
”. 5 лучших способов заработка в интернете, которые гарантированно принесут вам результат от 1 000 рублей в сутки и более.
Здесь готовое решение для вашего бизнеса!
А для тех, кто привык брать готовые решения, есть “Проект готовых решений для старта заработка в Интернет”
. Узнайте, как начать свой бизнес в Интернете, даже самому «зеленому» новичку, без технических знаний, и даже без экспертности.
Жесткий диск относится к разряду компьютерных компонентов, которые имеют ограниченный срок службы. Поэтому, покупая жесткий диск бывшего употребления или компьютер с рук, следует провести проверку состояния его работоспособности. Иначе вы рискуете попасть на его замену, которая обойдется не меньше чем в 45$. Как и по каким критериям определить состояние жесткого диска вы узнаете в данной статье.
Факторы, отображающие состояние жесткого диска
Для того, чтобы понять как долго еще проработает жесткий диск компьютера или ноутбука достаточно обратить внимание на два момента:
- S.M.A.R.T;
- Количество медленный или BAD секторов.
Смотрим S.M.A.R.T.
Любая диагностика жесткого диска начинается с проверки его . в который записывается масса полезной информации за все время работы жесткого диска.
Существует масса программ, которые позволяют просматривать S.M.A.R.T. жестких дисков. Одна из них — Aida64. Скачать ее можно производителя. Бесплатной пробной версии вполне хватит не только чтобы считать S.M.A.R.T. , но и чтобы, к примеру, .
Скачиваем и устанавливаем Aida64 любой версии.
Скачивание Aida64 с официального сайта

Хороший S.M.A.R.T в Aida64
В правой части окна отобразится вся информация по выбранному жесткому диску.
В идеале все позиции должны быть без восклицательных знаков и красных крестов.

Пример плохого S.M.A.R.T
Интересной позицией в S.M.A.R.T. является Power on time count. Это количество отработанных часов. Значение до 10.000 является более менее допустимым. Хотя есть жесткие диски, отработавшие и 25.000. В общем чем меньше данный показатель — тем лучше.
Также заслуживает отдельного внимания . Это количество переназначенных секторов. Он должен равняться 0, в противном случае жесткий диск можно признать ненадежным.
Для хранения информации на большинстве персональных компьютеров и даже серверов используются жесткие диски. Они являются достаточно надежными, но со временем магнитные накопители приходят в негодность. В большинстве случаев срок службы диска составляет 5-10 лет. Каждому пользователю обязательно необходимо уметь проводить диагностику HDD, чтобы определить необходимость замены детали и выполнения резервной копии данных. Все о проверке вы узнаете из этой статьи.
Симптомы проблем с жестким диском
Неисправности или скорая смерть жесткого диска могут сопровождаться типичными признаками. Рекомендуем обращать внимание на следующие симптомы:
- Появление нехарактерных звуков при работе. Это могут быть щелчки, потрескивания, металлический лязг. В таких случаях проблема обычно имеет механический характер.
- «Тормоза» в работе системы. Windows загружается слишком медленно, не открываются некоторые файлы, возникают ошибки при инсталляции программ.
- Появление синих «экранов смерти». В таких случаях всегда пишется код ошибки, по которому можно определить источник проблемы.
- Самопроизвольное выключение или перезагрузка компьютера. Как правило, в таких ситуациях поврежден загрузочный сектор HDD.
Обратите внимание, что зависания в компьютере также могут происходить из-за недостаточного объема оперативной памяти.
Способы проверки винчестера
Диагностика HDD – важная задача. Выполнить ее можно несколькими способами. Средства операционной системы позволяют проанализировать жесткий диск, но они не всегда эффективны. Оптимальное решение – использование специализированных утилит, которые созданы именно для этой задачи.
Через командную строку
В операционных системах «Виндовс» имеется стандартная утилита, которая способна проанализировать состояние винчестера. Для этого вам придется запустить командную строку:

В параметрах команды укажите букву диска и два спецификатора. Первый – F отвечает за автоматическое исправление ошибок, а R выполняет восстановление информации. Будьте готовы, что проверка может занять несколько часов. Если используете ноутбук, обязательно поставьте его на подзарядку. В конце вы получите статистику, сколько секторов имеют повреждения.

Используем Проводник «Виндовс»
Если вам по душе больше использование привычных окон, то запустить проверку можно через проводник. Для этого пользователям следует выполнить ряд действий:

В ходе этой операции система выполнит следующие проверки:
- базовой структуры файловой системы;
- дескрипторов безопасности;
- связей имен файлов;
- журнала USN.
Чтобы узнать результаты сканирования, необходимо перейти в меню «Просмотр событий», а затем в журнале Windows найти лог проверки.

Через Windows PowerShell
Последние ОС «Виндовс» располагают дополнительной утилитой по аналогу командной строки, которая создана для удобного администрирования системы. С ее помощью также можно выполнить тестирование винчестера. Для запуска следует выполнить несколько действий:

Система проведет сканирование и автоматическое исправление, если это возможно. При отсутствии ошибок появится сообщение NoErrorsFound.
Использование средств Windows 10
Последняя операционная система от «Майкрософт» обладает расширенным функционалом, поэтому способна диагностировать самостоятельно широкий список проблем. С помощью встроенного центра безопасности можно проверить состояние HDD. Дополнительно зайдите в диагностику хранилища. Как использовать эти функции, будет рассказано далее.
Центр безопасности и обслуживания
Это специальный раздел в «десятке», который отвечает за обслуживание операционной системы. Как правило, все необходимые проверки выполняются автоматически через определенный промежуток времени. Зайти в этот раздел можно через панель управления. Далее откройте при необходимости вкладку «Обслуживание» и найдите строку «Состояние диска». Напротив него должен стоять параметр «ОК». Если его нет, то рекомендуем провести тщательный анализ состояния винчестера.

Утилита диагностики хранилища
Разработчики «Виндовс» 10 также создали дополнительную утилиту для проверки жесткого диска – диагностика хранилища. Она запускается через командную строку (как ее открыть, было описано в разделах ранее). Далее вводите команду и нажимаете Enter.
Процедура может занять 2-5 часов (в зависимости от объема HDD). В некоторые моменты покажется, что процесс завис, однако настоятельно рекомендуется не прерывать проверку. После завершения процесса перейдите по пути сохранения отчета и откройте его (файл будет иметь разрешение evtx). В нем будет представлена следующая информация:
- данные по проверке с помощью chkdsk и информация об ошибках;
- файлы реестра, в которых имеются данные о подключенных накопителях;
- журналы просмотра событий.
Для правильной расшифровки представленной в отчете информации необходимы опытные специалисты. Рядовым пользователям отчет будет неинформативен.
Сторонние программы
Для профессионалов и обычных юзеров сторонние разработчики создали множество полезных, функциональных и простых в обращении утилит для проверки состояния жесткого диска. С их помощью вы сможете получить всеобъемлющую информацию о состоянии своего HDD. Далее будут описаны наиболее популярные из них.
Victoria
Это самый популярный бесплатный софт от квалифицированных специалистов. Ее широкий функционал позволяет получить практически любую информацию о винчестере. Параметры выводятся в удобной обычному пользователю форме, поэтому для заключения о состоянии HDD вам не придется дополнительно что-то изучать. Утилита распространяется на основе Freeware, т. е. абсолютно бесплатно.
Скачайте софт на компьютер и выполните инструкцию:

Все сектора будут отмечаться разными цветами в зависимости от скорости отклика. Серые сектора не представляют опасности. Зеленые сектора допускаются в количестве нескольких сотен (до 2-3 тысяч). Например, на полностью новом винчестере 1ТВ их количество составляет в около 1 тысячи. Оранжевые сектора на грани предела. Их допускается не более 100 штук. Красные и синие не подлежат восстановлению. Их необходимо «закрывать», ограничивая чтение с них.

При сканировании вы можете поставить режимы работы:
- Ignore – классическая проверка без последующих действий.
- Remap – замена нечитаемых секторов резервами при их наличии.
- Restore – восстановление поврежденных секторов программно.
- Erase – перезапись нечитабельных секторов. Внимание, стирает информацию.
Как видно, утилита информативна и проста в управлении даже для новичков.
HDDScan
Еще один полезный софт для сканирования винчестера. Имеет менее широкий функционал, но более приветливый интерфейс по сравнению с предыдущим вариантом. Утилита полностью бесплатная, при этом позволяет получить SMART параметры и подробную информацию о состоянии секторов.
Для запуска процедуры проверки выполните действия:

Цвета обозначения секторов идентичны вышеописанным. В меню сканирования функций по исправлению секторов не предусмотрено.
DiskCheckup
Софт поддерживает работу практически со всеми типами винчестеров (SATA, USB, FireWire). Имеет небольшой, но достаточный функционал. Через приложение можно проверить параметры SMART, а также провести полное тестирование на вкладке Disk Self-Test. Основной минус программы – сложность результатов для обычного пользователя. Состояние показывается строкой «ОК» и численными параметрами. Учитывая, что все они на английском, разобраться будет трудно.

MHDD
Это узкоспециализированный софт для продвинутых юзеров. Его применяют в том случае, если система не запускается и ОС не погружается до рабочего стола. Для запуска MHDD софт необходимо записать на компакт-диск или флешку как образ. Запустить утилиту можно даже с целой операционной системой. Для этого необходимо выбрать в качестве накопителя для загрузки флешку или CD-диск при использовании дисковода.
После появления меню вам достаточно выбрать нужный винчестер и ввести команду для проверки. Управление софтом выполняется так же через команды, как на консоли, или с помощью функциональных кнопок клавиатуры. Не рекомендуется к использованию обычными пользователями без соответствующих навыков.

Crystal Disk Mark
Эта утилита позволяет оценить скорость записи и чтения информации с вашего жесткого диска. В ее интерфейсе пользователь может выбрать тип записи/чтения, локальный диск и размер файла, который будет читаться и записываться. После окончания теста вы получите информацию со скоростью.

Оценить самостоятельно эти результаты вы не сможете. Рекомендуем в сети найти аналогичную модель HDD, чтобы сравнить его тестирование с данными вашего теста. Если результаты при идентичных настройках практически совпадают, то беспокоиться не стоит. При сильных отличиях рекомендуем проанализировать винчестер через Victoria.
HDD Regenerator
Функциональная утилита для сканирования HDD и его восстановления. Специальный алгоритм перемагничивания позволяет устранить достаточно серьезные проблемы с жестким диском. Для запуска софта вам следует:

Преимущество этой утилиты заключается в возможности быстро исправить ошибки и закрыть «бэд-сектора».
Seagate SeaTools
Специализированный софт от разработчиков продукции Seagate. Позволяет получать основную информацию о диске, выполнять предварительное и полное сканирование. Рекомендуем использовать эту утилиту в тех случаях, если вышеописанные по каким-либо причинам не работают, а вы являетесь владельцем винчестера от компании Seagate.

Western Digital Data Lifeguard Diagnostic
Специальный софт на английском языке для проверки дисков фирмы Western Digital. Подходит больше для продвинутых пользователей, но быструю диагностику способны провести и обычные юзеры. Например, можно проверить состояние SMART-параметров.
Также утилита позволяет провести простой и продвинутый тесты, но информативность результатов для типичных пользователей оставляет желать лучшего.
Дисковая утилита в macOS
Пользователи операционной системы MacOS также имеют стандартную утилиту для работы с жестким диском. В ее функционал входит:
- создание и преобразование образов;
- монтирование и демонтирование дисков и других носителей.
- активация и деактивация режима протоколирования;
- тестирование целостности HDD и восстановление файлов;
- стирание, форматирование и разметка дисков;
- очистка от мусора;
- добавление таблицы разделов;
- проверка состояния S.M.A.R.T жесткого диска и многое другое.
Для запуска вам необходимо в утилитах на системном диске найти приложение, а затем запустить его.

Меры профилактики
Чтобы максимально продлить жизнь жесткого диска, пользователи могут выполнять различные действия, в число которых входит:
- Дефрагментирование. Эта процедура упорядочивает все блоки файлов по порядку, делая доступ к ним максимально быстрым, соответственно, головка проходит меньшее расстояние для открытия файла и изнашивается медленнее.
- Установите качественный блок питания. Скачки напряжения пагубно влияют на любую технику. Если на HDD хранятся важные данные, позаботьтесь о качественном БП, чтобы исключить поломки винчестера вследствие скачков напряжения.
- Избегайте вибраций и ударов. Винчестеры крайне уязвимы к ударам. При транспортировке компьютера убедитесь, что винчестер не будет подвержен вибрациям.
- Чистите систему. Подвисания из-за нестабильного софта или вирусов могут вызывать повышенные нагрузки на диск, соответственно, он будет быстрее использовать свой ресурс.
- Устраните внешние магнитные поля. Многие устанавливают системный блок с другим мощным оборудованием, которое обладает магнитным полем. Если хотите обеспечить максимальную сохранность данных, то не ставьте системный блок рядом с техникой, излучающей мощное магнитное поле.
Никогда не забывайте делать резервные копии. Любой жесткий диск в итоге придет в негодность, при этом далеко не всегда удается восстановить данные. Регулярные проверки позволят заблаговременно определить будущую кончину HDD и принять меры, например, приобрести новый.
Пожаловаться на контент
Нарушение авторских прав Спам Некорректный контент Сломанные ссылки
Сегодня мы узнаем, как проверить жесткий диск компьютера или ноутбука на исправность, какие способы существуют и какими программы с утилитами лучше пользоваться для диагностики состояния компонента
КАК ПРОВЕРИТЬ ЖЕСТКИЙ ДИСК КОМПЬЮТЕРА ИЛИ НОУТБУКА НА ИСПРАВНОСТЬ. ОСОБЕННОСТИ, СПОСОБЫ, ПРОГРАММЫ И УТИЛИТЫ
Добрый день, сегодня мы узнаем, как правильно проверить жесткий диск
персонального компьютера или ноутбука, работающего на операционных системах Windows
7
, 8
и 10
на исправность
,
а также, какие сторонние программы
лучше использовать
для анализа состояния
компонента. Кроме того, пошагово
при помощи скриншотов
для наглядности, продемонстрируем порядок действий
по тщательной диагностике жесткого диска
при помощи различных способов
и утилит
. В заключении мы расскажем, какие задачи
на компьютере или ноутбуке выполняет жесткий диск
компьютера и почему время от времени нужно проверять винчестер
на повреждения
, которые могут возникать в его секторах
.

Как мы знаем жесткий диск или винчестер – это один из ключевых компонентов персонального компьютера или ноутбука, который представляет из себя основной блок памяти , то есть деталь, отвечающая за хранение , распределение и перемещение информации. Винчестер наравне с физическим носителем имеет свой определенный срок службы и со временем у него появляется свойство, которое называется повреждение секторов (битые сектора ), что крайне недопустимо в тех случаях, когда на нем хранится очень важная или полезная информация. Таким образом, проверка жесткого диска на исправность или работоспособность – это одна из самых главных процедур по диагностике состояния детали, которую должен уметь делать любой пользователь, владеющий персональным компьютером или ноутбуком .
КАК ОТКЛЮЧИТЬ СПЯЩИЙ РЕЖИМ НА КОМПЬЮТЕРЕ В ОС WINDOWS
Итак, как и с чего начинается проверка состояния жесткого диска ? Первоначально на компьютере или ноутбуке делается резервное копирование самых важных файлов на другой физический носитель , например на USB-Flash накопитель , Flash карту , сторонний HDD (SSD ) винчестер или компакт диск . Также отметим, что в том случае, если наш диагностируемый жесткий диск формата SDD или HDD издает во время работы посторонние звуки в видещелчков или же появляются определенные претензии к работоспособности компонента, то перед тем, как нести деталь сразу в ремонт , первоначально, так сказать в домашних условиях, стоит использовать различные методы для его проверки при помощи сторонних программ . На сегодняшний день существует огромное количество разных утилит и приложений для детальной диагностики сегментов жесткого диска на битые сектора , которые совместимы с любой операционной системой и комплектующими компьютера. О таких программах , которые помогают пользователям мы и поговорим в нашей статье, чтобы установить , какие из них наиболее качественно проверяют и восстанавливают фрагменты винчестера .
1. СПОСОБЫ ПРОВЕРКИ ЖЕСТКОГО ДИСКА НА ИСПРАВНОСТЬ. ВСТРОЕННЫЕ УТИЛИТЫ ДЛЯ АНАЛИЗА
Компания-разработчик “Майкрософт ” обладает широким спектром возможностей для работы с разными компонентами операционной системы. Одной из самых распространенных базовых или встроенных программ операционной системы Windows считается приложение CHKDSK , которое служит для проверки и исправления поврежденных секторов жесткого диска . Программа CHKDSK помогает производить проверку винчестера без установки сторонних приложений. В том случае, если файловая система жесткого диска имеет те или иные ошибки , то базовое приложение поможет, а также устранит некоторые, а то и все проблемы , в зависимости от их сложности .

Функции встроенной программы CHKDSK :
– Поиск и исправление найденных ошибок файловой системы жесткого диска NTFS/FAT;
– Выявление поврежденных в физическом плане битых секторов;
– Проверка сторонних носителей, на примере SSD/HDD дисков, USB Flash, SD-карт на наличие неисправностей.

Как пользоваться программой CHKDSK?
Первоначально пользователь запускает сканирование файловой системы
, которое производится с помощью запуска
стандартного окна “Выполнить
“, расположенного в пользовательском меню “Пуск
” рабочей панели инструментов операционного комплекса Windows
XP
, 7
,8
или 10
. Если мы не не обнаружили
в меню “Пуск
” командной строки “Выполнить
“, тогда воспользуемся функцией “Проводник
“.

Порядок действий по проверке системы, при помощи меню “Проводник” :
– Первым делом находим в проводнике раздел с названием “Мой компьютер”;
– Затем кликаем правой клавишей мыши на жестком диске или его отдельном носителе (томе), который нуждается в проверке;
– На вкладке “Сервис”, необходимо нажать на кнопку “Выполнить проверку”. Справочно заметим, что выполнение проверки осуществляется только при наличии прав администратора у пользователя;
– После всех вышеописанных действий, производится перезагрузка операционной системы компьютера. В процессе перезагрузки компьютера, происходит проверка диска/ов ОС Windows в автоматическом режиме на наличие неполадок. Кроме того, при нахождении неполадок на диске, программа их исправляет;
– Если программа не находит никаких проблем в процессе проверки, то процедура завершается без исправления. Кроме того, что стоит сказать, что при наличии ошибок на диске, их исправление может занимать довольно длительно время (справочно : до нескольких часов);
– На заключительном этапе проверки, программа осуществляет осмотр сторонних физических носителей системы, без перезагрузки компьютера.

К
ак произвести анализ диска при помощи встроенной командной строки?
Первоначально пользователь должен запустить
командную строку
. Это можно сделать несколькими способами
: во-первых
, запускаем команду “Выполнить
“, далее набираем в строке условие “cmd
“; во-вторых
, можно осуществить запуск
через меню “Пуск
“, затем перейти на вкладку “Все программы
“, далее “Стандартные
” и найти утилиту “Командная строка
“.

После запуска командой строки
, прописываем в окне условие, например: “chkdsk C: /f
“, что означает проверить
тот или иной диск
системы. Чтобы произвести полную проверку жесткого диска
, после стандартных этапов, необходимо перезагрузить
компьютер, затем нужно дождаться пока система проверится
на битые сектора
. Справочно заметим, что для того, чтобы получить
справочную информацию о возможных параметрах
проверки винчестера
, в командное окно вводим условие “chkdsk /?
“.
Как видим при помощи несложных действий
можно достаточно быстро определить исправность
, а также работоспособность томов жесткого диска
и системы
в целом. Справочно заметим, что жесткий диск
стоит проверять
тогда, когда мы только что купилиновый
компьютер или ноутбук. Кроме того, проверка
нужна еще тогда, когда произошли ошибки
при установке
приложений или перемещении
большого объема информации в виде файлов
. В том случае, если мы редко пользуемся
своим компьютером, то рекомендуется
время от времени его включать
, чтобы разогнать
физический носитель, так как каждый винчестер
имеет определенный ресурс записи
(перезаписи
) информации и способ записывания данных
на объемный носитель
не предусматривает статичности
.

Встроенные программы
по выявлению
и устранению ошибок
, которые по умолчанию
идут в той или иной операционной системе Windows
выполняют только поверхностный осмотр
на наличие битых секторов
диска. Встроенные утилиты
не выделяются
высокой точностью
в обнаружении неполадок
на носителях
. Как рекомендует большинство специалистов
в области компьютерной техники
, чтобы провести детальное
обследование с углубленным анализом
жесткого диска, лучше воспользоваться
(скачать
и установить
) сторонними программами
и утилитами
, которые находятся в сети Интернет
в свободном доступе
.
2. ПРОГРАММЫ ДЛЯ ДИАГНОСТИКИ СОСТОЯНИЯ ЖЕСТКОГО ДИСКА
Итак, как мы сказали ранее кроме базовых или встроенных программ для диагностики состояния жесткого диска , которые идут по умолчанию в той или иной версии операционной системы Windows , на сегодняшний все же большую популярность у пользователей заслужили сторонние утилиты . Сторонние программы или утилиты способны не только детально диагностировать тома жесткого диска , но также и эффективно исправлять битые сектора и ошибки при их наличии.

Популярные сторонние программы по диагностике и исправлению ошибок жесткого диска
:
HDDLife : это та сторонняя утилита , которая обязательно должны быть установлена у каждого пользователя персонального компьютера или ноутбука. Программа контролирует здоровье физических носителей и оберегает тех, кто не хочет внезапно потерять важную информацию на устройстве. Главными достоинствами утилиты является активный индикатор состояния жесткого диска . HDDLife производит измерение производительности компьютера и определяет изношенность компонентов в онлайн режиме .

Все показатели отображаются в виде разноцветных полосок . Так например полоска зеленого цвета означает то, что с компонентами устройства все в порядке . Полоска желтого цвета означает то что, жесткий диск отработал часть срока своей службы и на него следует более пристальней обращать внимание в процессе дальнейшей эксплуатации . Красная полоска программы означает то, что необходимы немедленные действия относительно жесткого диска или других компонентов системы , вплоть до их ремонта или замены , так как велика вероятность потери важной информации .

Также программа, которая в переводе с английского означает “Жизнь
или срок службы жесткого диска
“, отображает температуру физических носителей
информации. Температура
может отображаться
в виде шкалы
или цифрового индикатора
. Как мы знаем слишком высокая рабочая температура дисков
ускоренно приводит их в негодность
, поэтому очень важно ее постоянно контролировать
. Утилита HDDLife
предлагается в свободном доступе
, как с пробной
(бесплатной
) версией
, так и платной
, в которой значительно расширен функционал
.

Seagate Seatools
:
является также не менее популярной утилитой
, которая очень полезна
для любого пользователя современного компьютера. Однако в отличие
от HDDLife
, Seatools
– это узкая
по профилю
программа, то есть не универсальная
и она совместима только с винчестерами
торговой марки Seagate
(справочно
: 70% доли рынка жестких дисков на сегодняшний день
), а что касается других моделей физических носителей
, то их анализ
может проходит фрагментарно
или с ошибками
. Для того, чтобы начать
пользоваться программой
достаточно ее просто установить
, запустить
и выбрать
необходимые пункты
для диагностики
. Утилита работает
полностью в автоматическом
режиме. На первом этапе
происходит тестирование ошибок
, а затем их устранение
, при наличии. В том случае, если проверка
завершается успешно
, то по окончанию процедуры в диалоговом окне
появляется табличка “PASS
” – ошибок не обнаружено
, а при наличии проблем
,появляется надпись “FAIL
“, то есть найдены ошибки
.

Какие проблемы выявляются программой Seagate Seatools :
– Поиск битых секторов и ошибок файловой системы жесткого диска формата HDD или SDD;
– Неполадки в загрузчике диска операционной системы Windows;
– Несовместимость оборудования и драйверов операционной системы Windows;
– Устранение битых секторов жесткого диска;
– Поиск различных по сложности вирусов и других нарушающих функционирование жесткого диска приложений.

Зачастую программа Seagate Tools
находит и исправляет ошибки
и неполадки
системы самостоятельно
, однако порой возникают случаи, когда требуется участие
пользователя в процедуре. От себя лично заметим, что при первом использовании утилиты
с целью проверки
и исправления ошибок
системы, стоит запастись терпением
, так как данный процесс очень кропотливый
. Справочно заметим, что продолжительность
процесса может увеличиваться
пропорционально объему
и занятому месту
информацией на жестком диске
.
В заключении отметим, что в том случае, если даже проверяемый жесткий диск
находится в полной технической исправности
, то как рекомендуют специалисты
, все равно стоит всегда сохранять
важную информацию
, которая хранится
на винчестере
. Резервные копии
важных файлов
лучше всего делать на стороннем носителе
. Справочно заметим, что на сегодняшний день существует большое множество программ
, которые способны восстанавливать
утерянные или поврежденные файлы, а также фрагменты жесткого диска
. Однако мы должны понимать, что не все
утилиты
способны в полном объеме восстанавливать утерянные файлы
, особенно если они стерты
с физически поврежденного
носителя. Поэтому резервное копирование
является единственным и верным способом сохранения важной информации
, которая хранится
на жестком диске
.
БОЛЬШОЕ СПАСИБО ЗА ВНИМАНИЕ. ОСТАВЛЯЙТЕ СВОИ КОММЕНТАРИИ, ДЕЛИТЕСЬ С ДРУЗЬЯМИ. ЖДЕМ ВАШИХ ОТЗЫВОВ И ПРЕДЛОЖЕНИЙ.
Жесткий диск (HDD) – важнейший элемент компьютера, на котором хранится вся необходимая информация, программы и файлы пользователя. Как и любой другой компонент, со временем винчестер изнашивается, нарушается его нормальная работа, начинают происходить сбои. Наряду с физическим износом, приводящим к появлению так называемых битых секторов (bad-блоков), зачастую возникают логические ошибки, связанные с файловой системой, индексами и главной файловой таблицей.
До поры до времени вы можете не наблюдать проблем в работе жесткого диска, но это не дает гарантии, что в один прекрасный день винчестер не прикажет долго жить. Поэтому важно периодически (раз или два в год) проверять жесткий диск на наличие ошибок и битых секторов, требующих исправления. Регулярный мониторинг позволит отслеживать состояние носителя и вовремя реагировать на изменение его состояния. Конечно, не стоит пренебрегать таким проверенным способом защиты информации, как резервное копирование. Самые ценные данные должны обязательно дублироваться на запасном хранителе.
Симптомы неисправности жесткого диска
В большинстве случаев HDD работают бесперебойно в течение нескольких лет, не требуя к себе особого внимания. Однако в случае неправильной эксплуатации (физическое воздействие, отсутствие должного охлаждения) ресурс носителя информации существенно уменьшается. В редких ситуациях имеют место заводской брак или внезапный выход из строя.
На возникновение сбоев в работе жесткого диска могут указывать слишком долгая загрузка операционной системы, беспричинное исчезновение файлов и папок, медленный запуск приложений. Очевидными симптомами потери винчестером работоспособности являются подтормаживание программ и долгое копирование файлов. Если компьютер постоянно «виснет», и ничего кроме перезапуска не помогает, то в процессе выявления причин проверка жесткого диска должна стоять первым пунктом.
Использование штатных средств Windows 7/10
Протестировать носитель можно стандартными средствами Windows. Самый простой способ – в Проводнике выбираем нужный жесткий диск, кликаем по нему правой клавишей мыши и переходим на вкладку «Сервис».
Далее нажимаем кнопку «Выполнить проверку» и в открывшемся окне устанавливаем параметры проверки. Если будут отмечены обе галочки, то Windows в ходе диагностики автоматически исправит все системные ошибки и восстановит поврежденные сектора.

С итогами проверки можно ознакомиться в отчете.

Командная строка
Провести ревизию жесткого диска можно также с помощью утилиты chkdsk , вызываемой из командной строки. По сути, такая проверка будет не сильно отличаться от приведенного выше варианта.
Итак, запускаем командную строку, выбрав необходимый пункт меню «Пуск». Затем в окне вводим команду: chkdsk G: /f /r
- G – имя тестируемого жесткого диска (выберите тот диск, который будете проверять);
- f – проверка и исправление ошибок;
- r – обнаружение и восстановление поврежденных секторов.

Вся информация о найденных ошибках и плохих секторах будет выводиться по мере проведения диагностики.

Сторонние программы для проверки жесткого диска
Существует множество программ и утилит для поиска битых секторов и исправления ошибок HDD. Мы приведем только самые известные.
Victoria
Пожалуй, самый популярный инструмент проверки жестких дисков. Программа может запускаться как в среде Windows, так и в DOS-режиме с загрузочной флешки.
Интерфейс предоставляет пять вкладок: Standard, SMART, Tests, Advanced и Setup. В первую очередь переходим в раздел Standard , где в списке устройств выбираем интересующий нас жесткий диск. В области Drive passport отобразится основная информация о HDD.

Далее выбираем вкладку SMART и нажимаем кнопку «Get SMART». SMART (Self-Monitoring, Analisys and Reporting Technology) – это технология самомониторинга жесткого диска. Т.е. винчестер в процессе функционирования отслеживает свою работу, записывая информацию по комплексу параметров, позволяющих дать оценку состояния носителя. Именно эту служебную информацию мы и пытаемся получить.
После нажатия «Get SMART» справа от кнопки появится либо надпись GOOD на зеленом фоне, либо надпись BAD! на красном. Второй вариант будет свидетельствовать о том, что носитель находится в неудовлетворительном состоянии и его, скорее всего, придется менять. Для более детального изучения статистики SMART обратим внимание на список параметров слева. Здесь нас, прежде всего, интересует атрибут 5 Reallocated sector count , указывающий на количество переназначенных секторов. Если их слишком много, значит диск начал «сыпаться», то есть его поверхность быстро деградирует и необходимо срочно делать копию всех данных. В таком случае восстанавливать винчестер нет смысла.

Раздел Tests дает возможность проверить жесткий диск на битые сектора, а также попытаться «вылечить» или переназначить нечитаемые блоки. Для простого тестирования винчестера устанавливаем переключатель в значение Ignore и запускаем проверку кнопкой Start. Оценка состояния секторов производится путем измерения времени отклика. Чем оно меньше, тем лучше. Каждому диапазону значений времени отклика соответствует свое цветовое обозначение. Самые «медленные» блоки помечаются зеленым, оранжевым и красным цветами. Синим маркируются сектора, которые вообще не удалось прочитать. При наличии большого количества «медленных» и нечитаемых блоков жесткий диск следует менять.

Программа Victoria позволяет провести восстановление битых секторов, однако все нюансы процедуры мы рассматривать не будем. Тем более, что «лечение» зачастую способствует лишь незначительному продлению срока службы носителя информации. Для переназначения плохих блоков выполните проверку с включенным режимом Remap . Если восстановление прошло успешно, не спешите радоваться. Проведите повторную диагностику диска после определенного периода эксплуатации. Появление новых bad-блоков будет говорить о том, что деградация винчестера необратима, и ему пора подыскать замену.
HDDScan
Это еще одна удобная программа для выявления проблем с жесткими дисками. После запуска приложения выбираем в списке Select Drive накопитель, нуждающийся в проверке.

Внизу кликаем по кнопке «S.M.A.R.T.» и знакомимся с предоставленным отчетом.

Теперь проведем диагностику поверхности диска. Нажимаем на круглую кнопку справа от выпадающего списка носителей и в открывшемся меню выбираем Surface Tests.


Нажимаем на кнопку Add Test, тем самым добавив тест в список и запустив его выполнение.

Получать информацию о ходе тестирования можно в режиме графика (Graph), карты (Map) и отчета (Report). Все блоки также в зависимости от времени доступа распределяются по группам с соответствующей цветовой маркировкой.



В конце формируется итоговый отчет.

Пожалуй, это все, что мы хотели рассказать о методиках проверки жесткого диска компьютера на работоспособность. Надеемся, приведенная информация будет для вас полезной и поможет сохранить важные данные.